
- •Введение
- •Занятие 1. ИНТЕРФЕЙС ПРОГРАММЫ И ПАРАМЕТРЫ ЧЕРТЕЖА
- •1.1. Запуск программы
- •1.2. Интерфейс программы
- •1.3. Управление изображением в проекционных окнах
- •1.4. Параметры отображения чертежа
- •1.5. Управление изображением в 3D-окне
- •1.6. Плавающие панели
- •1.7. Формы курсора
- •1.8. Рабочая среда проекта
- •1.9. Экранная сетка
- •1.10. Завершение работы и сохранение информации
- •1.11. Справочная система ArchiCAD
- •1.12. Безопасность данных
- •1.13. Задание для курсовой работы
- •Занятие 2. НАЧАЛО РАБОТЫ
- •2.1. Открытие существующего проекта
- •2.2. Структурная сетка
- •2.3. Поиск и выбор объектов редактирования
- •2.4. Использование инструментальных средств для продуктивной работы
- •2.5. Группирование и упорядочение элементов
- •2.6. Работа со слоями
- •2.7. Инструмент «Волшебная палочка»
- •2.8. Параметры элементов чертежа
- •2.9. Задание для курсовой работы
- •Занятие 3. СОЗДАНИЕ ЛИНЕЙНЫХ ЭЛЕМЕНТОВ, ШТРИХОВОК
- •3.1. Создание линейных элементов
- •3.2. Создание окружностей, дуг и эллипсов
- •3.3. Создание сплайнов
- •3.4. Создание и редактирование штриховок
- •3.5. Редактирование элементов
- •3.6. Задание для курсовой работы
- •Занятие 4. МОДЕЛИРОВАНИЕ ВИРТУАЛЬНОГО ЗДАНИЯ
- •4.1. Создание колонн
- •4.2. Создание стен
- •4.3. Создание и размещение дверных и оконных проемов
- •4.4. Создание плит перекрытия и покрытий пола
- •4.5. Задание для курсовой работы
- •Занятие 5. МОДЕЛИРОВАНИЕ ВИРТУАЛЬНОГО ЗДАНИЯ (ОКОНЧАНИЕ)
- •5.1. Построение балок и создание в них отверстий
- •5.2. Создание и редактирование элементов сложного профиля
- •5.3. Создание навесных стен
- •5.4. Этажи
- •5.5. Задание для курсовой работы
- •Занятие 6. МОДЕЛИРОВАНИЕ ЛЕСТНИЦ
- •6.1. Создание лестниц
- •6.2. Специальные лестницы
- •6.3. Специальные лестницы, построенные вручную из чертежных элементов
- •6.4. Задание для курсовой работы
- •Занятие 7. СОЗДАНИЕ КРЫШИ
- •7.1. Геометрические варианты построения крыш
- •7.2. Редактирование крыши
- •7.3. Световые люки
- •7.4. Моделирование стропильных конструкций. Расширение RoofMaker
- •7.5. Задание для курсовой работы
- •Занятие 8. МОДЕЛИРОВАНИЕ ЛАНДШАФТА И РАБОТА С БИБЛИОТЕЧНЫМИ ЭЛЕМЕНТАМИ
- •8.1. Моделирование ландшафта
- •8.2. Инструмент «Рисунок»
- •8.3. Работа с объектами библиотек
- •8.4. Задание для курсовой работы
- •Занятие 9. СОЗДАНИЕ РАЗРЕЗОВ, ФАСАДОВ, РАЗМЕРОВ И ПОЯСНИТЕЛЬНЫХ НАДПИСЕЙ
- •9.1. Построение разреза
- •9.2. Трехмерные разрезы
- •9.3. Построение внутренних видов
- •9.4. Построение фасада
- •9.5. Создание пояснительных надписей, работа с текстом
- •9.6. Работа с размерами
- •9.7. Инструмент «Зона»
- •9.8. Инструмент «Деталь»
- •9.9. Задание для курсовой работы
- •Занятие 10. ВИЗУАЛИЗАЦИЯ И АНИМАЦИОННАЯ СЪЕМКА
- •10.1. 3D-окно
- •10.2. 3D-проекции
- •10.3. Камеры
- •10.4. Механизмы 3D-визуализации в 3D-окне
- •10.5. Методы визуализации изображений
- •10.6. Визуализация реалистичных фотоизображений
- •10.7. Основные возможности LightWorks
- •10.8. Анимационная съемка
- •10.9. Создание покрытий и использование текстур
- •10.10. Освещение
- •10.11. Задание для курсовой работы
- •Занятие 11. ВЫВОД НА ПЕЧАТЬ И ПЕЧАТНАЯ ПОДГОТОВКА
- •11.1. Вывод на печать
- •11.2. Книга макетов
- •11.3. Размещение чертежей в макете
- •11.4. Импорт чертежа из внешнего проекта ArchiCAD
- •11.5. Размещение чертежа из внешнего приложения
- •11.6. Изменение чертежей в макете
- •11.7. Задание для курсовой работы
- •Занятие 12. ДОПОЛНИТЕЛЬНЫЕ ВОЗМОЖНОСТИ ArchiCAD
- •12.1. Обмен данными с другими графическими редакторами
- •12.2. Сохранение документов в формате PDF
- •12.3. Создание библиотечного элемента
- •12.4. Редактирование библиотечного 3D-элемента
- •12.5. Создание смет и иных расчетов

6.Для заполнения фронтонов увеличьте высоту стен до 10 000 мм и выполните операцию «Подрезать под крышу».
7.С помощью команды «Мастер крыш» расширения RoofMaker создайте стропильную конструкцию для смоделированной крыши.
8.Проверьте результаты построений в трехмерной проекции.
9.Сохраните файл для дальнейшей работы.
Занятие 8. МОДЕЛИРОВАНИЕ ЛАНДШАФТА И РАБОТА С БИБЛИОТЕЧНЫМИ ЭЛЕМЕНТАМИ
8.1. Моделирование ландшафта
Моделирование ландшафта происходит с помощью инструмента «3Dсетка», который позволяет создавать поверхность произвольной формы путем определения высоты характерных точек поверхности.
На плане этажа показывается только контур 3D-сетки вместе с линиями ее ребер. В 3D-окне, в зависимости от метода построения, указанного в информационном табло, можно получить обычные поверхности, поверхности с боковыми плоскостями или объемные тела.
Имеется четыре геометрических варианта построения 3D-сеток, пиктограммы которых находятся в информационном табло. 
В первых трех случаях сначала строится горизонтальная плоскость (плоскость привязки), а затем можно приступать к формированию ребер и плоскостей за счет изменения координаты Z одной или группы точек.
Последняя пиктограмма позволяет построить наклонную 3D-сетку. После определения прямоугольного контура сетки автоматически открывается окно «Наклонная 3D-сетка». В верхней части устанавливается количество линий сетки относительно двух осей координат. Затем следует указать высоту трех вершин плоскости сетки, высота четвертой определяется автоматически.
Редактирование возвышения вершин 3D-сетки. Изменение вертикаль-
ной координаты вершин происходит в процессе редактирования уже созданной 3D-сетки:
102

-выберите 3D-сетку с помощью инструмента «Указатель»;
-при активном инструменте «3Dсетка» щелкните на вершине 3Dсетки — появится локальная панель;
-выберите в локальной панели пи-
ктограмму Смещение по вертикали точек 3D-сетки. При этом открывается диалоговое окно «Высота точек
3D-сетки»;
-укажите в этом окне необходимую высоту. Отметка маркера Применить ко всем приведет к тому, что указанную высоту примут все вершины 3D-сетки. Без активации этого маркера изменение возвышения одной вершины не ведет к возвышению соседних вершин.
Стрелка под окошком редактирования открывает всплывающее меню, в котором указывается уровень привязки, относительно которого указывается высота вершины. Опция Применить ко всем позволяет изменить уровень группы вершин, принадлежащих одной линии на 3D-сетке.
Добавление новых линий и вершин на поверхности 3D-сетки. Первый способ добавления вершин основан на использовании возможностей инструмента «3D-сетка»:
-выберите 3D-сетку, ранее построенную;
-при активном инструменте «3D-сетка» начертите замкнутый многоугольник или ломаную линию внутри многоугольника 3D-сетки (при активном способе построения Прямоугольник можно создать прямоугольные области, при активном способе построения Многоугольник — любые произвольные кривые);
-после завершения построений откроется диалоговое окно «Новые точки 3D-сетки», в котором вариант Добавить новые точки создаст новые вершины, а вариант Создать отверстие соответственно создаст отверстие (если начертить открытую линию, а не замкнутый многоугольник, то вариант Добавить новые точки выбирается по умолчанию и в диалоге никакой выбор не предоставляется);
-во всплывающем меню выберите вариант взаимосвязи между вновь создаваемыми вершинами и существующими.
Второй способ основан на применении инструмента «Волшебная палочка». Для построения необходимо иметь построенную горизонтальную поверхность и набор линий, построенных любым инструментом плоского черчения (сплайн, ломаная, отрезок, окружность, штриховка):
103
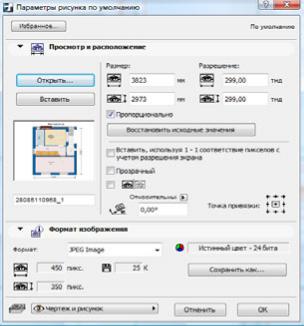
-выберите 3D-сетку, ранее построенную;
-при активном инструменте «3D-сетка» выберите в панели управления инструмент «Волшебная палочка» и укажите линию, которую надо присоединить к поверхности 3D-сетки;
-в появившемся окне определите вариант присоединения: Добавить новые точки или Создать отверстие (последний вариант не активен, если используется незамкнутая линия).
Чтобы более точно размещать элементы на поверхности 3D-сетки, можно воспользоваться командой «Привязать к 3D-сетке».
8.2.Инструмент «Рисунок»
Рисунки — это вложенные в файл проекта изображения. Можно импортировать файлы различных форматов
(.bmp, .pict, .tiff, .jpeg и др.).
Общие параметры изображений, которые могут служить в качестве «подложки» для моделирования ландшафта и общих построений модели здания, размещены в диалоговом окне инструмента.
Нужный масштаб изображения за-
дается в окнах Размер и Разрешение.
Редактировать изображение можно обычными средствами: отражением, масштабированием, переносом, поворотом.
8.3.Работа с объектами библиотек
Впроцессе создания проекта на плане этажа размещаются объекты ArchiCAD — элементы мебелировки, благоустройства, декорирования интерьера и фасадов. Ко многим из этих элементов можно получить доступ с помощью инструмента«Объект».
Инструмент «Объект», обозначенный пиктограммой стула, предоставляет доступ к большой библиотеке объектов, которую можно пополнять за счет внешних файлов или самостоятельно созданных элементов. Эти объекты распределены по трем основным папкам: «Основная библиотека»; «Визуализация»; «Библиотека расширений».
«Основная библиотека» содержит все виды мебели (кровати, стулья, офисное оборудование и т. д.); украшения и отделку (часы, вазы и т. д.); предметы отдыха (пианино, бильярдный стол, телевизор и др.). Дополнительные папки содержат строительные конструкции (такие, как ограждения и прессованные изделия); специальные конструкции (например, камины и ставни); механиче-
104
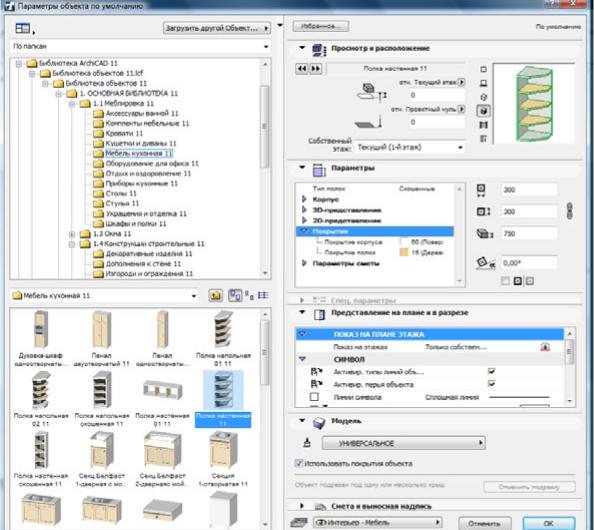
ское оборудование (кондиционеры и лифты), а также 2D-элементы (например, электрические и графические символы или антуражные элементы для применения в окнах разрезов, фасадов).
Папка «Визуализация» содержит элементы благоустройства территории (например, деревья), а также изображения людей и транспортных средств.
Если при открытии проекта появляется диалоговое окно «Отчет загрузки библиотеки», это указывает на то, что в активной библиотеке отсутствуют некоторые из размещенных в проекте объектов и эти объекты не могут быть представлены на плане этажа (вместо отсутствующих библиотечных элементов появляются специальные узловые точки).
Параметры объектов библиотечных элементов. Диалоговые окна ус-
тановки параметров библиотечных элементов намного сложнее, чем аналогичные окна для конструктивных элементов. Они состоят из двух частей: в левой части находится область для просмотра и определения места расположения библиотечных элементов, в правой части — панели с параметрами. Если выбран конкретный библиотечный элемент, то в правой части диалогового окна появятся его параметры. Параметры сгруппированы в разделы, которые можно открывать и закрывать для экономии места на экране.
105
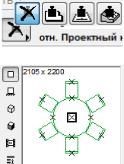
В разделе Просмотр и расположение имеются простые управляющие элементы для последовательного просмотра элементов активной библиотеки в прямом и обратном направлениях без использования окна браузера.
Раздел Параметры диалогового окна содержит исчерпывающую информацию о геометрии объекта, его характеристиках, сметных показателях и применяемых материалах, изменяя которые, можно до неузнаваемости изменить первоначальный вид библиотечного элемента.
Размещение объекта. Обычно при размещении объекта выполняется следующая последовательность шагов:
-выберите инструмент «Объект» на инструментальной панели и двойным щелчком на пиктограмме инструмента откройте диалоговое окно установки его параметров;
-просмотрите имеющиеся в библиотеке элементы соответствующего типа и выберите необходимый;
-настройте параметры, чтобы они соответствовали конкретной ситуации или цели;
-щелчком в необходимом месте разместите библиотечный элемент.
Для более точного построения можно использовать привязку к поверхности перекрытия, крыши и 3D-сетки. Соответствующие пиктограммы находятся в списке панели координат. Правильность размещения зависит от выбора узловой точки (точки привязки объекта). Ее можно указать в панели «Просмотр и расположение» диалога «Параметры объекта».
Перед размещением объекта убедитесь, что выбрали подходящую узловую точку в качестве точки привязки. Узловая точка (точка привязки объекта) обозначена квадратиком, а ее возможные варианты обозначены крестиками, которые можно активировать щелчком мыши.
В информационном табло представлены четыре геометрических варианта размещения 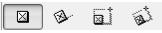 объектов на плане этажа:
объектов на плане этажа:
-при ортогональном позиционировании библиотечные элементы размещаются с ориентацией сторон вдоль линий сетки (если в диалоговом окне параметрических установок перед размещением объекта не был задан угол поворота);
-для размещения объекта с поворотом потребуется два щелчка мыши: сначала щелчком мыши укажите точку привязки объекта, затем, используя появившуюся растягивающуюся линию, проведите вектор поворота;
-диагональное размещение объекта действует точно так же, как построение прямоугольника стен;
-диагональное размещение с поворотом действует точно так же, как построение повернутого прямоугольника стен, перекрытий и т.д.
Редактирование объектов происходит через манипуляции с их узловыми
точками. Чтобы увидеть узловые точки, выберите объект с помощью инструмента «Указатель».
106
