
- •Введение
- •Занятие 1. ИНТЕРФЕЙС ПРОГРАММЫ И ПАРАМЕТРЫ ЧЕРТЕЖА
- •1.1. Запуск программы
- •1.2. Интерфейс программы
- •1.3. Управление изображением в проекционных окнах
- •1.4. Параметры отображения чертежа
- •1.5. Управление изображением в 3D-окне
- •1.6. Плавающие панели
- •1.7. Формы курсора
- •1.8. Рабочая среда проекта
- •1.9. Экранная сетка
- •1.10. Завершение работы и сохранение информации
- •1.11. Справочная система ArchiCAD
- •1.12. Безопасность данных
- •1.13. Задание для курсовой работы
- •Занятие 2. НАЧАЛО РАБОТЫ
- •2.1. Открытие существующего проекта
- •2.2. Структурная сетка
- •2.3. Поиск и выбор объектов редактирования
- •2.4. Использование инструментальных средств для продуктивной работы
- •2.5. Группирование и упорядочение элементов
- •2.6. Работа со слоями
- •2.7. Инструмент «Волшебная палочка»
- •2.8. Параметры элементов чертежа
- •2.9. Задание для курсовой работы
- •Занятие 3. СОЗДАНИЕ ЛИНЕЙНЫХ ЭЛЕМЕНТОВ, ШТРИХОВОК
- •3.1. Создание линейных элементов
- •3.2. Создание окружностей, дуг и эллипсов
- •3.3. Создание сплайнов
- •3.4. Создание и редактирование штриховок
- •3.5. Редактирование элементов
- •3.6. Задание для курсовой работы
- •Занятие 4. МОДЕЛИРОВАНИЕ ВИРТУАЛЬНОГО ЗДАНИЯ
- •4.1. Создание колонн
- •4.2. Создание стен
- •4.3. Создание и размещение дверных и оконных проемов
- •4.4. Создание плит перекрытия и покрытий пола
- •4.5. Задание для курсовой работы
- •Занятие 5. МОДЕЛИРОВАНИЕ ВИРТУАЛЬНОГО ЗДАНИЯ (ОКОНЧАНИЕ)
- •5.1. Построение балок и создание в них отверстий
- •5.2. Создание и редактирование элементов сложного профиля
- •5.3. Создание навесных стен
- •5.4. Этажи
- •5.5. Задание для курсовой работы
- •Занятие 6. МОДЕЛИРОВАНИЕ ЛЕСТНИЦ
- •6.1. Создание лестниц
- •6.2. Специальные лестницы
- •6.3. Специальные лестницы, построенные вручную из чертежных элементов
- •6.4. Задание для курсовой работы
- •Занятие 7. СОЗДАНИЕ КРЫШИ
- •7.1. Геометрические варианты построения крыш
- •7.2. Редактирование крыши
- •7.3. Световые люки
- •7.4. Моделирование стропильных конструкций. Расширение RoofMaker
- •7.5. Задание для курсовой работы
- •Занятие 8. МОДЕЛИРОВАНИЕ ЛАНДШАФТА И РАБОТА С БИБЛИОТЕЧНЫМИ ЭЛЕМЕНТАМИ
- •8.1. Моделирование ландшафта
- •8.2. Инструмент «Рисунок»
- •8.3. Работа с объектами библиотек
- •8.4. Задание для курсовой работы
- •Занятие 9. СОЗДАНИЕ РАЗРЕЗОВ, ФАСАДОВ, РАЗМЕРОВ И ПОЯСНИТЕЛЬНЫХ НАДПИСЕЙ
- •9.1. Построение разреза
- •9.2. Трехмерные разрезы
- •9.3. Построение внутренних видов
- •9.4. Построение фасада
- •9.5. Создание пояснительных надписей, работа с текстом
- •9.6. Работа с размерами
- •9.7. Инструмент «Зона»
- •9.8. Инструмент «Деталь»
- •9.9. Задание для курсовой работы
- •Занятие 10. ВИЗУАЛИЗАЦИЯ И АНИМАЦИОННАЯ СЪЕМКА
- •10.1. 3D-окно
- •10.2. 3D-проекции
- •10.3. Камеры
- •10.4. Механизмы 3D-визуализации в 3D-окне
- •10.5. Методы визуализации изображений
- •10.6. Визуализация реалистичных фотоизображений
- •10.7. Основные возможности LightWorks
- •10.8. Анимационная съемка
- •10.9. Создание покрытий и использование текстур
- •10.10. Освещение
- •10.11. Задание для курсовой работы
- •Занятие 11. ВЫВОД НА ПЕЧАТЬ И ПЕЧАТНАЯ ПОДГОТОВКА
- •11.1. Вывод на печать
- •11.2. Книга макетов
- •11.3. Размещение чертежей в макете
- •11.4. Импорт чертежа из внешнего проекта ArchiCAD
- •11.5. Размещение чертежа из внешнего приложения
- •11.6. Изменение чертежей в макете
- •11.7. Задание для курсовой работы
- •Занятие 12. ДОПОЛНИТЕЛЬНЫЕ ВОЗМОЖНОСТИ ArchiCAD
- •12.1. Обмен данными с другими графическими редакторами
- •12.2. Сохранение документов в формате PDF
- •12.3. Создание библиотечного элемента
- •12.4. Редактирование библиотечного 3D-элемента
- •12.5. Создание смет и иных расчетов
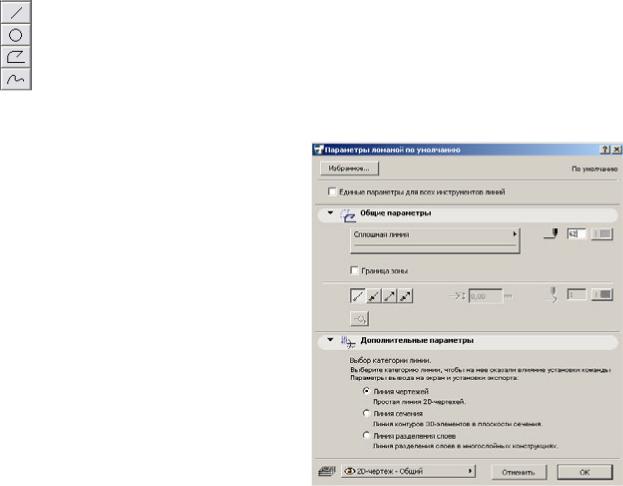
Занятие 3. СОЗДАНИЕ ЛИНЕЙНЫХ ЭЛЕМЕНТОВ, ШТРИХОВОК
3.1. Создание линейных элементов
Для создания линейных элементов чертежа используются четыре инструмента:
«Линия», «Дуга/окружность», «Ломаная», «Сплайн».
Рассмотрим варианты создания ломаных.
Отрезок. Для построения отрезка нужно указать две точки. Ломаная продолжает строиться
по указываемым точкам до тех пор, пока вы не произведете одно из следующих действий:
дважды щелкнете мышью в одной точке;
нажмете кнопку Отменить на панели управления;
выберете другой инструмент.
Прямоугольник. Для построе-
ния прямоугольника нужно сделать следующее: задать две точки — будет создан прямоугольник с осями, параллельными осям координат, указанные точки будут лежать на диагональных углах этого прямоугольника.
Повернутый прямоугольник. Сначала нужно указать две точки, которые зададут направление и длину основания прямоугольника, а затем третью точку, определяющую высоту прямоугольника. Если после задания двух первых точек нужно изменить длину основания, нажмите клавишу Shift, а потом задавайте третью точку.
Нажав мышью первую кнопку на информационном табло или произведя двойной щелчок на кнопке линейных инструментов, вы откроете диалоговое окно настроек параметров инструмента. Рассмотрим его на примере «Параметры прямых и ломаных».
В библиотеке типов линий можно выбрать тип линии, которой будете рисовать плоскую линию. Справа от кнопки выбора типа линии находится кнопка и окошко для задания характеристик линии. Окошко и кнопка связаны друг с другом, можно воспользоваться либо окошком, либо кнопкой. В окошке задается номер пера, а кнопка вызывает меню, в котором выбирается цвет и толщина пера. В ArchiCAD основную роль играет номер пера,
46

толщина и цвет каждого пера могут быть изменены в любой момент времени c помощью команды Параметры > Реквизиты элементов > Перья и цвет.
На концах линии может изображаться какой-либо символ. Выбрать вид символа можно из меню, вызываемого кнопкой, расположенной ниже этих четырех кнопок. Для этого в центре диалогового окна находятся четыре рядом расположенные кнопки, одна из которых всегда нажата, позволяющие приказать программе:
не изображать на концах ломаной ничего; изображать символ в начале ломаной; изображать символ в конце ломаной; изображать символ в начале и в конце ломаной.
Для выбора нужного варианта необходимо нажать мышью соответст-
вующую кнопку. Опция Единые параметры для всех инструментов линий
позволяет применить настройки для всех линейных инструментов соответственно.
Все перечисленные выше изменения можно произвести в информационном табло. В его верхней части размещены кнопки управления слоями и методы геометрического построения объектов (в каждом инструменте их несколько).
3.2. Создание окружностей, дуг и эллипсов
Выберите инструмент «Дуга/ Окружность/ Эллипс» — для этого нужно нажать мышью соответствующую кнопку в панели инструментов. Если нажать кнопку мыши с удержанием на кнопках режима построения окружности или эллипса, то можно выбрать режим построения дуговых элементов чертежа.
Для построения окружностей имеется несколько ре-
жимов: 
По центру и двум точкам. Для построения дуги сначала нужно указать точку центра окружности, на которой находится эта дуга. После этого необходимо указать еще две точки, которые зададут два луча, рассекающие окружность на две дуги. Какая из дуг будет создана, зависит от того, как расположен курсор перед указанием третьей точки. После задания второй точки, которая определит радиус окружности, вы должны, перемещая курсор, следить за изображением «резиновой»
дуги и постараться поместить его поближе к точке, которая будет задана третьей, чтобы «резиновая» дуга располагалась так, как нужно. После этого укажите третью точку — «резиновая» дуга зафиксируется. Указание точек можно производить как с помощью мыши, так и с клавиатуры.
Для построения окружности необходимо указать точку центра, а затем дважды указать одну и ту же точку. Можно после указания точки центра за-
47

дать полярный радиус r и дважды нажать клавишу Enter (кнопка Дельта рядом с полярными координатами в это время должна быть нажата). Первое и второе нажатие Enter дважды зададут одну точку на окружности на расстоянии от центра, равном r, поэтому окружность будет нарисована целиком, а не рассечена на части.
По трем точкам. В этом случае необходимо указать три точки. Первые три точки определяют проходящую через них окружность, причем первая точка является началом строящейся дуги, четвертая точка задает конец дуги. Поскольку две точки на окружности соединяются двумя дугами, то программе предстоит сделать выбор: какую из дуг нарисовать. Для того чтобы была нарисована необходимая дуга, после указания трех точек перемещайте курсор по или против часовой стрелки вокруг центра окружности, пока не увидите, что отображаемая во время движения курсора «резиновая» дуга близка к требуемой, после этого указывайте четвертую точку. Все точки можно указывать как с помощью мыши, так и с помощью клавиатуры.
По точкам касания. Этот вариант предназначен для создания окружности по имеющимся одной, двум или трем касательным. Необходимо указать три точки; все они или некоторые из них могут указываться на существующих отрезках. Если точка указывается на отрезке, то прямую, на которой находится этот отрезок, программа интерпретирует как касательную к создаваемой окружности. Если указываемая точка не лежит на существующем отрезке, то окружность будет проходить через эту точку. После указания трех точек может возникнуть ситуация неопределенности, тогда курсор принимает форму «глаза» и необходимо, перемещая его по экрану, наглядно выбрать нужный вариант и щелкнуть кнопкой мыши.
Для построения эллипсов также имеется несколько режимов:
Эллипс по диагонали. В этом случае для создания эллипса необходимо указать две точки, задающие прямоугольник со сторонами, параллельными осям координат, для которого эти точки будут являться диагонально расположенными вершинами. Эллипс будет вписан в этот прямоугольник, сам прямоугольник показан не будет.
Эллипс по полудиагонали. Данный способ построения отличается от предыдущего тем, что первая точка будет точкой пересечения диагоналей определяющего эллипс прямоугольника (центром эллипса), а вторая — одной из его вершин.
Эллипс по осями. В этом случае не обязательно рисовать весь эллипс целиком, а можно нарисовать его часть. Указание первых трех точек задает эллипс: первая точка — центр эллипса, вторая — конец одной из полуосей, третья точка — точка на эллипсе. После этого нужно указать еще две точки, через которые проходят лучи из центра эллипса, отсекающие дугу эллипса. Какая из дуг эллипса между этими лучами будет изображена, можно задать, перемещая курсор перед указанием последней из точек.
48

3.3. Создание сплайнов
Создание сплайнов можно осуществить с помощью соответствующего инструмента «Сплайн», который размещен в разделе Еще панели инструментов.
В ArhiCAD имеются три вида сплайна: простая сплайн-кривая, кривая Безье и произвольная кривая. Простая сплайн-кривая — плавная линия, проходящая через заданные точки. Кривая Безье представляет собой линию, проходящую через заданные точки, кривизной и касательной которой в этих точках можно управлять с помощью специальных «ручек». Произвольную кривую создают произвольным перемещением курсора мыши, прижав ее левую клавишу.
Информационное табло данного инструмента позволяет задать необходимые параметры: цвет и тип линии, вид и размер конечного маркера, режим создания и будут ли сплайны замкнутыми.
Для создания сплайна необходимо указать не менее трех точек, через которые он будет проходить. Будем называть эти точки характерными точками сплайна.
Завершение создания сплайна осуществляется одним из следующих способов:
-последняя из указанных точек указывается еще раз;
-вновь указывается первая точка;
-нажимается кнопка ОК в панели управления.
Если кривая Безье еще не редактировалась и имеет в этой точке вид угла, то нужно нажать левую кнопку мыши, поместив курсор в характерную точку на выбранном сплайне (курсор в это время должен иметь форму «птички»), и, не отпуская кнопку мыши, перемещать курсор. В характерной точке появятся отрезки с точками на концах (один или два), называемые «ручками». Перемещая курсор, добейтесь необходимой касательной и кривизны, а затем щелчком левой кнопки мыши зафиксируйте положение сплайна.
Если кривая Безье уже редактировалась и имеет в характерной точке «ручки», то нужно нажать левую кнопку мыши, поместив курсор в имеющуюся на конце «ручки» точку (курсор в это время должен иметь форму «птички»), и, не отпуская кнопку мыши, перемещать курсор, добиваясь необходимой касательной и кривизны, а затем щелком левой кнопки мыши зафиксировать положение сплайна.
Заметим, что одна из «ручек» управляет кривизной сплайна с одной стороны от характерной точки, а другая — с другой. Выбрав группу сплайнов, можно производить редактирование их параметров и положения на чертеже.
49
