
- •Введение
- •Занятие 1. ИНТЕРФЕЙС ПРОГРАММЫ И ПАРАМЕТРЫ ЧЕРТЕЖА
- •1.1. Запуск программы
- •1.2. Интерфейс программы
- •1.3. Управление изображением в проекционных окнах
- •1.4. Параметры отображения чертежа
- •1.5. Управление изображением в 3D-окне
- •1.6. Плавающие панели
- •1.7. Формы курсора
- •1.8. Рабочая среда проекта
- •1.9. Экранная сетка
- •1.10. Завершение работы и сохранение информации
- •1.11. Справочная система ArchiCAD
- •1.12. Безопасность данных
- •1.13. Задание для курсовой работы
- •Занятие 2. НАЧАЛО РАБОТЫ
- •2.1. Открытие существующего проекта
- •2.2. Структурная сетка
- •2.3. Поиск и выбор объектов редактирования
- •2.4. Использование инструментальных средств для продуктивной работы
- •2.5. Группирование и упорядочение элементов
- •2.6. Работа со слоями
- •2.7. Инструмент «Волшебная палочка»
- •2.8. Параметры элементов чертежа
- •2.9. Задание для курсовой работы
- •Занятие 3. СОЗДАНИЕ ЛИНЕЙНЫХ ЭЛЕМЕНТОВ, ШТРИХОВОК
- •3.1. Создание линейных элементов
- •3.2. Создание окружностей, дуг и эллипсов
- •3.3. Создание сплайнов
- •3.4. Создание и редактирование штриховок
- •3.5. Редактирование элементов
- •3.6. Задание для курсовой работы
- •Занятие 4. МОДЕЛИРОВАНИЕ ВИРТУАЛЬНОГО ЗДАНИЯ
- •4.1. Создание колонн
- •4.2. Создание стен
- •4.3. Создание и размещение дверных и оконных проемов
- •4.4. Создание плит перекрытия и покрытий пола
- •4.5. Задание для курсовой работы
- •Занятие 5. МОДЕЛИРОВАНИЕ ВИРТУАЛЬНОГО ЗДАНИЯ (ОКОНЧАНИЕ)
- •5.1. Построение балок и создание в них отверстий
- •5.2. Создание и редактирование элементов сложного профиля
- •5.3. Создание навесных стен
- •5.4. Этажи
- •5.5. Задание для курсовой работы
- •Занятие 6. МОДЕЛИРОВАНИЕ ЛЕСТНИЦ
- •6.1. Создание лестниц
- •6.2. Специальные лестницы
- •6.3. Специальные лестницы, построенные вручную из чертежных элементов
- •6.4. Задание для курсовой работы
- •Занятие 7. СОЗДАНИЕ КРЫШИ
- •7.1. Геометрические варианты построения крыш
- •7.2. Редактирование крыши
- •7.3. Световые люки
- •7.4. Моделирование стропильных конструкций. Расширение RoofMaker
- •7.5. Задание для курсовой работы
- •Занятие 8. МОДЕЛИРОВАНИЕ ЛАНДШАФТА И РАБОТА С БИБЛИОТЕЧНЫМИ ЭЛЕМЕНТАМИ
- •8.1. Моделирование ландшафта
- •8.2. Инструмент «Рисунок»
- •8.3. Работа с объектами библиотек
- •8.4. Задание для курсовой работы
- •Занятие 9. СОЗДАНИЕ РАЗРЕЗОВ, ФАСАДОВ, РАЗМЕРОВ И ПОЯСНИТЕЛЬНЫХ НАДПИСЕЙ
- •9.1. Построение разреза
- •9.2. Трехмерные разрезы
- •9.3. Построение внутренних видов
- •9.4. Построение фасада
- •9.5. Создание пояснительных надписей, работа с текстом
- •9.6. Работа с размерами
- •9.7. Инструмент «Зона»
- •9.8. Инструмент «Деталь»
- •9.9. Задание для курсовой работы
- •Занятие 10. ВИЗУАЛИЗАЦИЯ И АНИМАЦИОННАЯ СЪЕМКА
- •10.1. 3D-окно
- •10.2. 3D-проекции
- •10.3. Камеры
- •10.4. Механизмы 3D-визуализации в 3D-окне
- •10.5. Методы визуализации изображений
- •10.6. Визуализация реалистичных фотоизображений
- •10.7. Основные возможности LightWorks
- •10.8. Анимационная съемка
- •10.9. Создание покрытий и использование текстур
- •10.10. Освещение
- •10.11. Задание для курсовой работы
- •Занятие 11. ВЫВОД НА ПЕЧАТЬ И ПЕЧАТНАЯ ПОДГОТОВКА
- •11.1. Вывод на печать
- •11.2. Книга макетов
- •11.3. Размещение чертежей в макете
- •11.4. Импорт чертежа из внешнего проекта ArchiCAD
- •11.5. Размещение чертежа из внешнего приложения
- •11.6. Изменение чертежей в макете
- •11.7. Задание для курсовой работы
- •Занятие 12. ДОПОЛНИТЕЛЬНЫЕ ВОЗМОЖНОСТИ ArchiCAD
- •12.1. Обмен данными с другими графическими редакторами
- •12.2. Сохранение документов в формате PDF
- •12.3. Создание библиотечного элемента
- •12.4. Редактирование библиотечного 3D-элемента
- •12.5. Создание смет и иных расчетов
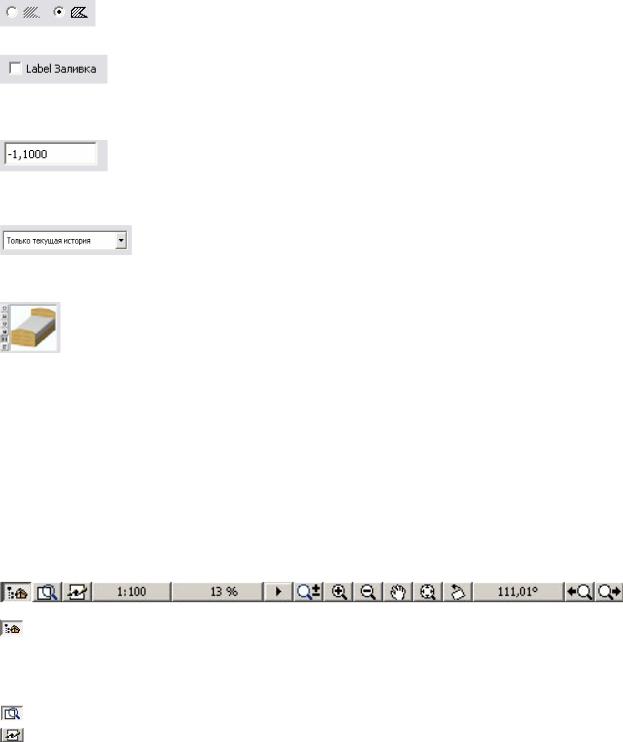
-выбор в меню Окно и далее названия окна, в которое нужно перейти;
-двойной щелчок мыши на имени нужного окна в навигаторе;
-щелчок мыши в любом месте окна, в которое нужно перейти (этот способ доступен только в том случае, если это окно видно на экране).
Диалоговые окна. Как и все программы, работающие в среде Windows,
ArchiCAD использует для некоторых команд диалоговые окна. Ниже приведены некоторые элементы диалоговых окон.
Радио-кнопки нужны для выбора одного варианта из предоставленных двух или нескольких взаимоисключающих
(достаточно щелкнуть мышью на выбранном варианте). Контрольные кнопки дают возможность включать (вы-
ключать) опции команд. Опция включена, если на контрольной кнопке стоит маркер. Если маркер отсутствует, действие опции подавляется.
В области числовых данных можно вводить числовые значения с клавиатуры, поместив курсор в область данных, либо, используя стрелки справа, увеличивать или уменьшать введенное значение на целое число единиц.
Списки позволяют щелчком мыши производить выбор возможного варианта из предлагаемого перечня. Для пролистывания списка справа предусмотрена линия вертикальной прокрутки.
Дисплейное окно присутствует в тех диалоговых окнах, в которых существуют варианты выбора, которые необходимо показать.
Клавиша ОК: нажатие на эту клавишу завершит работу в диалоговом окне и произведет выбранные изменения в изображении.
Клавиша Cancel: ее нажатие закончит работу с диалоговым окном, проигнорировав все внесенные изменения.
1.3. Управление изображением в проекционных окнах
Модель отображается в двух проекционных окнах: «Вид плана» и «3Dокно». Для управления изображением в проекционных окнах проекта используются, в первую очередь, кнопки в левом нижнем углу рабочего окна.
Открывает и закрывает навигатор проекта, в котором можно выбрать требуемый элемент и настроить масштаб отображения, комбинацию слоев и опций отображения проектируемого объекта.
Открывает и закрывает навигатор просмотра.
Открывает и закрывает окно оперативных параметров проекта (комбинация слоев, масштаб, набор перьев, стиль размерных линий и др.).
9
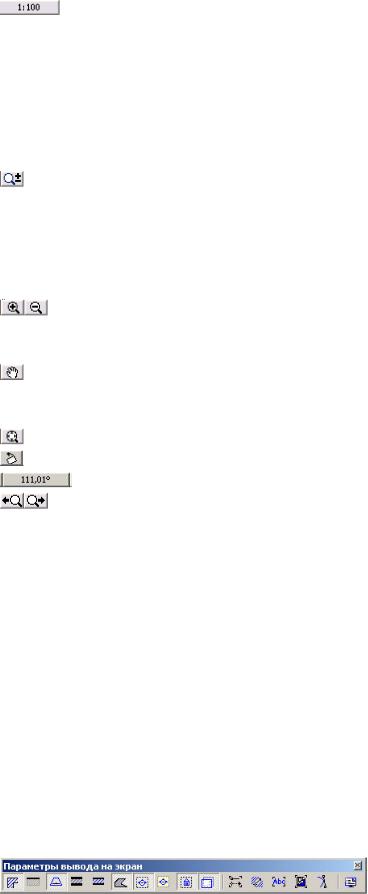
Открывает окно для ввода масштаба экранного отображения проекта, который определяет качество прорисовки деталей проекта на экране.
 Левая кнопка масштабирует изображение в соответствии с указанным масштабным коэффициентом, правая открывает контекстное меню с набором стандартных коэффициентов масштабирования и возможностью сохранить масштабный коэффициент для последующего использования.
Левая кнопка масштабирует изображение в соответствии с указанным масштабным коэффициентом, правая открывает контекстное меню с набором стандартных коэффициентов масштабирования и возможностью сохранить масштабный коэффициент для последующего использования.
Используется для динамического увеличения / уменьшения изображения. Для этого следует щелкнуть на кнопке, щелкнуть мышью в том месте экрана, относительно которого будет производиться изменение масштаба изображения, а затем, перемещая мышь, установить нужную степень увеличения или уменьшения изображения.
Увеличение/уменьшение фрагмента изображения. Осуществляется щелчком мыши на нужной кнопке, после чего необходимо рамкой на экране указать новые границы изображения.
Панорамирование изображения. Осуществляется щелчком на кнопке с последующим указанием на экране начальной и конечной точек вектора перемещения.
Позволяет разместить в текущем окне все элементы проекта.
Используется для изменения ориентации координатных осей.
Позволяет восстановить первоначальную ориентацию осей.
Последовательные щелчки на кнопках Предыдущее / Последующее помогут перемещаться назад/ вперед по всем изображениям с момента открытия файла.
Кроме вышеперечисленных способов управления изображением можно увеличивать/уменьшать его при помощи колесика прокрутки мыши.
1.4. Параметры отображения чертежа
Программа позволяет гибко управлять параметрами вывода чертежей на экран и внешние устройства (принтер, плоттер). Команды Вид > Параметры вывода на экран состоят из списка команд-переключателей, которые устанавливают или подавляют вывод на экран отдельных характеристик элементов. Другие команды в этом списке позволяют переключаться между толщинами линий и растровым/ векторным представлением штриховки. Щелчок на команде приводит к переключению ее состояния. Команды-переключатели не влияют на характеристики печати — они описывают только характеристики вывода на экран.
Для быстрого доступа к этим командам активируйте табло команд с по-
мощью Окно > Табло команд > Параметры вывода на экран.
10
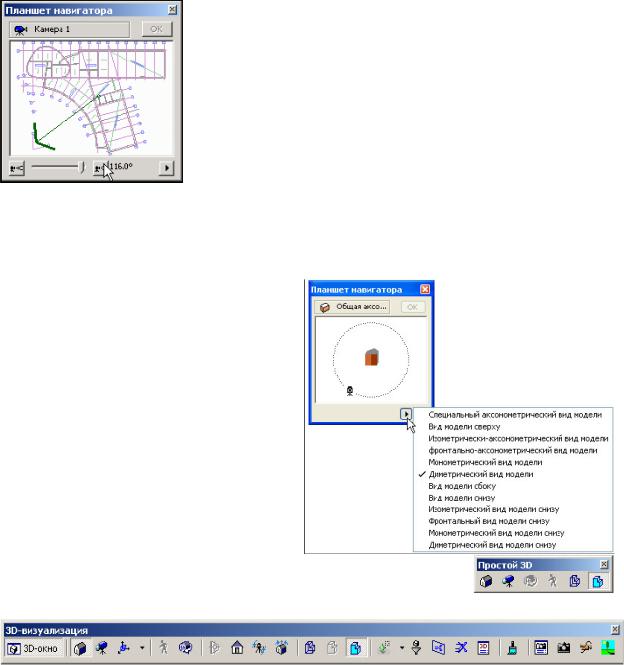
1.5. Управление изображением в 3D-окне
Для открытия и активирования 3D-окна выполните одно из следующих действий:
-воспользуйтесь командой Окно > 3D-окно;
-нажмите кнопку Открыть 3D-окно в табло команд «3D-визуализация»;
-дважды щелкнув мышкой в навигаторе, выберите общую аксонометрию или общую перспективу.
Управление изображением в 3D-окне возможно с помощью «Планшета навигатора» в 3D-окне. Для показа панели «Планшет навигатора» нажмите соответствующую кнопку в панели изображения рабочего окна или выберите
команду Окно > Панели > Планшет навигатора.
Эта панель предоставляет быстрый способ модификации перспективных или параллельных (аксонометрических) 3D-проекции, и ее возможности зависят от того, какая проекция используется для отображения объекта. Для перспективных 3D-видов возможно изменять конус обзора с помощью двух кнопок-пиктограмм и ползунка между ними. Щелчки на кнопках увеличивают/уменьшают конус обзора с шагом в 5º.
Можно изменять расположение камеры и точки ее наведения непосредственно путем их перемещения в окошке образца (при использовании в этом окошке вида сверху) или устанавливать высоту расположения камеры.
При использовании аксонометрических (параллельных) проекций можно использовать всплывающее меню выбора типа изображения.
Специальные команды 3D-нави- гации приводятся в табло команд «3D-визуализация» и «Простой 3D». Также к ним можно получить доступ через клавишные команды. Для вывода на экран этих табло выполните команды Окно > Табло команд > Простой 3D или Окно >
Табло команд > 3D-визуали-
зация. Панели имеют набор кнопок команд для управления в 3D-окне.
11
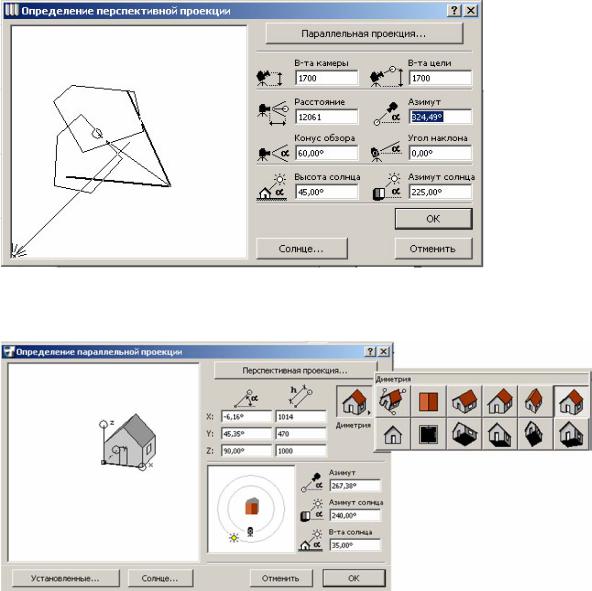
Подобрать вид трехмерной проекции в 3D-окне можно несколькими способами:
-выполнив команды подменю Вид > Режим 3D-вида > Параметры 3D-
проекции;
-используя кнопку  панели «3D-визуализация»;
панели «3D-визуализация»;
-нажав сочетание клавиш Ctrl+Shift+F3.
Появившееся диалоговое окно настройки трехмерного вида имеет два режима в зависимости от вида проекции — аксонометрической или перспективной. Диалоговое окно 3D-навигации имеет разный вид для аксонометрической и перспективной проекции.
Взависимости от вида проекции в диалоговых окнах можно задать параметры расположения камеры и солнца, используя цифровые значения или перемещая мышьювдисплейномокнепиктограмму обозначения солнца, камеры.
Вперспективной проекции с помощью панели навигации осуществляется полное управление параметрами виртуальной камеры. При этом все изменения параметровинтерактивноотображаютсяв3D-окне.
Впараллельной проекции панель навигации позволяет поворачивать модель
вгоризонтальной и вертикальной плоскостях.
12
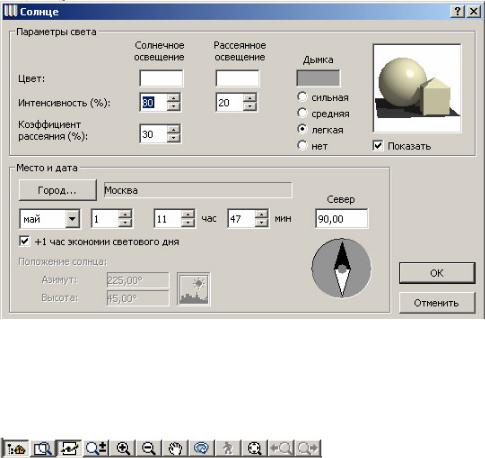
Задать ориентацию осей можно изменив направление осей непосредственно наэкране.
Кнопка настройки освещенности Солнце открывает дополнительное диалоговое окно, которое регулирует яркость солнечного освещения, высоту солнцестояния за счет изменения даты и места размещения объекта.
Компас поможет изменить направление солнечных лучей. Эта функция необходима, если нужно синхронизировать освещенность проектируемого объекта и его окружения при визуализации проекта.
Набор функциональных кнопок управления изображением в окне 3D-вида:
Дополнительные кнопки управления изображением в окне 3D-вида:
 переводит в режим выбора вида (перемещая курсор мыши, можно выбрать оптимальный разворот модели);
переводит в режим выбора вида (перемещая курсор мыши, можно выбрать оптимальный разворот модели);
 в режиме перспективного отображения реализует функцию 3Dанализа (поворот камеры, режим полета камеры и т.д.).
в режиме перспективного отображения реализует функцию 3Dанализа (поворот камеры, режим полета камеры и т.д.).
Механизмы 3D-визуализации — это встроенные средства управления процессом создания 3D-модели в ArchiCAD. По умолчанию предлагается два механизма:
-внутренний 3D-механизм;
-механизм OpenGL.
Для выбора механизма визуализации перейдите в диалоговое окно коман-
ды Вид > Режим 3D-вида > Параметры 3D-изображения и воспользуйтесь всплывающим меню Механизм 3D-визуализации или командами выбора механизма визуализации в нижней части подменю Вид > Режим 3D-вида.
Внутренний 3D-механизм визуализации создает виды с векторной штриховкой, без текстуры, легко печатающиеся и перемещаемые. Внутрен-
13
ний механизм оптимизирован для простых, нефотореалистичных архитектурных представлений и для непосредственного вывода из 3D-окна без построения реалистичного изображения.
При использовании внутреннего механизма визуализации предлагается
три метода визуализации изображений  : каркасный, с удалением невидимых линий и с раскраской и тенями. Они выбираются в диалоговом окне команды Вид > Режим 3D-вида > Параметры 3D-изображения или с помощью соответствующих команд подменю Вид > Режим 3D-вида.
: каркасный, с удалением невидимых линий и с раскраской и тенями. Они выбираются в диалоговом окне команды Вид > Режим 3D-вида > Параметры 3D-изображения или с помощью соответствующих команд подменю Вид > Режим 3D-вида.
При использовании каркасного метода на изображении показываются все линии и ребра элементов. Отметим, что при наличии множества расположенных друг за другом элементов получаемые изображения довольно трудно распознавать.
При выборе метода визуализации с удалением невидимых линий изображение строится так же, как и для каркасной модели, однако из него исключаются все линии, закрытые от наблюдателя непрозрачными телами и поверхностями. Этот метод визуализации является наилучшим с точки зрения наглядности и простоты представления, если пользователя не интересуют цвет и освещенность. Он также хорошо подходит для вывода на принтер. Изображения с удалением невидимых линий можно сохранять в файлах различных 2D- и 3D-форматов.
При выборе метода с раскраской и тенями все видимые поверхности раскрашиваются в соответствии с цветом их покрытий (цветовой состав освещения, определяемый в диалоговом окне «Солнце», здесь игнорируется) и направлением падения света, определенным в параметрах 3D-проекции.
Механизм визуализации OpenGL рекомендуется в том случае, если на компьютере установлена высокопроизводительная видеокарта OpenGL. Некоторые из эффектов, например такие, как отбрасывание теней, векторная 3D-штриховка и сохранение содержимого 3D-окна как векторного 2Dчертежа, не возможны без OpenGL. Дополнительные возможности OpenGL могут быть установлены в диалоге, открываемом щелчком по кнопке Параметры в диалоговом окне команды Вид > Режим 3D-вида > Параметры 3Dизображения. OpenGL — это технология растрового изображения графического объекта. Следовательно, 3D-виды, созданные с помощью механизма OpenGL, будут размещены как файлы изображений.
OpenGL подходит для быстрой навигации при разработке модели. Он воспроизводит текстуру, но имеет меньше специальных эффектов по представлению модели; он может рассматриваться как механизм интерактивного предварительного просмотра модели. Возможности OpenGL по выводу на печать ограничены по сравнению с возможностями внутреннего 3Dмеханизма, так как основываются на технологии растрового отображения графических объектов, зато OpenGL намного быстрее выполняет навигацию модели по экрану на большинстве компьютеров при условии, что они имеют требуемое аппаратное обеспечение.
14
