
- •Введение
- •Занятие 1. ИНТЕРФЕЙС ПРОГРАММЫ И ПАРАМЕТРЫ ЧЕРТЕЖА
- •1.1. Запуск программы
- •1.2. Интерфейс программы
- •1.3. Управление изображением в проекционных окнах
- •1.4. Параметры отображения чертежа
- •1.5. Управление изображением в 3D-окне
- •1.6. Плавающие панели
- •1.7. Формы курсора
- •1.8. Рабочая среда проекта
- •1.9. Экранная сетка
- •1.10. Завершение работы и сохранение информации
- •1.11. Справочная система ArchiCAD
- •1.12. Безопасность данных
- •1.13. Задание для курсовой работы
- •Занятие 2. НАЧАЛО РАБОТЫ
- •2.1. Открытие существующего проекта
- •2.2. Структурная сетка
- •2.3. Поиск и выбор объектов редактирования
- •2.4. Использование инструментальных средств для продуктивной работы
- •2.5. Группирование и упорядочение элементов
- •2.6. Работа со слоями
- •2.7. Инструмент «Волшебная палочка»
- •2.8. Параметры элементов чертежа
- •2.9. Задание для курсовой работы
- •Занятие 3. СОЗДАНИЕ ЛИНЕЙНЫХ ЭЛЕМЕНТОВ, ШТРИХОВОК
- •3.1. Создание линейных элементов
- •3.2. Создание окружностей, дуг и эллипсов
- •3.3. Создание сплайнов
- •3.4. Создание и редактирование штриховок
- •3.5. Редактирование элементов
- •3.6. Задание для курсовой работы
- •Занятие 4. МОДЕЛИРОВАНИЕ ВИРТУАЛЬНОГО ЗДАНИЯ
- •4.1. Создание колонн
- •4.2. Создание стен
- •4.3. Создание и размещение дверных и оконных проемов
- •4.4. Создание плит перекрытия и покрытий пола
- •4.5. Задание для курсовой работы
- •Занятие 5. МОДЕЛИРОВАНИЕ ВИРТУАЛЬНОГО ЗДАНИЯ (ОКОНЧАНИЕ)
- •5.1. Построение балок и создание в них отверстий
- •5.2. Создание и редактирование элементов сложного профиля
- •5.3. Создание навесных стен
- •5.4. Этажи
- •5.5. Задание для курсовой работы
- •Занятие 6. МОДЕЛИРОВАНИЕ ЛЕСТНИЦ
- •6.1. Создание лестниц
- •6.2. Специальные лестницы
- •6.3. Специальные лестницы, построенные вручную из чертежных элементов
- •6.4. Задание для курсовой работы
- •Занятие 7. СОЗДАНИЕ КРЫШИ
- •7.1. Геометрические варианты построения крыш
- •7.2. Редактирование крыши
- •7.3. Световые люки
- •7.4. Моделирование стропильных конструкций. Расширение RoofMaker
- •7.5. Задание для курсовой работы
- •Занятие 8. МОДЕЛИРОВАНИЕ ЛАНДШАФТА И РАБОТА С БИБЛИОТЕЧНЫМИ ЭЛЕМЕНТАМИ
- •8.1. Моделирование ландшафта
- •8.2. Инструмент «Рисунок»
- •8.3. Работа с объектами библиотек
- •8.4. Задание для курсовой работы
- •Занятие 9. СОЗДАНИЕ РАЗРЕЗОВ, ФАСАДОВ, РАЗМЕРОВ И ПОЯСНИТЕЛЬНЫХ НАДПИСЕЙ
- •9.1. Построение разреза
- •9.2. Трехмерные разрезы
- •9.3. Построение внутренних видов
- •9.4. Построение фасада
- •9.5. Создание пояснительных надписей, работа с текстом
- •9.6. Работа с размерами
- •9.7. Инструмент «Зона»
- •9.8. Инструмент «Деталь»
- •9.9. Задание для курсовой работы
- •Занятие 10. ВИЗУАЛИЗАЦИЯ И АНИМАЦИОННАЯ СЪЕМКА
- •10.1. 3D-окно
- •10.2. 3D-проекции
- •10.3. Камеры
- •10.4. Механизмы 3D-визуализации в 3D-окне
- •10.5. Методы визуализации изображений
- •10.6. Визуализация реалистичных фотоизображений
- •10.7. Основные возможности LightWorks
- •10.8. Анимационная съемка
- •10.9. Создание покрытий и использование текстур
- •10.10. Освещение
- •10.11. Задание для курсовой работы
- •Занятие 11. ВЫВОД НА ПЕЧАТЬ И ПЕЧАТНАЯ ПОДГОТОВКА
- •11.1. Вывод на печать
- •11.2. Книга макетов
- •11.3. Размещение чертежей в макете
- •11.4. Импорт чертежа из внешнего проекта ArchiCAD
- •11.5. Размещение чертежа из внешнего приложения
- •11.6. Изменение чертежей в макете
- •11.7. Задание для курсовой работы
- •Занятие 12. ДОПОЛНИТЕЛЬНЫЕ ВОЗМОЖНОСТИ ArchiCAD
- •12.1. Обмен данными с другими графическими редакторами
- •12.2. Сохранение документов в формате PDF
- •12.3. Создание библиотечного элемента
- •12.4. Редактирование библиотечного 3D-элемента
- •12.5. Создание смет и иных расчетов
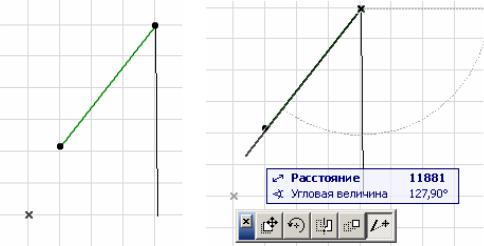
Если коэффициент определяется графически (в окне Определять графически стоит «птичка»), то после закрытия диалогового окна необходимо указать три точки. Первая точка задает центр масштабирования. Коэффициент масштабирования определяется через отношение расстояния от первой до третьей точки к расстоянию от первой до второй точки.
 Изменить размеры. Эта команда позволяет менять размеры объектов, включая двери и окна, это можно сделать с помощью их узловых точек при условии, что они определены в вершинах и на ребрах своих 2D-символов. Для использования команды выполните Редактор > Изменить форму > Изменить размеры или воспользуйтесь клавишной комбинацией Ctrl+P.
Изменить размеры. Эта команда позволяет менять размеры объектов, включая двери и окна, это можно сделать с помощью их узловых точек при условии, что они определены в вершинах и на ребрах своих 2D-символов. Для использования команды выполните Редактор > Изменить форму > Изменить размеры или воспользуйтесь клавишной комбинацией Ctrl+P.
3.6.Задание для курсовой работы
1.Изменение размеров линий. Чтобы изменить размеры прямой линии или дуги с помощью команд падающего меню:
1)выберите линию;
2)выполните команду Редактор > Изменить форму > Изменить размеры;
3)перенесите одну из конечных точек выбранного элемента в новое положение;
4)сделайте еще один щелчок, чтобы зафиксировать место расположения перемещаемой точки. При этом элемент увеличится или уменьшится в зависимости от расположения конечной точки, также может и повернуться. Другая конечная точка останется на месте.
Примечание: можно одновременно изменить размеры многих линий с накладывающимися друг на друга конечными точками с помощью той же команды «Изменить размеры» или с помощью бегущей рамки.
При использовании локальной панели:
1)выберите линию с помощью инструмента «Указатель» (рис. слева).
2)щелкните на вершине элемента. В появившейся локальной панели выбери-
тепиктограмму Изменение размеров  . Введите новые данные длины сегмента илищелчкомопределитеновоерасположениеконечнойточки(рис. справа).
. Введите новые данные длины сегмента илищелчкомопределитеновоерасположениеконечнойточки(рис. справа).
57

Можно изменять число характерных точек линии, перемещать эти точки, а в случае кривой Безье еще и изменять касательную и кривизну в этих точках.
Для того чтобы добавить новую характерную точку, нужно:
1)выбрать линейный элемент;
2)указать щелчком мыши любую точку на выбранном элементе (курсор в это время должен иметь вид значка «мерседес»).
Для того чтобы переместить характерную точку, нужно:
1)выбрать линейный элемент;
2)указать щелчком мыши любую характерную точку на выбранном элементе (курсор в это время должен иметь форму «птички»), а затем указать новое положение этой точки.
Для того чтобы удалить характерную точку, нужно:
1)выбрать линейный элемент;
2)указать щелчком мыши любую характерную точку на выбранном элементе (курсор в это время должен иметь форму «птички»), а затем переместить указанную точку в другую характерную точку, в результате обе точки сольются в одну.
Для того чтобы изменить кривизну и касательную кривой Безье в характерной точке, нужно:
1)выбрать линейный элемент;
2)дальнейшие действия различаются в случаях построения циркульной кривой (задается радиус окружности) (рис. б) и построения с помощью касательной (задается угол и расстояние, определяющие касательную к окружности) (рис. в).
а |
б |
в |
г |
2. Создание контура звезды. Звезду будем создавать из угла, созданного инструментом «Ломаная» с помощью команды «Тиражировать».
1.Нарисуйте с помощью инструмента «Ломаная» произвольный угол.
2.Выберите нарисованные отрезки и задайте команду «Тиражировать» с параметрами:
С вращением; Количество дубликатов — 4;
Вертикальное смещение — 0; С распределением.
3.Теперь нужно задать центр вращения. Воспользуйтесь вспомогательным средством Биссектриса, для этого нажмите соответствующую кнопку в
58

панели управления, а затем щелкните мышью на одной, а потом на другой стороне угла. За курсором по биссектрисе угла потянется черная точка. Зафиксируйте эту точку щелчком левой кнопки мыши, она и задаст центр вращения.
4.Два раза укажите одну и ту же точку, задав тем самым вращение выбранного угла на 360º.
5.Выберите все отрезки и воспользуйтесь командой «Пересечение» падающего меню для того, чтобы состыковать отрезки в углах звезды. Иногда программа не сразу состыковывает все выбранные отрезки или состыковывает их неверно, в этом случае нужно выбрать несостыкованные отрезки и повторить команду или отсечь ненужные кусочки с помощью Ctrl-щелчка (при этом отрезки, от который их отсекают, не должны быть выбранными).
3. Создание контура окна. Сначала нари-
суйте прямоугольную часть окна, а затем пририсуйте круглую.
1.Нарисуйте прямоугольник размером
1100×1500 мм.
2.При помощи кнопки превращения линей-
ного ребра в циркульную кривую  сделайте верхнее ребро прямоугольника дугой с радиусом 550 мм.
сделайте верхнее ребро прямоугольника дугой с радиусом 550 мм.
3.Перенесите начало координат в левую нижнюю вершину прямоугольника.
4.Нарисуйте внутренний прямоугольник размером 940×1340 мм. Позаботьтесь, чтобы кнопка Дельта рядом с прямоугольными координатами на координатном табло не была нажата. Задайте диагонально расположенные вершины нового прямоугольника, вводя с клавиатуры
<X>, 80;
<Y>; 80: <Enter>; <X>, 1020;
<Y>; 1420: <Enter>.
5.Верхнюю грань прямоугольника превратите в дугу.
6.Нарисуйте оконные перемычки, задавая координаты точек, которые можно определить из чертежа.
59
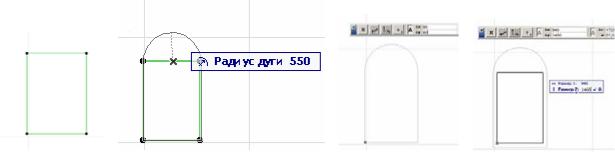
1 |
2 |
3 |
4 |
7.Спомощьюинструмента«Ножницы» отсекитененужные куски отрезков.
8.Скопируйте построенную дугу с помощью команды «Переместить копию», причем два раза укажите одну и ту же точку. Новая дуга будет полностью совпадать со старой.
9.Из центра верхней стороны прямоугольника проведите луч под углом 60º. Для этого, выбрав инструмент «Прямая/ ломаная» и способ построения Отрезок, укажите центр верхней стороны прямоугольника щелчком мыши, а затем задайте с клавиатуры
<R>, 1000.
<A> , 60, <Enter>.
10.Для того чтобы задать наклонной перемычке окна толщину 50 мм, скопируйте только что нарисованный отрезок. Выберите его и, задав команду «Переместить копию», укажите точку на отрезке, а затем введите смещение с клавиатуры
<R>, 50.
<A> , -30, <Enter>.
11.Вторую наклонную перемычку можно создать с помощью команды «Зеркальное отражение копии». Линия «зеркала» должна проходить через середину верхней стороны прямоугольника.
12.С помощью команд «Разделить», «Отсечь щелчком», «Пересечение» обрежьте ненужные куски и состыкуйте нужные. Заметим, что команда «Пересечение» работает только с отрезками, для дуг она не применяется.
Занятие 4. МОДЕЛИРОВАНИЕ ВИРТУАЛЬНОГО ЗДАНИЯ
При моделировании в среде ArchiCAD может использоваться виртуальное здание на основе реальных размеров и конструкций для автоматического создания необходимых чертежей, визуализации проекта и проведения расчетов.
4.1. Создание колонн
Колонны в ArchiCAD состоят из двух компонент — ядра и облицовки: ядро является несущей конструкцией, а облицовка может использоваться, например, в качестве огнеупорной защиты или обшивки.
60
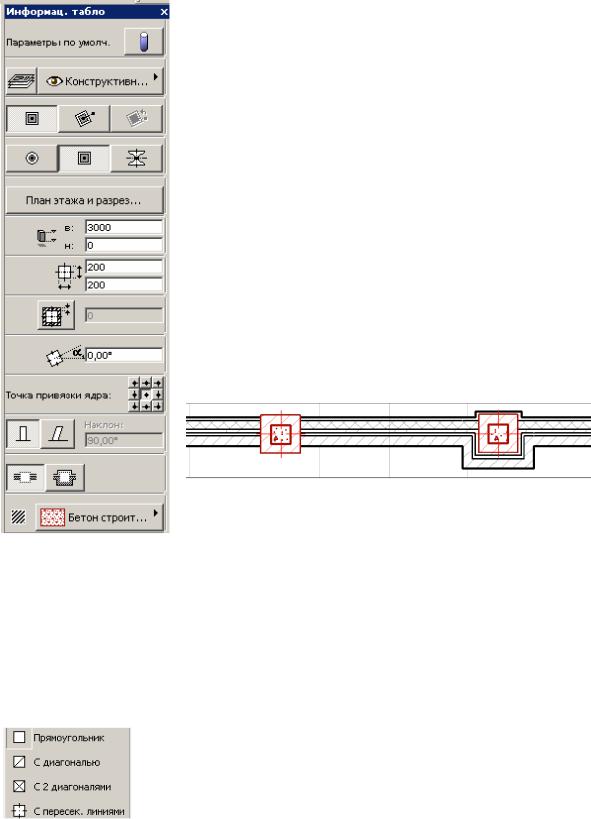
Колонна может быть круглой, прямоугольной, а также сложной, определяемой ее профилем
 .
.
Колонны могут быть независимыми или встраи-
ваемыми в стены  .
.
Независимые колонны (т.е. те, которые строятся с использованием способа построения Самостоятельная) не изменяют формы стены, они просто высекают ее часть для своего размещения, разрывая при этом необходимые слои стены. Если образцы штриховки слоев стены и колонны совпадают, то разделяющая линия между ними удаляется.
Встраиваемые колонны (т.е. те, которые строятся с использованием способа построения Встроенная в стену) разрывают несущие слои многослойной стены. Все остальные слои обволакивают колонну, добавляя ей свою толщину.
Примечание: для многослойных стен несущие слои опре-
деляются вдиалоге Параметры > Реквизиты элементов > Многослойные конструкции.
Ось колонны может располагаться вертикально или под наклоном  . Реквизиты конструкции ядра и облицовки, а также их внешний вид в разрезе и представление различных частей колонны на плане этажа (например, поверхности сечения или линии верхней части) выбираются из всплывающих меню панели «Представление на плане и в разрезе» диалога установки пара-
. Реквизиты конструкции ядра и облицовки, а также их внешний вид в разрезе и представление различных частей колонны на плане этажа (например, поверхности сечения или линии верхней части) выбираются из всплывающих меню панели «Представление на плане и в разрезе» диалога установки пара-
метров колонны.
Символ колонны на плане этажа задает варианты обозначения колонны на плане этажа:
-простой прямоугольник;
-прямоугольник с диагональю;
-с двумя диагоналями;
-с пересекающимися линиями.
Показ кросс-символов всех колонн проекта можно активировать или деактивировать с помощью маркера Показать символ колонны в диалоге ко-
манды Документ > Установить модельный вид > Параметры модельного вида.
Если символ ядра колонны содержит одну или две диагональные линии, то контур ядра всегда присутствует независимо от каких-либо других факторов.
61
