
- •Введение
- •Занятие 1. ИНТЕРФЕЙС ПРОГРАММЫ И ПАРАМЕТРЫ ЧЕРТЕЖА
- •1.1. Запуск программы
- •1.2. Интерфейс программы
- •1.3. Управление изображением в проекционных окнах
- •1.4. Параметры отображения чертежа
- •1.5. Управление изображением в 3D-окне
- •1.6. Плавающие панели
- •1.7. Формы курсора
- •1.8. Рабочая среда проекта
- •1.9. Экранная сетка
- •1.10. Завершение работы и сохранение информации
- •1.11. Справочная система ArchiCAD
- •1.12. Безопасность данных
- •1.13. Задание для курсовой работы
- •Занятие 2. НАЧАЛО РАБОТЫ
- •2.1. Открытие существующего проекта
- •2.2. Структурная сетка
- •2.3. Поиск и выбор объектов редактирования
- •2.4. Использование инструментальных средств для продуктивной работы
- •2.5. Группирование и упорядочение элементов
- •2.6. Работа со слоями
- •2.7. Инструмент «Волшебная палочка»
- •2.8. Параметры элементов чертежа
- •2.9. Задание для курсовой работы
- •Занятие 3. СОЗДАНИЕ ЛИНЕЙНЫХ ЭЛЕМЕНТОВ, ШТРИХОВОК
- •3.1. Создание линейных элементов
- •3.2. Создание окружностей, дуг и эллипсов
- •3.3. Создание сплайнов
- •3.4. Создание и редактирование штриховок
- •3.5. Редактирование элементов
- •3.6. Задание для курсовой работы
- •Занятие 4. МОДЕЛИРОВАНИЕ ВИРТУАЛЬНОГО ЗДАНИЯ
- •4.1. Создание колонн
- •4.2. Создание стен
- •4.3. Создание и размещение дверных и оконных проемов
- •4.4. Создание плит перекрытия и покрытий пола
- •4.5. Задание для курсовой работы
- •Занятие 5. МОДЕЛИРОВАНИЕ ВИРТУАЛЬНОГО ЗДАНИЯ (ОКОНЧАНИЕ)
- •5.1. Построение балок и создание в них отверстий
- •5.2. Создание и редактирование элементов сложного профиля
- •5.3. Создание навесных стен
- •5.4. Этажи
- •5.5. Задание для курсовой работы
- •Занятие 6. МОДЕЛИРОВАНИЕ ЛЕСТНИЦ
- •6.1. Создание лестниц
- •6.2. Специальные лестницы
- •6.3. Специальные лестницы, построенные вручную из чертежных элементов
- •6.4. Задание для курсовой работы
- •Занятие 7. СОЗДАНИЕ КРЫШИ
- •7.1. Геометрические варианты построения крыш
- •7.2. Редактирование крыши
- •7.3. Световые люки
- •7.4. Моделирование стропильных конструкций. Расширение RoofMaker
- •7.5. Задание для курсовой работы
- •Занятие 8. МОДЕЛИРОВАНИЕ ЛАНДШАФТА И РАБОТА С БИБЛИОТЕЧНЫМИ ЭЛЕМЕНТАМИ
- •8.1. Моделирование ландшафта
- •8.2. Инструмент «Рисунок»
- •8.3. Работа с объектами библиотек
- •8.4. Задание для курсовой работы
- •Занятие 9. СОЗДАНИЕ РАЗРЕЗОВ, ФАСАДОВ, РАЗМЕРОВ И ПОЯСНИТЕЛЬНЫХ НАДПИСЕЙ
- •9.1. Построение разреза
- •9.2. Трехмерные разрезы
- •9.3. Построение внутренних видов
- •9.4. Построение фасада
- •9.5. Создание пояснительных надписей, работа с текстом
- •9.6. Работа с размерами
- •9.7. Инструмент «Зона»
- •9.8. Инструмент «Деталь»
- •9.9. Задание для курсовой работы
- •Занятие 10. ВИЗУАЛИЗАЦИЯ И АНИМАЦИОННАЯ СЪЕМКА
- •10.1. 3D-окно
- •10.2. 3D-проекции
- •10.3. Камеры
- •10.4. Механизмы 3D-визуализации в 3D-окне
- •10.5. Методы визуализации изображений
- •10.6. Визуализация реалистичных фотоизображений
- •10.7. Основные возможности LightWorks
- •10.8. Анимационная съемка
- •10.9. Создание покрытий и использование текстур
- •10.10. Освещение
- •10.11. Задание для курсовой работы
- •Занятие 11. ВЫВОД НА ПЕЧАТЬ И ПЕЧАТНАЯ ПОДГОТОВКА
- •11.1. Вывод на печать
- •11.2. Книга макетов
- •11.3. Размещение чертежей в макете
- •11.4. Импорт чертежа из внешнего проекта ArchiCAD
- •11.5. Размещение чертежа из внешнего приложения
- •11.6. Изменение чертежей в макете
- •11.7. Задание для курсовой работы
- •Занятие 12. ДОПОЛНИТЕЛЬНЫЕ ВОЗМОЖНОСТИ ArchiCAD
- •12.1. Обмен данными с другими графическими редакторами
- •12.2. Сохранение документов в формате PDF
- •12.3. Создание библиотечного элемента
- •12.4. Редактирование библиотечного 3D-элемента
- •12.5. Создание смет и иных расчетов
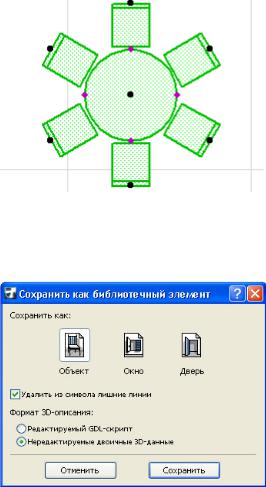
Для изменения размера объекта можно воспользоваться командой Редак-
тор > Изменить форму > Изменить размеры или соответствующей пикто-
граммой локальной панели. Черные узловые точки позволяют производить только простые геометрические изменения (смещение, поворот, симметричное отражение, смещение по вертикали, тиражирование). Точки, отмеченные розовым цветом, дают дополнительную пиктограмму в локальной панели команды изменения размеров.
Изменить пропорции объектов и их геометрические характеристики можно и в диалоговом окне инструмента «Объект».
Графическое создание специальных объектов. Если в библиотеке нет тре-
буемого элемента, его можно создать. Для этого не надо заниматься программированием: можно воспользоваться существующими инструментами ArchiCAD для построения специальных объектов из существующихэлементов.
Двухмерные чертежи и трехмерные модели, созданные с помощью инструментов ArchiCAD, могут быть сохранены как библиотечные элементы с помо-
щью команды Файл > Библиотеки и объекты > Сохранить выбранное как.
Создаваемые таким способом объекты могут сохраняться в виде редактируемого
GDL-скрипта или нередактируемых дво-
ичных 3D-данных. Файлы планов могут сохраняться как объекты, окна или двери. Следовательно, создаваемые таким образом объекты становятся доступными в диалоговых окнах установки параметров объектов, окон или дверей.
8.4.Задание для курсовой работы
1.Откройте файл «практика_ фамилия студента.pln» для дальнейшей работы.
2.Построение рельефа удобнее вести на плане «Цокольного этажа». Используя инструмент «3D-сетка», создайте фрагмент рельефа с параметрами: способ построения объемное тело, уровень верха –600 мм, уровень основания –4000 мм, покрытие верха — трава.
3.Создайте фундаментную яму, вырезав отверстие во фрагменте грунта. Для этого выберите фрагмент рельефа с помощью инструмента «Указатель» и сделайте инструмент «3D-сетка» активным. Внутри контура грунта нарисуйте по контуру наружных стен замкнутую ломаную в режиме построения многоугольника и выберите режим создания отверстия.
107
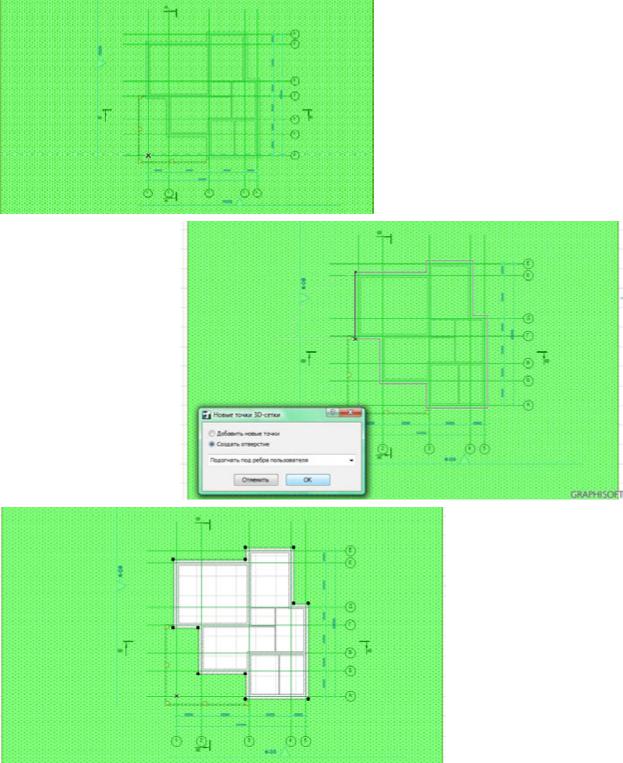
4. Продолжите построение рельефа, создав линии перепада высот и обозначив площадку перед входными дверями и отмостку. Выберите фрагмент рельефа с помощью инструмента «Указатель» и сделайте инструмент «3Dсетка» активным. Внутри контура нарисуйте контур отмостки и линии перепада высот в режиме построения многоугольника, добавляя новые точки. Щелкнув на характерной точке в появившейся локальной панели, выберите вариант Изменения координаты Z, определите координаты, задавая шаг между горизонталями –100 мм, а отметку внешнего контура и контура отмостки 0.
108
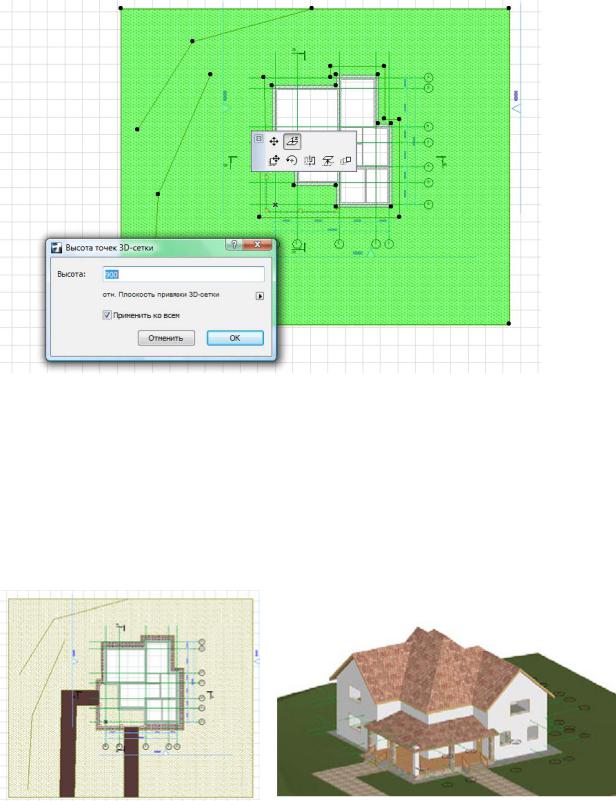
По грунту разместите бетонную отмостку и дорожки.
Для отмостки вокруг здания: способ построения объемное тело; уровень верха –500 мм; уровень основания –600 мм;
штриховка поверхности в окне «Представление на плане и разрезе» мощение02, покрытие верха бетон.
Для дорожки от крыльца: способ построения объемное тело; уровень верха –500 мм; уровень основания –600 мм;
штриховка поверхности в окне «Представление на плане и разрезе» мо-
щение, покрытие верха камень — коренная порода.
5.Используя библиотеку инструмента «Объект», расставьте мебель в комнатах первого и второго этажей, установите ограждение крыльца.
6.Используя библиотеку инструмента «Объект», расставьте элементы озеленения и антуража.
7.Проверьте результаты построений в трехмерной проекции.
8.Сохраните файл для дальнейшей работы.
109

Занятие 9. СОЗДАНИЕ РАЗРЕЗОВ, ФАСАДОВ, РАЗМЕРОВ И ПОЯСНИТЕЛЬНЫХ НАДПИСЕЙ
9.1. Построение разреза
Инструмент  «Сечение/ разрез» позволяет создать любое количество разрезов и сечений, которые связаны с чертежами, упрощающих построение и проверку правильности создания трехмерной модели.
«Сечение/ разрез» позволяет создать любое количество разрезов и сечений, которые связаны с чертежами, упрощающих построение и проверку правильности создания трехмерной модели.
Существует два варианта построения разрезов  :
:
-отдельная линия: щелкните дважды для указания конечных точек линии;
-линии с уступом: произведите столько щелчков, сколько необходимо для определения всех отрезков линии сечения.
Двойной щелчок завершает построение линии разреза/ сечения.
Алгоритм построения независимого разреза.
-Выберите инструмент «Разрез».
-Убедитесь, что в информационном табло или в диало-
ге «Параметры по умолчанию» разреза выбран вариант
Создать новый взгляд разреза.
-Выберите геометрический вариант (отдельная линия или линии с уступом) в «Информационном табло» и нанесите линию сечения на плане этажа.
-Курсором-«глазом» произведите щелчок с одной из сторон линии сечения для указания ориентации (направления взгляда) разреза. Место, где произведен щелчок, также определяет место расположения линии глубины разреза (предельная линия), если в диалоге установки параметров инструмента указано, что глубина разреза ограниченная.
- Маркер размещается автоматически после завершения построения линии сечения (если создается разрез с ограниченной глубиной, то линия глубины разреза (предельная линия) также размещается автоматически).
Примечание: исходные маркеры выделяются на экране факультативной полупрозрачной сплошной штриховкой. Используйте команду Вид > Параметры вывода на экран > Выделить исходные маркеры, чтобы активировать или деактивировать эту штриховку для всех исходных маркеров. Цвет данной штриховки указывается в диалоге коман-
ды Параметры > Окружающая среда > Дополнительные параметры.
110
