
- •Введение
- •Занятие 1. ИНТЕРФЕЙС ПРОГРАММЫ И ПАРАМЕТРЫ ЧЕРТЕЖА
- •1.1. Запуск программы
- •1.2. Интерфейс программы
- •1.3. Управление изображением в проекционных окнах
- •1.4. Параметры отображения чертежа
- •1.5. Управление изображением в 3D-окне
- •1.6. Плавающие панели
- •1.7. Формы курсора
- •1.8. Рабочая среда проекта
- •1.9. Экранная сетка
- •1.10. Завершение работы и сохранение информации
- •1.11. Справочная система ArchiCAD
- •1.12. Безопасность данных
- •1.13. Задание для курсовой работы
- •Занятие 2. НАЧАЛО РАБОТЫ
- •2.1. Открытие существующего проекта
- •2.2. Структурная сетка
- •2.3. Поиск и выбор объектов редактирования
- •2.4. Использование инструментальных средств для продуктивной работы
- •2.5. Группирование и упорядочение элементов
- •2.6. Работа со слоями
- •2.7. Инструмент «Волшебная палочка»
- •2.8. Параметры элементов чертежа
- •2.9. Задание для курсовой работы
- •Занятие 3. СОЗДАНИЕ ЛИНЕЙНЫХ ЭЛЕМЕНТОВ, ШТРИХОВОК
- •3.1. Создание линейных элементов
- •3.2. Создание окружностей, дуг и эллипсов
- •3.3. Создание сплайнов
- •3.4. Создание и редактирование штриховок
- •3.5. Редактирование элементов
- •3.6. Задание для курсовой работы
- •Занятие 4. МОДЕЛИРОВАНИЕ ВИРТУАЛЬНОГО ЗДАНИЯ
- •4.1. Создание колонн
- •4.2. Создание стен
- •4.3. Создание и размещение дверных и оконных проемов
- •4.4. Создание плит перекрытия и покрытий пола
- •4.5. Задание для курсовой работы
- •Занятие 5. МОДЕЛИРОВАНИЕ ВИРТУАЛЬНОГО ЗДАНИЯ (ОКОНЧАНИЕ)
- •5.1. Построение балок и создание в них отверстий
- •5.2. Создание и редактирование элементов сложного профиля
- •5.3. Создание навесных стен
- •5.4. Этажи
- •5.5. Задание для курсовой работы
- •Занятие 6. МОДЕЛИРОВАНИЕ ЛЕСТНИЦ
- •6.1. Создание лестниц
- •6.2. Специальные лестницы
- •6.3. Специальные лестницы, построенные вручную из чертежных элементов
- •6.4. Задание для курсовой работы
- •Занятие 7. СОЗДАНИЕ КРЫШИ
- •7.1. Геометрические варианты построения крыш
- •7.2. Редактирование крыши
- •7.3. Световые люки
- •7.4. Моделирование стропильных конструкций. Расширение RoofMaker
- •7.5. Задание для курсовой работы
- •Занятие 8. МОДЕЛИРОВАНИЕ ЛАНДШАФТА И РАБОТА С БИБЛИОТЕЧНЫМИ ЭЛЕМЕНТАМИ
- •8.1. Моделирование ландшафта
- •8.2. Инструмент «Рисунок»
- •8.3. Работа с объектами библиотек
- •8.4. Задание для курсовой работы
- •Занятие 9. СОЗДАНИЕ РАЗРЕЗОВ, ФАСАДОВ, РАЗМЕРОВ И ПОЯСНИТЕЛЬНЫХ НАДПИСЕЙ
- •9.1. Построение разреза
- •9.2. Трехмерные разрезы
- •9.3. Построение внутренних видов
- •9.4. Построение фасада
- •9.5. Создание пояснительных надписей, работа с текстом
- •9.6. Работа с размерами
- •9.7. Инструмент «Зона»
- •9.8. Инструмент «Деталь»
- •9.9. Задание для курсовой работы
- •Занятие 10. ВИЗУАЛИЗАЦИЯ И АНИМАЦИОННАЯ СЪЕМКА
- •10.1. 3D-окно
- •10.2. 3D-проекции
- •10.3. Камеры
- •10.4. Механизмы 3D-визуализации в 3D-окне
- •10.5. Методы визуализации изображений
- •10.6. Визуализация реалистичных фотоизображений
- •10.7. Основные возможности LightWorks
- •10.8. Анимационная съемка
- •10.9. Создание покрытий и использование текстур
- •10.10. Освещение
- •10.11. Задание для курсовой работы
- •Занятие 11. ВЫВОД НА ПЕЧАТЬ И ПЕЧАТНАЯ ПОДГОТОВКА
- •11.1. Вывод на печать
- •11.2. Книга макетов
- •11.3. Размещение чертежей в макете
- •11.4. Импорт чертежа из внешнего проекта ArchiCAD
- •11.5. Размещение чертежа из внешнего приложения
- •11.6. Изменение чертежей в макете
- •11.7. Задание для курсовой работы
- •Занятие 12. ДОПОЛНИТЕЛЬНЫЕ ВОЗМОЖНОСТИ ArchiCAD
- •12.1. Обмен данными с другими графическими редакторами
- •12.2. Сохранение документов в формате PDF
- •12.3. Создание библиотечного элемента
- •12.4. Редактирование библиотечного 3D-элемента
- •12.5. Создание смет и иных расчетов

не управления. Затем кликните на «Волшебной палочке», переместите ее над стеной, кликните на стене «Волшебной палочкой» и переместите ее на некоторое расстояние от стены. Кликните еще раз, чтобы завершить операцию.
Выберите линии для сдвига:
Нажмите на кнопку одинарного подобия, затем на «Волшебную палочку», кликните и переместите скопированный объект.
Двойным кликом подтвердите точку установки нового элемента.
Создание нескольких элементов сдвигом очень похоже на создание единичного элемента за исключением того, что используется кнопка Многократное подобие. Единичным кликом подтверждается установка каждого следующего элемента.
Выберите линии для сдвига
Кликните на кнопку многократного подобия, а затем на «Волшебную палочку», чтобы создать копии.
Двойным кликом подтвердите точку установки новых элементов.
2.5. Группирование и упорядочение элементов
Нередко удобно, чтобы фигуры, состоящие из различных элементов, представляли собой единое целое (например, при создании крыш), для этого в программе используется группирование. Управление этой функцией осуществляется с помощью команды «Группирование» меню Редактор.
Команда «Сгруппировать» объединит выбранные перед ее заданием элементы в одну группу. Можно объединять в группу не только отдельные элементы, но и группы элементов.
35
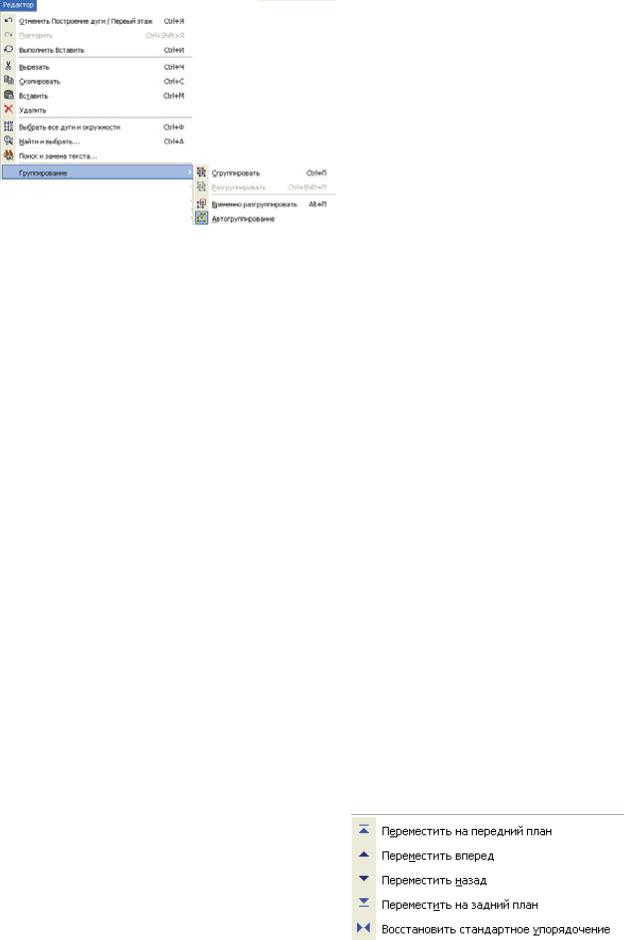
Команда «Разгруппировать» отменит объединение выбранной группы. При этом группы, входившие в состав разъединяемой группы, не разъединяются, для их разъединения нужно вновь применить данную команду.
Команда «Временно разгруппировать» представляет собой кнопку-переключатель, которая включается и выключается щелч-
ком мыши. Иногда необходимо отредактировать одну из составляющих группы, при этом не разъединяя эту группу — в таком случае следует применить эту команду. Когда временное разгруппирование включено, то все имеющиеся в проекте группы разбираются на элементы и каждый элемент можно редактировать отдельно. После того, как вы отключите временное разгруппирование, все группы вновь объединятся.
Примечание: пока включена команда «Временно разгруппировать» команды «Сгруппировать» и «Разгруппировать» недоступны. Временное разгруппирование можно включать и выключать и без использования падающего меню, для этого нужно выбрать один из двух вариантов, имеющихся в кнопочном меню, появляющемся на экране, если нажать третью кнопку Переключатель группирования в панели управления.
«Автогруппирование». Данный пункт меню представляет собой кнопкупереключатель, которая включается и выключается щелчком мыши. Если автогруппирование включено, то фигуры, которые создаются из отдельных элементов с помощью одной операции, автоматически объединяются в одну группу. Так происходит, например, при создании прямоугольника с помощью инструмента «Линия» или полидуги с помощью инструмента «Дуга/окружность». Если автогруппирование отключено, то данные фигуры создаются как набор отдельных элементов.
Группа элементов выделяется как единое целое, причем характерные точки элементов указываются не жирными черными точками, а маленькими цветными окружностями. С группой можно производить описанные ранее для отдельных элементов операции редактирования. Заметим только, что операции, связанные с изменением длины отдельных элементов группы, производить нельзя, не воспользовавшись временным (или постоянным) разгруппированием.
Если на чертеже нарисовано несколько элементов, перекрывающих друг друга, необходимо указать порядок их расположения, т.е. какой элемент будет закрывать видимость других. Для этого в падающем меню Редактор имеется команда «Порядок показа с набором функций»:
36
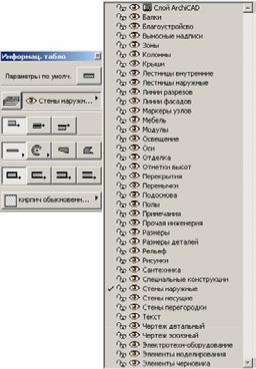
-«Переместить на передний план»: выбранный элемент перемещается на передний план;
-«Переместить вперед»: в существующем упорядочении элемент переходит на шаг вперед;
-«Переместить назад»: в существующем упорядочении элемент переходит на шаг назад;
-«Переместить на задний план»: выбранный элемент перемещается на задний план;
-«Восстановить стандартное упорядочение»: выбранные элементы упорядочиваются по типам в заложенном в программе порядке.
2.6.Работа со слоями
Система слоев имитирует работу с кальками, наложенными друг на друга, причем в каждый момент времени объекты размещаются на одном из ее листов и любой из листов может быть выключен из работы (сделан невидимым). Каждая деталь чертежа помещается на определенный слой и может быть показана или не показана на экране монитора в зависимости от того, включена или нет видимость данного слоя. Кроме этого, слой может быть заблокирован, при этом будут видны все элементы, расположенные на этом слое, но редактировать и удалять их нельзя, не разблокировав этот слой.
Элемент может принадлежать только одному слою. Слои носят глобальный характер: это означает, что они доступны на всех этажах проекта, а также во всех окнах рабочего стола. Проект ArchiCAD имеет единственный набор слоев, доступ к которому можно получить по команде Параметры > Ре-
квизиты элементов > Параметры слоев, а также по команде Документ > Слои > Параметры слоев (клавишная команда Ctrl+L).
Длинная кнопка в верху информационного табло предназначена для выбора слоя, на котором будет изображаться объект. При нажатии этой кнопки открывается меню выбора слоев. Текущий слой отмечен «птичкой»; щелкнув на имени другого слоя, можно перенести размещение объектов в выбранный слой. Имена заблокированных слоев (рядом с ними нарисован замкнутый замок) написаны в меню серым цветом и их выбрать нельзя.
Если выбран невидимый слой (рядом с ним нарисован закрытый глаз), то в момент обращения к нему появится диалоговое окно, в котором необходимо выбрать:
Показать слой — чтобы сделать выбранный слой видимым;
37

Выбор слоя — чтобы вновь открылось диалоговое окно «Параметры слоев» и можно было выбрать другой слой.
ArchiCAD поставляется с предварительно определенным набором слоев. Каждому инструменту по умолчанию присвоен слой, поэтому при создании элемента с помощью конкретного инструмента элемент автоматически попадет на соответствующий инструменту слой.
Команды панели слоев позволяют быстро изменять состояние слоев проекта без открытия диалогового окна «Параметры слоев». Найти эту панель можно в меню Окно > Панели > Панель слоев.
- Переключатель Показать / спрятать изменяет состояние видимости всех слоев. 
-Переключатель Открыть / закрыть открывает / закрывает слой для правки.
-Команды «Спрятать/Закрыть/Открыть слой выбранного» прячут, закрывают или открывают слои выбранных элементов. В свою очередь, команды «Спрятать/Закрыть слой» делают то же самое, но по отношению к слоям невыбранных элементов. При этом принимается в расчет как явная выборка, так и элементы в области бегущей рамки.
-Команда «Отменить» панели слоев отменяет последнюю выполненную операцию панели слоев (8 шагов отмены).
-Команда «Повторить» панели слоев повторно выполняет последнюю отмененную операцию (8 шагов).
2.7.Инструмент «Волшебная палочка»
Программа располагает средством для использования информации об уже построенных элементах при построении новых элементов. Таким средством является инструмент «Волшебная палочка», расположенный на панели управления.
38

Этот инструмент на основе имеющейся в проекте информации создает новые элементы, соответствующие инструменту, выбранному в данный момент в панели инструментов. Например, если на чертеже нарисован многоугольник, то можно активировать инструмент «Штриховка» и, используя «Волшебную палочку», одним действием построить штриховку, имеющую форму этого многоугольника. Для этого после нажатия кнопки команды «Волшебная палочка» нужно поместить курсор внутрь многоугольника и щелкнуть левой кнопкой мыши. После нажатия «Волшебной палочки» курсор меняет свою форму и до того времени, пока не укажите на объект-
прототип, имеет вид  .
.
«Волшебную палочку» можно включать и без нажатия кнопки в панели управления. Вместо этого нужно нажать клавишу Пробел — курсор изменит свою форму. Пока вы не отпустите клавишу Пробел, будет включена «Волшебная палочка» и каждый новый щелчок левой кнопки мыши будет создавать все новые и новые элементы, соответствующие выбранному в панели инструменту.
Операцию создания нового элемента на основе уже созданного принято называть преобразованием одного элемента в другой, при этом старый элемент не исчезает, аинформацияонемиспользуетсядлясозданияновогоэлемента.
С помощью «Волшебной палочки» можно не только преобразовывать друг в друга замкнутые области, ее можно использовать и для создания линейных элементов. Можно также преобразовывать незамкнутые линии в области, при этом программа сама замыкает эти линии и они становятся границами области.
Работа инструмента «Волшебная палочка» зависит от значений параметров, выбранных в диалоговом окне «Параметры волшебной палочки», которое открывается выбором одноименного пункта падающего меню Параметры.
В этом диалоговом окне задаются параметры, используемые для аппроксимации линии одного типа другим типом линии, например сплайн можно аппроксимировать дугами и отрезками. В правой половине диалогового окна можно указать, чему отдать предпочтение при аппроксимации: линейным сегментам или наилучшему совпадению. Разница между этими вариантами хорошо видна на примере преобразования окружности в штриховку с помо-
39
