
- •Введение
- •Занятие 1. ИНТЕРФЕЙС ПРОГРАММЫ И ПАРАМЕТРЫ ЧЕРТЕЖА
- •1.1. Запуск программы
- •1.2. Интерфейс программы
- •1.3. Управление изображением в проекционных окнах
- •1.4. Параметры отображения чертежа
- •1.5. Управление изображением в 3D-окне
- •1.6. Плавающие панели
- •1.7. Формы курсора
- •1.8. Рабочая среда проекта
- •1.9. Экранная сетка
- •1.10. Завершение работы и сохранение информации
- •1.11. Справочная система ArchiCAD
- •1.12. Безопасность данных
- •1.13. Задание для курсовой работы
- •Занятие 2. НАЧАЛО РАБОТЫ
- •2.1. Открытие существующего проекта
- •2.2. Структурная сетка
- •2.3. Поиск и выбор объектов редактирования
- •2.4. Использование инструментальных средств для продуктивной работы
- •2.5. Группирование и упорядочение элементов
- •2.6. Работа со слоями
- •2.7. Инструмент «Волшебная палочка»
- •2.8. Параметры элементов чертежа
- •2.9. Задание для курсовой работы
- •Занятие 3. СОЗДАНИЕ ЛИНЕЙНЫХ ЭЛЕМЕНТОВ, ШТРИХОВОК
- •3.1. Создание линейных элементов
- •3.2. Создание окружностей, дуг и эллипсов
- •3.3. Создание сплайнов
- •3.4. Создание и редактирование штриховок
- •3.5. Редактирование элементов
- •3.6. Задание для курсовой работы
- •Занятие 4. МОДЕЛИРОВАНИЕ ВИРТУАЛЬНОГО ЗДАНИЯ
- •4.1. Создание колонн
- •4.2. Создание стен
- •4.3. Создание и размещение дверных и оконных проемов
- •4.4. Создание плит перекрытия и покрытий пола
- •4.5. Задание для курсовой работы
- •Занятие 5. МОДЕЛИРОВАНИЕ ВИРТУАЛЬНОГО ЗДАНИЯ (ОКОНЧАНИЕ)
- •5.1. Построение балок и создание в них отверстий
- •5.2. Создание и редактирование элементов сложного профиля
- •5.3. Создание навесных стен
- •5.4. Этажи
- •5.5. Задание для курсовой работы
- •Занятие 6. МОДЕЛИРОВАНИЕ ЛЕСТНИЦ
- •6.1. Создание лестниц
- •6.2. Специальные лестницы
- •6.3. Специальные лестницы, построенные вручную из чертежных элементов
- •6.4. Задание для курсовой работы
- •Занятие 7. СОЗДАНИЕ КРЫШИ
- •7.1. Геометрические варианты построения крыш
- •7.2. Редактирование крыши
- •7.3. Световые люки
- •7.4. Моделирование стропильных конструкций. Расширение RoofMaker
- •7.5. Задание для курсовой работы
- •Занятие 8. МОДЕЛИРОВАНИЕ ЛАНДШАФТА И РАБОТА С БИБЛИОТЕЧНЫМИ ЭЛЕМЕНТАМИ
- •8.1. Моделирование ландшафта
- •8.2. Инструмент «Рисунок»
- •8.3. Работа с объектами библиотек
- •8.4. Задание для курсовой работы
- •Занятие 9. СОЗДАНИЕ РАЗРЕЗОВ, ФАСАДОВ, РАЗМЕРОВ И ПОЯСНИТЕЛЬНЫХ НАДПИСЕЙ
- •9.1. Построение разреза
- •9.2. Трехмерные разрезы
- •9.3. Построение внутренних видов
- •9.4. Построение фасада
- •9.5. Создание пояснительных надписей, работа с текстом
- •9.6. Работа с размерами
- •9.7. Инструмент «Зона»
- •9.8. Инструмент «Деталь»
- •9.9. Задание для курсовой работы
- •Занятие 10. ВИЗУАЛИЗАЦИЯ И АНИМАЦИОННАЯ СЪЕМКА
- •10.1. 3D-окно
- •10.2. 3D-проекции
- •10.3. Камеры
- •10.4. Механизмы 3D-визуализации в 3D-окне
- •10.5. Методы визуализации изображений
- •10.6. Визуализация реалистичных фотоизображений
- •10.7. Основные возможности LightWorks
- •10.8. Анимационная съемка
- •10.9. Создание покрытий и использование текстур
- •10.10. Освещение
- •10.11. Задание для курсовой работы
- •Занятие 11. ВЫВОД НА ПЕЧАТЬ И ПЕЧАТНАЯ ПОДГОТОВКА
- •11.1. Вывод на печать
- •11.2. Книга макетов
- •11.3. Размещение чертежей в макете
- •11.4. Импорт чертежа из внешнего проекта ArchiCAD
- •11.5. Размещение чертежа из внешнего приложения
- •11.6. Изменение чертежей в макете
- •11.7. Задание для курсовой работы
- •Занятие 12. ДОПОЛНИТЕЛЬНЫЕ ВОЗМОЖНОСТИ ArchiCAD
- •12.1. Обмен данными с другими графическими редакторами
- •12.2. Сохранение документов в формате PDF
- •12.3. Создание библиотечного элемента
- •12.4. Редактирование библиотечного 3D-элемента
- •12.5. Создание смет и иных расчетов

Дополнительные настройки можно произвести в закладке Яркость: небольшие корректировки яркости, контрастности, цветовой насыщенности. Подобную обработку эффективнее делать в графическом редакторе (Corel PhotoPaint или PhotoShop) после сохра-
нения результата обсчета.
10.8. Анимационная съемка
Можно усовершенствовать визуальные изображения введением динамики с помощью так называемых съемки по траектории и виртуальной реальности. Имеется возможность представить результаты съемки последовательно кадр за кадром на экране, сохранить в файле в соответствующем формате
и в последующем просмотреть с помощью какой-либо программы просмотра. Последовательное размещение нескольких камер (минимум двух) определяет траекторию съемки, параметры которой настраиваются в диалоге «Параметры траектории съемки», открываемого из диалога «Параметры камеры» или из контекстного меню элемента траектории в карте проекта навигатора. В каждой точке расположения камеры (точка расположения ключевого кадра) делается «моментальный снимок». Затем построенная последовательность кадров объединяется в анимационный фильм с учетом промежуточных кадров. Количество промежуточных кадров задается в диалоговом окне опции Траектория в настройках камеры. Большое количество кадров дает более плавный переход от одного кадра к другому, но увеличивает размер ре-
зультирующего файла. Анимационный ролик по-
зволяет представить заказчику окончательные проектные решения в различных ракурсах. Эта возможность предоставляется командой До-
кумент > Креативная визуализация > Произвести съемку или соответствующей пиктограммой в панели 3D-визуализации.
133
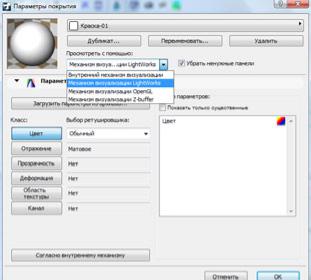
Вы можете либо сразу же просмотреть анимационный фильм, либо сохранить его в файле требуемого формата и затем просмотреть с помощью соответствующей программы. Список в правом верхнем углу диалогового окна «Съемка» дает возможность выбрать формат результата обсчета (.avi, .mov) или набор растровых изображений для последующего монтажа в видеоролик.
Результат съемки может быть представлен в виде фотореалистичного или эскизного изображения (для этого требуется указать источник — Фотоизо-
бражение или 3D-изображение).
Прежде чем запустить процесс обсчета видеоролика в качественном варианте, можно его просмотреть, чтобы убедиться в правильности траектории движения камеры, воспользовавшись функцией «Показать».
Географическое расположение проекта может быть либо выбрано из предварительно подготовленного списка городов в диалоговом окне Вид >
Режим 3D-вида > Параметры 3D-проекции > Солнце > Город, либо опре-
делено новое с указанием широты и долготы. В диалоге «Солнце» можно также переопределить ориентацию проекта путем изменения его направления на север, которое по умолчанию указывает в сторону верхней части окна.
10.9. Создание покрытий и использование текстур
Создание нового покрытия:
1)из всплывающего меню покрытий выберите то, которое напоминает создаваемое покрытие;
2)нажмите кнопку Дубликат;
3)присвойте имя дубликату в отрывшемся диалоге;
4)отредактируйте свойства покрытия, используя необходимые управляющие элементы панелей диалогового окна «Параметры покрытия». Состав панелей этого диалога зависит от механизма визуализации, выбранного из всплывающего меню «Просмотреть с помощью»;
5)нажмите ОК для проверки нового покрытия.
Для изменения внешнего вида и настроек покрытия активируйте диалог команды Параметры > Рек-
визиты элементов > Покрытия.
Каждое покрытие может иметь до шести ретушировщиков, которые определяют такие его свойства, как цвет, отражающую способность, прозрачность, деформацию (или тиснение), текстуру, канал (или люминисцентность). Можно загрузить из архивных файлов предварительно определенные параметры, которые имитируют реальные покрытия, та-
134

кие, например, как ложковая перевязка кирпичей, полированная пластмасса, оцинкованный металл или скошенная трава.
Редактирование покрытий.
Используйте панель «Параметры ретушировщика LightWorks» в диалоге «Параметры покрытия» (Па-
раметры > Реквизиты элементов
> Покрытия) для применения ретушировщиков LightWorks к покрытиям.
LightWorks использует ретушировщики для определения свойств поверхностей в фотоизображениях. Чтобы эта панель показалась, выберите «Механизм визуализации LightWorks» из всплывающего меню «Просмотреть с помощью». При отметке мар-
кераУбратьненужныепанеливсепа-
нели, которые не имеют отношения к выбранному механизму визуализации, будут удалены из диалога. Кнопка Загрузить параметры из архивов открывает другое диалоговое окно, в котором можно загрузить ретушировщики.
Цвет. Эта кнопка предоставляет доступ к ретушировщикам, определяющим цвет покрытий. Ретушировщик цвета Обычный имеет один параметр, определяющий цвет, применяемый к покрытию. Поле Набор параметров содержит список всех параметров, принадлежащих выбранному ретушировщику. При отметке маркера Показать только существенные будут приведены только те параметры, которые необходимы для корректного определения ретушировщика. Если он не отмечен, предоставляется возможность доступа и модификации всех параметров ретушировщика.
Отражение. Эта кнопка предоставляет доступ к ретушировщикам, которые помогают определить или изменить способы отражения света покрытиями. Нажмите кнопку Отражение. При этом соответствующие ретушировщики появятся в списке всплывающего меню справа. Их можно просматривать и редактировать. Способ просмотра и редактирования всех ретушировщиков одинаковый: выберите кнопку, выберите ретушировщик в списке и затем измените параметры, приведенные в списке справа.
Прозрачность. Это кнопка доступа к ретушировщикам, определяющим, в какой мере и каким образом покрытие позволяет свету проникать через поверхность.
Деформация. Эта кнопка предоставляет доступ к ретушировщикам, которые помогают определить неровные поверхности покрытия.
Область текстуры предоставляет доступ к ретушировщикам, которые определяют плоскую прямоугольную область, имеющую заданный размер,
135
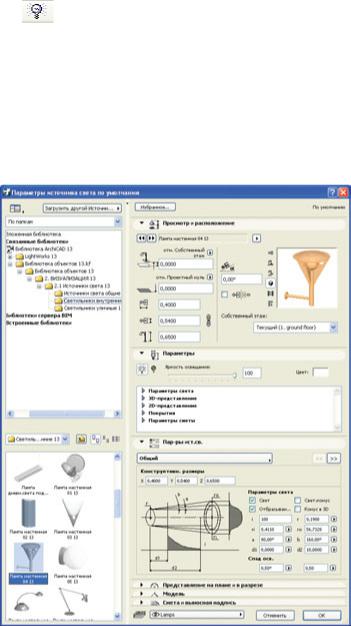
которая последовательно повторяется по поверхности. При использовании конкретных ретушировщиков (в основном ретушировщиков, дающих эффект сворачивания поверхности) этого класса все создаваемые ими эффекты на поверхности будут применены с учетом установок, сделанных в заданной прямоугольной области текстуры. С помощью таких ретушировщиков можно масштабировать, поворачивать, зеркально отражать 2D-область текстуры.
Канал. Эта кнопка включает Люминесцентность Graphisoft: это позволяет устанавливать свойства флуоресценции покрытий (то есть свет, излучаемый поверхностями).
Для возврата покрытия LightWorks в его обычное состояние (то есть то, которое соответствует внешнему виду, получаемому с помощью внутреннего механизма визуализации) нажмите кнопку Согласно внутреннему механизму.
10.10. Освещение |
|
Инструмент «Источник света» |
открывает стандартную библиотеку, |
которая содержит три типа источников света:
-общие;
-внутренние;
-уличные.
Для всех типов источников света можно задать следующие характеристики: уровень интенсивности света (яркости освещения), цвет, геометрические параметры и покрытия светильника в диалоге установки параметров инструмента.
Библиотека LightWorks содержит несколько уникальных объектов источников света, которые могут улучшить фотовизуализацию: хотя они по сути являются обычными лампами, однако моделируют рассеянное освещение. Доступ к этим объектам производится с помощью инструмента ArchiCAD «Источник света»: войдите в диалог установки параметров источника света, откройте в библиотеке подпапку «Light-Works» и вос-
пользуйтесь объектами Объект Небо, Объект Солнце или Свет Окна. Для них можно установить уровень интенсивности света (яркости освещения) в диалоге установки параметров инструмента.
136
Маркер рассеянного освещения и соответствующее ему значение интенсивности, как и для других источников света, можно выключить и включить, а также устанавливать интенсивность света и его цвет.
Источник света Объект Небо используется для имитации эффекта рассеянного освещения неба (он состоит из множества удаленных источников света, расположенных на полусфере) для достижения эффекта дневного света без добавления вручную искусственного освещения. Воздействие этого элемента настолько всеобъемлюще, что не имеет значения, где он расположен на плане. Этот объект принимает во внимание расположение солнца, установленное в качестве общих параметров визуализации, поэтому нет необходимости определять его отдельно.
Параметры Разрешение по широте и Разрешение по долготе вместе с Яр-
кость освещения определяют, какое количество света будет равномерно распределено по поверхности полусферы. Это, по сути, полусферический объект с достаточно большим радиусом — настолько большим, чтобы охватывать всю 3D-модель.
Поле Количество источников света указывает, какое количество источников света следует разместить на полусфере.
Имеются параметры для включения отбрасывания теней и построения неконтрастных теней. Также можно установить качество построения теней и перо контура для показа объекта в 2D. Параметры, относящиеся к отбрасыванию теней, будут приняты во внимание только при построении теней от выбраного источника света.
Примечание: визуализация с помощью LightWorks не дает соответствующего качества изображения, если структура 3D-данных создается из разреза (например, с помощью инструмента «Указатель» или «Бегущая рамка») и этот разрез не содержит объекта Объ-
ект Небо.
Еще одним объектом, имитирующим внешний источник света, является Объект Солнце. Он может быть размещен в любом месте на плане этажа, как и Объект Небо. Этот источник света используется для имитации солнца при построении изображения. В этом случае предполагается, что свет излучается удаленным источником. Использование этого объекта такое же, как и Объект Небо: можно установить яркость, цвет освещения, качество и контрастность теней. В отличие от Объект Небо, когда программа автоматически вычисляет количество имеющихся источников света на основании значения высоты и долготы, здесь вы можете сами задать их количество.
В то время как источники света Объект Небо и Объект Солнце используются для моделирования внешнего освещения, Свет Окна хорошо подходит для имитации рассеянного освещения внутри помещения, которое создается проникающим в помещение светом.
Объект Свет Окна хорошо моделирует эффект диффузного отражения. Этот тип объекта следует размещать на внутренней стороне окна или двери. Вы можете делать это в 2Dили 3D-окне. Ширина и высота источника света Свет Окна должны быть такими же, как и у окна/двери, к которому
137
