
- •Введение
- •Занятие 1. ИНТЕРФЕЙС ПРОГРАММЫ И ПАРАМЕТРЫ ЧЕРТЕЖА
- •1.1. Запуск программы
- •1.2. Интерфейс программы
- •1.3. Управление изображением в проекционных окнах
- •1.4. Параметры отображения чертежа
- •1.5. Управление изображением в 3D-окне
- •1.6. Плавающие панели
- •1.7. Формы курсора
- •1.8. Рабочая среда проекта
- •1.9. Экранная сетка
- •1.10. Завершение работы и сохранение информации
- •1.11. Справочная система ArchiCAD
- •1.12. Безопасность данных
- •1.13. Задание для курсовой работы
- •Занятие 2. НАЧАЛО РАБОТЫ
- •2.1. Открытие существующего проекта
- •2.2. Структурная сетка
- •2.3. Поиск и выбор объектов редактирования
- •2.4. Использование инструментальных средств для продуктивной работы
- •2.5. Группирование и упорядочение элементов
- •2.6. Работа со слоями
- •2.7. Инструмент «Волшебная палочка»
- •2.8. Параметры элементов чертежа
- •2.9. Задание для курсовой работы
- •Занятие 3. СОЗДАНИЕ ЛИНЕЙНЫХ ЭЛЕМЕНТОВ, ШТРИХОВОК
- •3.1. Создание линейных элементов
- •3.2. Создание окружностей, дуг и эллипсов
- •3.3. Создание сплайнов
- •3.4. Создание и редактирование штриховок
- •3.5. Редактирование элементов
- •3.6. Задание для курсовой работы
- •Занятие 4. МОДЕЛИРОВАНИЕ ВИРТУАЛЬНОГО ЗДАНИЯ
- •4.1. Создание колонн
- •4.2. Создание стен
- •4.3. Создание и размещение дверных и оконных проемов
- •4.4. Создание плит перекрытия и покрытий пола
- •4.5. Задание для курсовой работы
- •Занятие 5. МОДЕЛИРОВАНИЕ ВИРТУАЛЬНОГО ЗДАНИЯ (ОКОНЧАНИЕ)
- •5.1. Построение балок и создание в них отверстий
- •5.2. Создание и редактирование элементов сложного профиля
- •5.3. Создание навесных стен
- •5.4. Этажи
- •5.5. Задание для курсовой работы
- •Занятие 6. МОДЕЛИРОВАНИЕ ЛЕСТНИЦ
- •6.1. Создание лестниц
- •6.2. Специальные лестницы
- •6.3. Специальные лестницы, построенные вручную из чертежных элементов
- •6.4. Задание для курсовой работы
- •Занятие 7. СОЗДАНИЕ КРЫШИ
- •7.1. Геометрические варианты построения крыш
- •7.2. Редактирование крыши
- •7.3. Световые люки
- •7.4. Моделирование стропильных конструкций. Расширение RoofMaker
- •7.5. Задание для курсовой работы
- •Занятие 8. МОДЕЛИРОВАНИЕ ЛАНДШАФТА И РАБОТА С БИБЛИОТЕЧНЫМИ ЭЛЕМЕНТАМИ
- •8.1. Моделирование ландшафта
- •8.2. Инструмент «Рисунок»
- •8.3. Работа с объектами библиотек
- •8.4. Задание для курсовой работы
- •Занятие 9. СОЗДАНИЕ РАЗРЕЗОВ, ФАСАДОВ, РАЗМЕРОВ И ПОЯСНИТЕЛЬНЫХ НАДПИСЕЙ
- •9.1. Построение разреза
- •9.2. Трехмерные разрезы
- •9.3. Построение внутренних видов
- •9.4. Построение фасада
- •9.5. Создание пояснительных надписей, работа с текстом
- •9.6. Работа с размерами
- •9.7. Инструмент «Зона»
- •9.8. Инструмент «Деталь»
- •9.9. Задание для курсовой работы
- •Занятие 10. ВИЗУАЛИЗАЦИЯ И АНИМАЦИОННАЯ СЪЕМКА
- •10.1. 3D-окно
- •10.2. 3D-проекции
- •10.3. Камеры
- •10.4. Механизмы 3D-визуализации в 3D-окне
- •10.5. Методы визуализации изображений
- •10.6. Визуализация реалистичных фотоизображений
- •10.7. Основные возможности LightWorks
- •10.8. Анимационная съемка
- •10.9. Создание покрытий и использование текстур
- •10.10. Освещение
- •10.11. Задание для курсовой работы
- •Занятие 11. ВЫВОД НА ПЕЧАТЬ И ПЕЧАТНАЯ ПОДГОТОВКА
- •11.1. Вывод на печать
- •11.2. Книга макетов
- •11.3. Размещение чертежей в макете
- •11.4. Импорт чертежа из внешнего проекта ArchiCAD
- •11.5. Размещение чертежа из внешнего приложения
- •11.6. Изменение чертежей в макете
- •11.7. Задание для курсовой работы
- •Занятие 12. ДОПОЛНИТЕЛЬНЫЕ ВОЗМОЖНОСТИ ArchiCAD
- •12.1. Обмен данными с другими графическими редакторами
- •12.2. Сохранение документов в формате PDF
- •12.3. Создание библиотечного элемента
- •12.4. Редактирование библиотечного 3D-элемента
- •12.5. Создание смет и иных расчетов

2.3. Поиск и выбор объектов редактирования
Инструмент «Указатель». С помощью инструмента «Указатель» можно выбрать для дальнейшей работы один или несколько элементов чертежа, добавить объект к выбранному или исключить из выделенного (с помощью клавиши Shift).
Если необходимо изменить набор выбранных отрезков, нажмите на клавиатуре клавишу Shift и, не отпуская ее, укажите какой-либо отрезок или группу отрезков. Если вновь выбранный отрезок уже был среди выбранных, он будет исключен из набора, а если не был, то будет добавлен в набор.
Опции инструмента |
Методы выделения |
Методы построения |
Информационное табло инструмента «Указатель» предлагает ряд методов выделения при использовании прямоугольной или многоугольной рамки выбора. Первый метод (выбираемый по умолчанию) предполагает, что будут выбраны все те элементы, у которых хотя бы одна вершина, сторона или кривая попадет внутрь многоугольной или прямоугольной рамки. Второй метод требует, чтобы весь объект попал в рамку выбора.
Активизируйте инструмент «Указатель», нажав мышью соответствующую кнопку в панели инструментов. Щелкните мышью на чертеже и переместите курсор — за ним потянется «резиновый» прямоугольник. Щелкните мышью третий раз, указав еще одну точку — прямоугольник сразу же исчезнет с экрана, а объекты, у которых хотя бы часть попала в этот прямоугольник, станут выбранными. Выбранные отрезки отмечаются жирными черными точками на конце и в середине. Эти точки будем называть характерными точками отрезка.
Один отрезок можно выбрать, просто щелкнув на нем мышью, при этом должен быть активен инструмент «Указатель». Когда курсор находится в характерных точках отрезка, он имеет форму «птички», во всех остальных точках отрезка курсор имеет вид значка «мерседес»).
Инструмент «Бегущая рамка». Если на плане этажа определена бегущая рамка, то при 3D-визуализации берутся в расчет установки бегущей рамки в диалоге «Фильтрация элементов в 3D», и заголовок 3D-окна содержит упоминание об использовании бегущей рамки.
Методы выбора |
Геометрические варианты построения |
ArchiCAD позволяет идентифицировать элементы путем их выделения цветом и характерными точками выбора. Цвет выбора (как для поверхностей элемента, так и их контуров) задается в диалоге команды Параметры > Ок-
29

ружающая среда > Выборка и информация об элементе. Явно выбранные элементы показываются точками выбора (или ссылочными точками). Точки выбора указывают те вершины элемента, с помощью которых их можно редактировать.
Отдельные элементы чертежа имеют небольшие сплошные точки выбора черного цвета по умолчанию. Редактируемые точки выбора имеют форму ромбов и появляются на объектах, параметры которых можно редактировать с помощью появляющейся на экране панели параметров. Сгруппированные элементы при выборе выделяются кружочками большего размера с автоматически определяемым цветом.
Элементы связанных модулей выделяются пустотелыми прямоугольниками с автоматически определяемым цветом.
Точки выбора закрытых (заблокированных) элементов имеют серый цвет.
Для выделения элемента чертежа, если активным является инструмент «Указатель», разместите его стрелку на требуемом элементе и произведите щелчок. При использовании инструмента «Указатель» прижатая клавиша Shift позволяет выбрать несколько элементов, поочередно указывая на них. Когда активным является любой другой инструмент, нажмите Shift, разместите стрелку указателя на требуемом элементе и сделайте щелчок.
Выбор всех элементов одного типа. Для выбора всех элементов, при-
надлежащих одному инструменту (например, все стены или все окна), активируйте соответствующий инструмент и воспользуйтесь клавишной коман-
дой Ctrl+A.
Команда «Редактор > Найти и выбрать» позволяет искать и выбирать соответствующие элементы по фактически безграничной комбинации критериев и сохранять критерий поиска для последующего использования.
Кнопка Больше опций позволяет конкретизировать выбор, увеличивая набор критериев отбора.
При работе в 3D производится выделение всего контура элемента, то есть показываются даже невидимые линии контура.
30

Отмена выбора элементов.
одно из следующих действий: нажмите Esc;
если хотите отменить выбор сразу всех выбранных элементов, щелкните в любом пустом месте чертежного листа ArchiCAD при любом текущем инструменте (включая сам «Указатель»);
при выбранном инструменте «Указатель» нажмите клавишу Shift и, не отпуская ее, щелкните на элементе или нарисуйте рамку выбора вокруг элементов, которые следует удалить из набора.
2.4. Использование инструментальных средств для продуктивной работы
Установка ограничений мыши. В диалоговом окне Параметры > Окру-
жающая среда > Фиксация мыши можно установить ограничения, которые становятся доступы при нажатой клавише Shift. Кроме этого можно задать радиус притяжения курсора мыши к объектам чертежа.
Чертежная сетка обеспечивает легко корректируемую и точную ссылочную сетку, по которой можно
чертить как на миллиметровке (регулируется четырьмя пиктограммами в координатной панели).
Эта кнопка позволяет произвольно разместить точку отсчета координат. Для этого надо щелкнуть по этой кнопке, а затем указать положение точки отсчета координат.
31
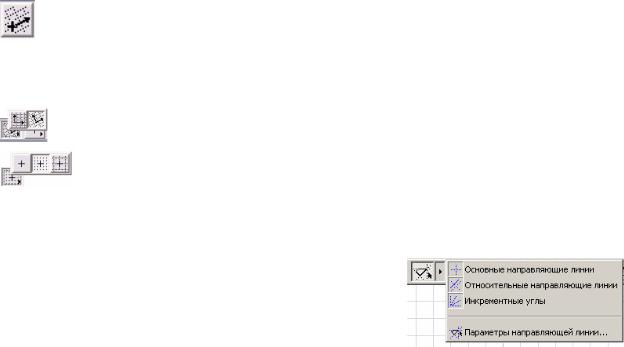
Создание новой сетки: кликните на пиктограмме Косая сетка, после этого начертите линию где-нибудь в окне «План этажа». Во время черчения линии введите числовое значение угла в окно координат, если это необходимо. Первый клик определяет новое начало координат косой сетки.
Эта кнопка осуществляет переключение режимов косой и ортогональной сетки.
Включает и выключает режим привязки к координатной сетке. Первая пиктограмма задает свободный режим построения, вторая — принудительное перемещение курсора по пошаговой сетке, третья принудительно перемещает курсор мыши по узлам координатной сетки.
Направляющие линии — это вспомога-
тельные средства построения чертежей, которые помогают находить специальные точки и проекции при построении и редактировании элементов. По направляющим линиям можно
ограничивать перемещение курсора и размещать специальные точки позиционирования. Некоторые из направляющих линий являются продолжением существующих элементов, другие появляются временно в процессе перемещения курсора. В некоторых случаях появляется много направляющих линий, что позволяет выбрать и оставить на экране одну необходимую линию.
Направляющие линии имеются во всех 2D-окнах (план этажа, разрез/фасад/внутренний вид, чертеж детали/рабочий лист, макет, 2D-символ объек-
та GDL).
Для управлением направляющими линиями используйте:
-кнопку-переключатель в табло команд;
-команду-переключатель «Направляющие линии» меню Вид;
-клавишу Q (управляет включением/отключением направляющих линий). Для настройки параметров направляющих линий имеются следующие
возможности:
-Параметры > Окружающая среда > Направляющие линии;
-всплывающее меню «Направляющие линии» в табло команд «Стандарт». Временные направляющие линии появляются при выполнении опера-
ции ввода и автоматически исчезают при ее завершении. Они появляются и исчезают в зависимости от расположения курсора. Можно позиционировать курсор по этим временным направляющим линиям, но нельзя заставить их оставаться постоянно на экране. Для ограничения перемещения курсора относительно ближайшей временной направляющей линии отметьте маркер
Ближайшая временная направляющая линия в диалоге команды Параметры
> Окружающая среда > Фиксация мышки и методы.
Команды контекстного меню позволяют преобразовывать временные направляющие линии в постоянные.
32
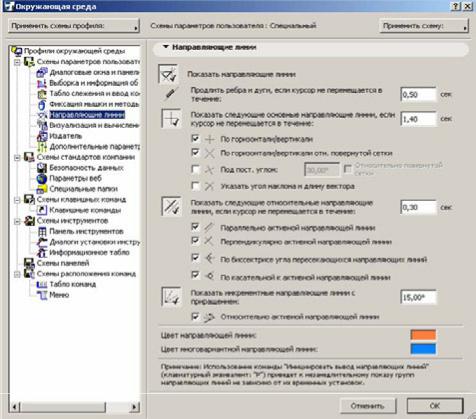
Постоянные направляющие линии видны на экране до завершения за-
данной операции редактирования (завершения, отмены или прерывания операцией другого типа, например активирования другого окна) или до момента их явного удаления.
Для активирования постоянных направляющих линий выполните одно из следующих действий.
1.Поместите курсор на ребро или дугу либо до выполнения ввода элемента, либо в процессе выполнения этой операции (курсор пример форму знака «мерседес»). Появятся направляющие линии, продолжающие ребро.
Вслучае дуги направляющие линии будут продлены до построения полной окружности. Если вы еще не начали операцию редактирования, следует переместить курсор на направляющую линию, чтобы сделать ее постоянной. Для ограничения перемещения курсора вдоль ближайшей постоянной линии убедитесь, что отмечен маркер Постоянные направляющие линии в
диалоге команды Параметры > Окружающая среда > Фиксация мышки
иметоды. Чтобы сделать направляющую линию активной, поместите на ней курсор и подождите, пока она не станет толще. В любой момент времени активной может быть только одна направляющая линия (жирная). Относительные направляющие линии вычисляются относительно активной направляющей линии.
2.Разместите курсор на вершине (либо до, либо в процессе выполнения операции ввода). Направляющие линии с несколькими вариантами выбора (или, как еще говорят, многовариантные направляющие линии) появляются в том случае, когда в текущей ситуации возможны несколько вариантов выбо-
33

ра, например, в вершинах элемента появляются горизонтальные и вертикальные линии. Любой из направляющих линий можно придать статус постоянной, перемещая на нее курсор.
Использование меток для определения расстояния. Кнопка Специальные точки по-
зиционирования в стандартной панели позволяет выбрать необходимый режим позиционирования:
-середина;
-части;
-процент;
-расстояние;
иварианты позиционирования:
-вдоль всего элемента;
-между точками пересечения.
Кнопка Специальные точки позициони-
рования в панели управления имеет три варианта функционирования:
-без применения функции позиционирования;
-вдоль всего элемента;
-между точками пересечения.
В зависимости от выбранного режима меняется содержание этого раздела панели управления.
При использовании опций Деления, Проценты и Расстояния в числовом поле можно задавать необходимые числовые показатели.
Теперь переместим курсор к краю стены, линии или иному линейному элементу чертежа. Линейные маркеры отобразятся на контуре элемента в зависимости от выбранного режима позиционирования. Это специфические метки на линейном элементе, которые можно использовать для точности построения. Эти метки носят временный характер; когда курсор мыши отодвигается от объекта, они пропадают через несколько секунд.
Электронные рейсшины — это дополнительные возможности построений на основе перпендикуляра, параллели, биссектрисы угла, со смещением, с повторяющимся смещением.
Способы использования рейсшины:
Создание единичного элемента сдвигом. Начертите последователь-
ность стен, как показано на рисунке. Чтобы сделать копию этих стен, выберите инструмент создания стен и нажмите кнопку параллельного смещения в ок-
34
