
- •Введение
- •Занятие 1. ИНТЕРФЕЙС ПРОГРАММЫ И ПАРАМЕТРЫ ЧЕРТЕЖА
- •1.1. Запуск программы
- •1.2. Интерфейс программы
- •1.3. Управление изображением в проекционных окнах
- •1.4. Параметры отображения чертежа
- •1.5. Управление изображением в 3D-окне
- •1.6. Плавающие панели
- •1.7. Формы курсора
- •1.8. Рабочая среда проекта
- •1.9. Экранная сетка
- •1.10. Завершение работы и сохранение информации
- •1.11. Справочная система ArchiCAD
- •1.12. Безопасность данных
- •1.13. Задание для курсовой работы
- •Занятие 2. НАЧАЛО РАБОТЫ
- •2.1. Открытие существующего проекта
- •2.2. Структурная сетка
- •2.3. Поиск и выбор объектов редактирования
- •2.4. Использование инструментальных средств для продуктивной работы
- •2.5. Группирование и упорядочение элементов
- •2.6. Работа со слоями
- •2.7. Инструмент «Волшебная палочка»
- •2.8. Параметры элементов чертежа
- •2.9. Задание для курсовой работы
- •Занятие 3. СОЗДАНИЕ ЛИНЕЙНЫХ ЭЛЕМЕНТОВ, ШТРИХОВОК
- •3.1. Создание линейных элементов
- •3.2. Создание окружностей, дуг и эллипсов
- •3.3. Создание сплайнов
- •3.4. Создание и редактирование штриховок
- •3.5. Редактирование элементов
- •3.6. Задание для курсовой работы
- •Занятие 4. МОДЕЛИРОВАНИЕ ВИРТУАЛЬНОГО ЗДАНИЯ
- •4.1. Создание колонн
- •4.2. Создание стен
- •4.3. Создание и размещение дверных и оконных проемов
- •4.4. Создание плит перекрытия и покрытий пола
- •4.5. Задание для курсовой работы
- •Занятие 5. МОДЕЛИРОВАНИЕ ВИРТУАЛЬНОГО ЗДАНИЯ (ОКОНЧАНИЕ)
- •5.1. Построение балок и создание в них отверстий
- •5.2. Создание и редактирование элементов сложного профиля
- •5.3. Создание навесных стен
- •5.4. Этажи
- •5.5. Задание для курсовой работы
- •Занятие 6. МОДЕЛИРОВАНИЕ ЛЕСТНИЦ
- •6.1. Создание лестниц
- •6.2. Специальные лестницы
- •6.3. Специальные лестницы, построенные вручную из чертежных элементов
- •6.4. Задание для курсовой работы
- •Занятие 7. СОЗДАНИЕ КРЫШИ
- •7.1. Геометрические варианты построения крыш
- •7.2. Редактирование крыши
- •7.3. Световые люки
- •7.4. Моделирование стропильных конструкций. Расширение RoofMaker
- •7.5. Задание для курсовой работы
- •Занятие 8. МОДЕЛИРОВАНИЕ ЛАНДШАФТА И РАБОТА С БИБЛИОТЕЧНЫМИ ЭЛЕМЕНТАМИ
- •8.1. Моделирование ландшафта
- •8.2. Инструмент «Рисунок»
- •8.3. Работа с объектами библиотек
- •8.4. Задание для курсовой работы
- •Занятие 9. СОЗДАНИЕ РАЗРЕЗОВ, ФАСАДОВ, РАЗМЕРОВ И ПОЯСНИТЕЛЬНЫХ НАДПИСЕЙ
- •9.1. Построение разреза
- •9.2. Трехмерные разрезы
- •9.3. Построение внутренних видов
- •9.4. Построение фасада
- •9.5. Создание пояснительных надписей, работа с текстом
- •9.6. Работа с размерами
- •9.7. Инструмент «Зона»
- •9.8. Инструмент «Деталь»
- •9.9. Задание для курсовой работы
- •Занятие 10. ВИЗУАЛИЗАЦИЯ И АНИМАЦИОННАЯ СЪЕМКА
- •10.1. 3D-окно
- •10.2. 3D-проекции
- •10.3. Камеры
- •10.4. Механизмы 3D-визуализации в 3D-окне
- •10.5. Методы визуализации изображений
- •10.6. Визуализация реалистичных фотоизображений
- •10.7. Основные возможности LightWorks
- •10.8. Анимационная съемка
- •10.9. Создание покрытий и использование текстур
- •10.10. Освещение
- •10.11. Задание для курсовой работы
- •Занятие 11. ВЫВОД НА ПЕЧАТЬ И ПЕЧАТНАЯ ПОДГОТОВКА
- •11.1. Вывод на печать
- •11.2. Книга макетов
- •11.3. Размещение чертежей в макете
- •11.4. Импорт чертежа из внешнего проекта ArchiCAD
- •11.5. Размещение чертежа из внешнего приложения
- •11.6. Изменение чертежей в макете
- •11.7. Задание для курсовой работы
- •Занятие 12. ДОПОЛНИТЕЛЬНЫЕ ВОЗМОЖНОСТИ ArchiCAD
- •12.1. Обмен данными с другими графическими редакторами
- •12.2. Сохранение документов в формате PDF
- •12.3. Создание библиотечного элемента
- •12.4. Редактирование библиотечного 3D-элемента
- •12.5. Создание смет и иных расчетов
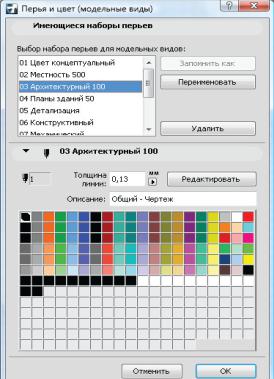
щью «Волшебной палочки»: в первом случае будет построен многоугольник,
аво втором — круг.
Влевой части диалогового окна «Параметры волшебной палочки» находятся параметры, задающие варианты аппроксимации и количество аппроксимирующих элементов:
- Отклонение от дуги: в этом случае нужно ввести значение наибольшего отклонения в расположенное ниже окошко менее (используя это значение, программа определит, сколько нужно создать аппроксимирующих элементов, чтобы отклонение новой линии от старой не превышало данного значения);
- Делить построенную дугу: в этом и в случае Делить всю окружность
для задания значения используется одно и то же окошко. Это значение задает количество элементов, которые будут аппроксимировать дугу, к которой применяется «Волшебная палочка». Заметим, что в случае сплайна или криволинейной границы штриховки дугой будет считаться промежуток между соседними характерными точками;
- Делить всю окружность: в данном случае дуга, к которой применяется «Волшебная палочка», достраивается до окружности и количество аппроксимирующих элементов задается для окружности, но реально создаются только те элементы, которые приближают существующую дугу, остальные элементы не изображаются;
- Длина сегмента: этот вариант предназначен для деления исходной кривой на участки одинаковой длины, длина задается в самом нижнем окошке диалогового окна. При этом может оказаться, что в некоторых местах имеется очень большое отклонение аппроксимирующей линии от исходной.
2.8.Параметры элементов чертежа
Перья и цвет. Каждый элемент чертежа — объемный или плоскостной — отображается с помощью цвета, который соответствует определенной толщине линии при вычерчивании. Каждому перу присваивается цвет по умолчанию, однако можно изменить его двойным щелчком на цветной клетке или нажатием кнопки Редактировать. Можно изменить толщину пера числовым вводом в
поле Толщина. При необходимости можно также отредактировать содержимое поля Описание.
По умолчанию все линии выводятся как Самая тонкая линия, то есть толщи-
ной в один пиксел. Можно активировать команду-переключатель «Жирные линии сечений» (Вид > Параметры вывода на
40

экран); при этом линии сечений будут выводиться на экран как жирные (толщиной в два пиксела независимо от истинной толщины пера линии). Все другие линии будут выводиться тонкими.
Альтернативный вариант выводу линий в один пиксел является Истинная толщина линий: этот вариант выбирается по одноименной команде из подменю Вид > Параметры вывода на экран. При этом перья линий любой толщины (толщина пера определяется в диалоге «Перья и цвет») будут выводиться согласно их определению.
Типы линий. Любому конструктивному элементу ArchiCAD в диалоговом окне установки его параметров можно присвоить типы линий.
Типы линий, доступные в диалоговых окнах установки параметров инструментов, определяются как реквизиты типов линий проекта в диалоговом ок-
не команды Параметры > Реквизиты элементов > Типы линий. Используй-
те это диалоговое окно, чтобы изменить стандартные типы линий (сплошная, пунктирная, штриховая и т.д.) и для создания специальных типов линий.
Образцы штриховки. Диалоговое окно ко-
манды Параметры > Реквизиты элементов >
Образцы штриховки позволяет редактировать существующие образцы штриховки, а также определять категории каждой конкретной штриховки (штриховка чертежей, поверхностей и сечений) исоздаватьновыеобразцы.
Штриховка имеет ряд категорий:
-сплошная штриховка;
-градиентная штриховка;
-векторная штриховка;
-символьная штриховка;
-штриховка-рисунок.
41

Сплошная штриховка включает:
-штриховку фона;
-штриховку переднего плана;
-три штриховки, чей передний план имеет предварительно определенную степень прозрачности (25 %, 50 %, 75 %). Процент прозрачности может быть установлен в диалоге команды Параметры > Реквизиты элементов > Образцы штриховки.
Градиентная штриховка и штриховка в виде рисунков используются
только для штриховки чертежей и поэтому доступны только из всплывающего меню инструмента «Штриховка».
Векторная штриховка может быть присвоена конструктивным элементам в 2D-окнах, а также покрытиям, которые показываются в 3D-окне. Можно изменить некоторые свойства образца векторной штриховки, а именно его масштаб, угол наклона, интервал.
Связь между плотностью штриховки и масштабом проекта управляется с помощью двух альтернативных кнопок панели «Редактирование векторного рисунка» диалогового окна команды Параметры > Реквизиты элементов >
Образцы штриховки.
Опция В масштабе плана регулирует размер выводимой на экран, печать и плоттер штриховки, при этом плотность штриховки будет соответствовать масштабу печати, установленному в диалоге вывода на плоттер (если он отличается от текущего масштаба чертежа). Опция Не масштабировать позволяет представлять выбранный образец штриховки на экране, который выводится на плоттер и принтер в фиксированном размере независимо от масштаба чертежа и масштаба вывода.
Создание нового символа штриховки. Символ штриховки создается поль-
зователемизэскиза, нарисованногонапланеэтажа, следующимобразом.
1.Нарисуйте эскиз символа с помощью линий, дуг и узловых точек (образец символа должен помещаться в прямоугольную фигуру). Убедитесь, что стороны образца попарно стыкуются с примыкающими фрагментами.
2.Выберите все составляющие эскиза символа и скопируйте в буфер па-
мяти (Редактор > Скопировать).
42
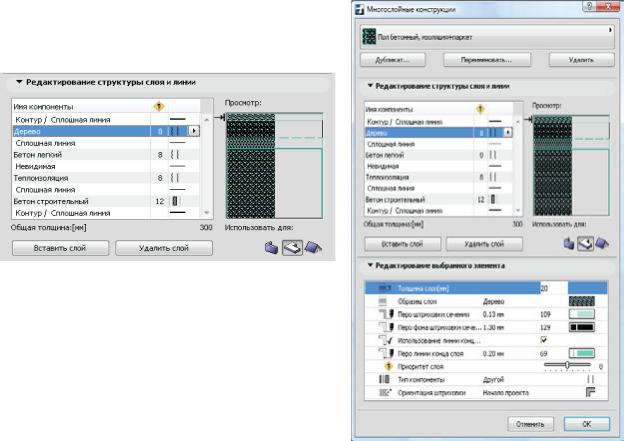
3.Выберите команду Параметры > Реквизиты элементов > Образцы штриховки. Нажмите кнопку Новый, введите имя вновь создаваемой штриховки, выберите альтернативную кнопку Символ штриховки и нажмите OK. Появится обновленное диалоговое окно.
4.Нажмите кнопку Вставить над просмотровым окном — скопированная векторная штриховка появится в окне предварительного просмотра. Нажмите ОК для выхода из диалога и сохранения произведенных изменений.
Примечание: используя соответствующие окошки редактирования, можно изменять вертикальные и горизонтальные штрихи, масштаб и размер узора, а также угол поворота. Растровый рисунок штриховки редактируется вручную.
Многослойные конструкции. Стены,
перекрытия и крыши могут быть определеныкакмногослойныеконструкции.
Многослойные конструкции состоят из слоев; слои разделяются линиямиразделителями; сама конструкция окаймляется линией контура.
Все многослойные элементы включают так называемый несущий слой, который играет важную роль при соединении стен с колоннами.
Дубликат: воспользуйтесь этим вариантом для создания новой многослойной конструкции посредством дублирования выбранной конструкции под другим именем и с последующим редактированием ее свойств.
Переименовать: для переименования текущей выбранной многослойной конструкции нажмите эту кнопку.
Удалить: нажмите эту кнопку для удаления из проекта выбранной многослойной конструкции.
2.9.Задание для курсовой работы
1.Найдите в каталоге и откройте файл «практика_фамилия студента.pln».
2.Для создания трехмерной модели двухэтажного коттеджа в соответствии с заданными планами строения создайте систему осей, необходимую для
43
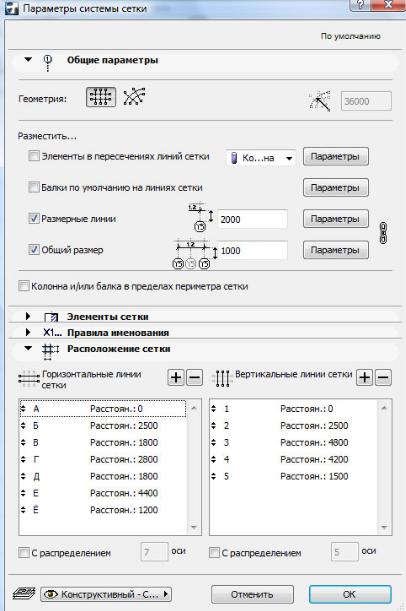
создания конструктивной основы здания, введя необходимые данные в поля шагов горизонтальных и вертикальных линий сетки в диалоговое окно команды падающего меню Конструирование > Система сетки (как на рисунках ниже), введя расстояния между осями в таблицу в закладке Расположе-
ние осей.
Для удаления лишних интервалов горизонтальных линий воспользуйтесь кнопкой «–», а вертикальные интервалы добавьте кнопкой «+».
В разделе Разместить этой же закладки активируйте кнопки Размерные линии и Общий размер для получения размерных линий. Дополнительное окно, открываемое кнопкой Параметры, позволит установить кириллические шрифты, размер шрифта и способы размещения относительно размерной линии.
Для маркировки вертикальных и горизонтальных осей выберите нужный способ нумерации осей в закладке Х1...Правила именования.
44

Закладка Элементы сетки позволяет задать точку привязки и сторону размещения маркеров у осевых линий.
Нажмите кнопку ОК, чтобы подтвердить настройки, и разместите структурную сетку на плане первого этажа двойным щелчком мыши в точке 0,0 (она обозначена крестиком на экране). Первый щелчок определяет точку размещения угла сетки, а повторный позволяет при необходимости задавать угол наклона.
3. Сохраните файл для дальнейшей работы под именем «практика_фамилия студента.pln».
45
