
- •Введение
- •Занятие 1. ИНТЕРФЕЙС ПРОГРАММЫ И ПАРАМЕТРЫ ЧЕРТЕЖА
- •1.1. Запуск программы
- •1.2. Интерфейс программы
- •1.3. Управление изображением в проекционных окнах
- •1.4. Параметры отображения чертежа
- •1.5. Управление изображением в 3D-окне
- •1.6. Плавающие панели
- •1.7. Формы курсора
- •1.8. Рабочая среда проекта
- •1.9. Экранная сетка
- •1.10. Завершение работы и сохранение информации
- •1.11. Справочная система ArchiCAD
- •1.12. Безопасность данных
- •1.13. Задание для курсовой работы
- •Занятие 2. НАЧАЛО РАБОТЫ
- •2.1. Открытие существующего проекта
- •2.2. Структурная сетка
- •2.3. Поиск и выбор объектов редактирования
- •2.4. Использование инструментальных средств для продуктивной работы
- •2.5. Группирование и упорядочение элементов
- •2.6. Работа со слоями
- •2.7. Инструмент «Волшебная палочка»
- •2.8. Параметры элементов чертежа
- •2.9. Задание для курсовой работы
- •Занятие 3. СОЗДАНИЕ ЛИНЕЙНЫХ ЭЛЕМЕНТОВ, ШТРИХОВОК
- •3.1. Создание линейных элементов
- •3.2. Создание окружностей, дуг и эллипсов
- •3.3. Создание сплайнов
- •3.4. Создание и редактирование штриховок
- •3.5. Редактирование элементов
- •3.6. Задание для курсовой работы
- •Занятие 4. МОДЕЛИРОВАНИЕ ВИРТУАЛЬНОГО ЗДАНИЯ
- •4.1. Создание колонн
- •4.2. Создание стен
- •4.3. Создание и размещение дверных и оконных проемов
- •4.4. Создание плит перекрытия и покрытий пола
- •4.5. Задание для курсовой работы
- •Занятие 5. МОДЕЛИРОВАНИЕ ВИРТУАЛЬНОГО ЗДАНИЯ (ОКОНЧАНИЕ)
- •5.1. Построение балок и создание в них отверстий
- •5.2. Создание и редактирование элементов сложного профиля
- •5.3. Создание навесных стен
- •5.4. Этажи
- •5.5. Задание для курсовой работы
- •Занятие 6. МОДЕЛИРОВАНИЕ ЛЕСТНИЦ
- •6.1. Создание лестниц
- •6.2. Специальные лестницы
- •6.3. Специальные лестницы, построенные вручную из чертежных элементов
- •6.4. Задание для курсовой работы
- •Занятие 7. СОЗДАНИЕ КРЫШИ
- •7.1. Геометрические варианты построения крыш
- •7.2. Редактирование крыши
- •7.3. Световые люки
- •7.4. Моделирование стропильных конструкций. Расширение RoofMaker
- •7.5. Задание для курсовой работы
- •Занятие 8. МОДЕЛИРОВАНИЕ ЛАНДШАФТА И РАБОТА С БИБЛИОТЕЧНЫМИ ЭЛЕМЕНТАМИ
- •8.1. Моделирование ландшафта
- •8.2. Инструмент «Рисунок»
- •8.3. Работа с объектами библиотек
- •8.4. Задание для курсовой работы
- •Занятие 9. СОЗДАНИЕ РАЗРЕЗОВ, ФАСАДОВ, РАЗМЕРОВ И ПОЯСНИТЕЛЬНЫХ НАДПИСЕЙ
- •9.1. Построение разреза
- •9.2. Трехмерные разрезы
- •9.3. Построение внутренних видов
- •9.4. Построение фасада
- •9.5. Создание пояснительных надписей, работа с текстом
- •9.6. Работа с размерами
- •9.7. Инструмент «Зона»
- •9.8. Инструмент «Деталь»
- •9.9. Задание для курсовой работы
- •Занятие 10. ВИЗУАЛИЗАЦИЯ И АНИМАЦИОННАЯ СЪЕМКА
- •10.1. 3D-окно
- •10.2. 3D-проекции
- •10.3. Камеры
- •10.4. Механизмы 3D-визуализации в 3D-окне
- •10.5. Методы визуализации изображений
- •10.6. Визуализация реалистичных фотоизображений
- •10.7. Основные возможности LightWorks
- •10.8. Анимационная съемка
- •10.9. Создание покрытий и использование текстур
- •10.10. Освещение
- •10.11. Задание для курсовой работы
- •Занятие 11. ВЫВОД НА ПЕЧАТЬ И ПЕЧАТНАЯ ПОДГОТОВКА
- •11.1. Вывод на печать
- •11.2. Книга макетов
- •11.3. Размещение чертежей в макете
- •11.4. Импорт чертежа из внешнего проекта ArchiCAD
- •11.5. Размещение чертежа из внешнего приложения
- •11.6. Изменение чертежей в макете
- •11.7. Задание для курсовой работы
- •Занятие 12. ДОПОЛНИТЕЛЬНЫЕ ВОЗМОЖНОСТИ ArchiCAD
- •12.1. Обмен данными с другими графическими редакторами
- •12.2. Сохранение документов в формате PDF
- •12.3. Создание библиотечного элемента
- •12.4. Редактирование библиотечного 3D-элемента
- •12.5. Создание смет и иных расчетов
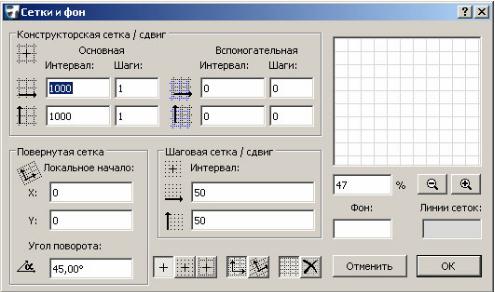
Появляющиеся в табло слежения параметры зависят от типа выполняемой операции редактирования. В табло слежения один из параметров приводится жирным шрифтом — это параметр по умолчанию. В зависимости от выбора команды во всплывающем меню табло слежения в табло команд «Стандарт» в нем будут показываться либо координаты XY, либо расстояние и угол (для этого выберите в табло слежения команду «Показать координаты X — Y» или команду «Показать полярные координаты»).
Если табло слежения присутствует на экране, то введите с клавиатуры значение текущей координаты (она представлена жирным шрифтом). Этот метод ввода действует, только если отмечен маркер Активировать. Непосредственный числовой ввод производится в полях табло слежения в диалоге команды Параметры > Окружающая среда > Табло слежения и ввод ко-
ординат. По умолчанию этот маркер отмечен.
Другой способ входа в табло слежения — нажать клавишу Tab. Курсор разместится в текущем поле табло слежения (приведенное жирным шрифтом). Нажмите клавишу Tab столько раз, сколько необходимо для перемещения к необходимому полю табло слежения. Введите требуемое значение.
Для ввода числовых координат нажмите клавишу обращения к соответствующей координате (X, Y или Z), за которой сразу же введите ее значение, например 3 или –4. Для положительных значений указание знака + перед числом не обязательно. Вводить значения координат можно в любом порядке.
1.9.Экранная сетка
ВArchiCAD имеется система сеток, которые облегчают процесс построения чертежей: конструкторская и шаговая сетка, характеристики которых устанавливаются в диалоге команды Вид > Параметры сетки > Сетки и фон.
Вдиалоговом окне этой команды можно задать параметры сетки: ее шаг, шаг вспомогательных линий, угол наклона косой сетки, цвет линий сетки, а также задать вид сетки и привязку к ней.
24

Это же окно можно вызвать комбинацией клавиш Shift + F8.
Сетка рабочего экрана обычно строится так, чтобы отражать некоторые параметры проекта (например, для определения расстояний между осями капитальных стен или колонн здания) и позволяет визуально ориентироваться и воспринимать масштаб рабочего листа, плана этажа, а также окон разрезов/фасадов/внутренних видов и чертежей деталей/рабочих листов.
Если произвести двойной щелчок внутри полей Фон или Линии сеток, то в дополнительном диалоговом окне можно выбрать соответственно цвет фона или цвет линий сетки.
Большое окно справа в верху диалогового окна предназначено для просмотра получившейся сетки с разной степенью увеличения. Можно задать степень увеличения в процентах под окном просмотра или использовать расположенные рядом кнопки увеличения/уменьшения.
В нижней части окна расположены кнопки, которые:
-управляют способами привязки к сетке (без привязки, с привязкой к пошаговой и конструкторской сетке экрана);
-позволяют использовать сетку — основную или повернутую;
-управляют отображением конструкторской сетки на экране.
Включить или выключить сетку в окне плана этажа можно с помощью команды-переключателя Вид > Вывод сетки.
1.10. Завершение работы и сохранение информации
Команда «Закрыть» закрывает проект без всяких запросов, если никаких действий не производилось. Если изменения были внесены — появится запрос, сохранять проект или нет.
Поскольку в системе ArchiCAD может быть открытым только один проект, текущий проект закрывается. Если имеются несохраненные изменения, система предупредит об этом и предложит сохранить их.
Чтобы закончить работу с программой ArchiCAD, нужно выбрать пункт «Выход» падающего меню Файл. Если проект редактировался, компьютер предупредит табличкой, в которой можно:
а) нажать кнопку «Сохранить», если необходимо сохранить изменения в проекте;
б) нажать кнопку «Не сохранять», если сохранять изменения не нужно; в) нажать кнопку «Отменить», если передумали заканчивать работу или
выбрали «Выход» по ошибке.
Такая же табличка появится, если открываете новый файл или выбираете команду «Закрыть» падающего меню Файл, предварительно не сохранив результат предыдущей работы.
Команда «Сохранить» из плана этажа позволяет произвести сохранение модели для продолжения работы в среде ArchiCAD в формате архивного проекта .pla, индивидуального проекта .pln. Сохранение производится с уче-
25
том изменений, внесенных с момента последнего сохранения или открытия. Сохранение из 3D-окна позволят задать иные форматы файла проекта.
Команда «Сохранить как...» открывает диалоговое окно, позволяющее сохранить копию текущего проекта ArchiCAD под новым именем.
При сохранении файлов ArchiCAD определенных типов (.pln, .plp, .tpl,
.pla, .mod) кнопка Параметры диалогового окна сохранения открывает диа-
лог, в котором содержится маркер Сжать файл. По умолчанию этот маркер активен и существенно уменьшает размер сохраняемого файла (на 60…70 %), но при этом сжатие увеличивает время сохранения и, как следствие, время выполнения вычислений. Если процедура сохранения занимает много времени, отключите эту возможность.
1.11. Справочная система ArchiCAD
ArchiCAD имеет несколько справочных систем:
1.Клик правой кнопкой мыши на любом элементе интерфейса выводит справку по использованию этого элемента.
2.Когда вы начинаете какое-либо действие, в Prompt Box (Поле Подсказки) будет содержаться совет по следующему действию. Prompt Box является частью Control Box (другой плавающей палитры, обычно расположенной в нижней правой части) и может быть отображено кликом на пиктограмме Развернуть в верхней правой точке Control Box.
3.Существует интегрированная в ArchiCAD возможность запускать несколько независимых источников справочной документации в HTMLили PDF-формате, которую можно просмотреть, оставаясь в ArchiCAD. Доступ к документации осуществляется через меню Справка.
1.12.Безопасность данных
При работе иногда требуется отменить ошибочные действия: настройка количества шагов отмены для редактора заложена в опции Параметры > Ок-
ружающая среда > Безопасность данных > Предел на отмену операций.
Создание резервной копии проекта для восстановления после сбоя компьютера или программы дает команда Параметры > Окружающая среда >
Безопасность данных > Создать резервную копию.
1.13.Задание для курсовой работы
1.Запустите ArchiCAD 13.
Создайте новый файл, отметив нужные опции:
-Создать новый проект;
-Использовать самые последние параметры проекта;
-в разделе Установка окружающей среды в предложенном списке вари-
антов выбрать Профиль по умолчанию.
26

2.Разместите на экране панели и табло.
3.В диалоговом окне команды Вид > Параметры сетки > Сетки и фон
задайте параметры основного интервала конструкторской сетки, соответствующие одному метру, — 1000 мм.
4.Сохраните файл «практика_фамилия студента.pln» в папке учебной группы в каталоге «Мои документы».
Занятие 2. НАЧАЛО РАБОТЫ
2.1. Открытие существующего проекта
Открыть ранее сохраненный файл можно в диалоговом окне запуска программы, активировав функцию Открыть проект и выбрав имя файла в ниже расположенном списке или организовав поиск в каталоге, активировав соответствующую опцию.
Выбор команды «Новый» в падающем меню Файл приводит к замене текущего проекта на новый (под названием «Без имени»), который перенимает у предыдущего атрибуты и параметры среды: текущую библиотеку, параметры по умолчанию, сетку и т.д. Если при выборе команды «Новый» нажать клавишу Alt, то будет выведена альтернативная команда «Новый» в исходной среде.
Эта команда открывает новый проект и загружает в качестве параметров по умолчанию всех инструментов и диалоговых окон значения, установленные разработчиком программы (т. е. те значения, которые существовали до их замены каким-либо пользователем). Это поможет каждому, кто хочет быть уверенным в том, чтоиспользуетзначенияпараметров, установленныепоумолчанию.
Команда «Открыть…» позволяет открывать имеющиеся документы тех типов, которые распознает ArchiCAD. Диалоговое окно, которое появляется после выбора этой команды, дает возможность перемещаться по файловой системе и выбрать необходимый файл.
2.2. Структурная сетка
Система сеток используется для создания, размещения и использования специальных систем координационных осей с различным шагом. Кроме этого в узлах сетки можно размещать колонны, балки и воссоздавать эту структуру на любом количестве этажей.
27
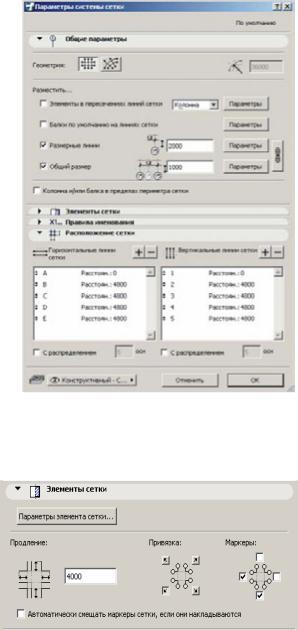
При выборе команды Конструиро-
вание > Система сетки… открывается одноименное окно «Параметры системы сетки», в котором можно задать параметры системы осей и добавить размерные линии (для этого требуется отметить маркерами опции Размерные линии и Общий размер).
Переключатель ортогональной и ра-
диальной структурной сетки  .
.
В разделе Расположение сетки зада-
ются интервалы горизонтальных и вертикальных шагов прямоугольной сетки и интервал шага и углы радиальной сетки. Количество линий сетки регулируется кнопками «+» и «–».
Опции раздела Х1… Правила имено-
вания дают возможность задать порядок размещения маркировки осей (справа налево или слева направо) и задать по-
рядковый номер первого маркера при составлении композиции из структурных меток.
Раздел Элементы сетки содержит элементы, позволяющие настроить визуальные параметры сетки, вид маркировки осей и автоматически создать каркас на основе узлов сетки (параметры колонн и балок зависят от текущих настроек соответствующих инструментов).
Для размещения сетки необходимо на плане этажа указать щелчком мыши точку привязки сетки и при необходимости угол поворота. Если используется метод С распределением для конфигурирования дугообразной сетки (в диалоговом окне «Параметры системы сетки»), то первый щелчок приведет к указанию места расположения сетки на плане этажа. Затем переместите курсор, чтобы вручную установить углы между радиальными линиями, и сделайте второй щелчок для размещения сетки.
Несмотря на то, что сетка может быть размещена только на плане этажа, создаваемые ею элементы колонн и балок представляются в 3D-окне и могут использоваться как обычные конструктивные элементы.
Все создаваемые элементы будут размещены на плане этажа сгруппированными. Если разгруппировать структурную сетку, то элементы могут редактироваться индивидуально.
28
