
- •Введение
- •Занятие 1. ИНТЕРФЕЙС ПРОГРАММЫ И ПАРАМЕТРЫ ЧЕРТЕЖА
- •1.1. Запуск программы
- •1.2. Интерфейс программы
- •1.3. Управление изображением в проекционных окнах
- •1.4. Параметры отображения чертежа
- •1.5. Управление изображением в 3D-окне
- •1.6. Плавающие панели
- •1.7. Формы курсора
- •1.8. Рабочая среда проекта
- •1.9. Экранная сетка
- •1.10. Завершение работы и сохранение информации
- •1.11. Справочная система ArchiCAD
- •1.12. Безопасность данных
- •1.13. Задание для курсовой работы
- •Занятие 2. НАЧАЛО РАБОТЫ
- •2.1. Открытие существующего проекта
- •2.2. Структурная сетка
- •2.3. Поиск и выбор объектов редактирования
- •2.4. Использование инструментальных средств для продуктивной работы
- •2.5. Группирование и упорядочение элементов
- •2.6. Работа со слоями
- •2.7. Инструмент «Волшебная палочка»
- •2.8. Параметры элементов чертежа
- •2.9. Задание для курсовой работы
- •Занятие 3. СОЗДАНИЕ ЛИНЕЙНЫХ ЭЛЕМЕНТОВ, ШТРИХОВОК
- •3.1. Создание линейных элементов
- •3.2. Создание окружностей, дуг и эллипсов
- •3.3. Создание сплайнов
- •3.4. Создание и редактирование штриховок
- •3.5. Редактирование элементов
- •3.6. Задание для курсовой работы
- •Занятие 4. МОДЕЛИРОВАНИЕ ВИРТУАЛЬНОГО ЗДАНИЯ
- •4.1. Создание колонн
- •4.2. Создание стен
- •4.3. Создание и размещение дверных и оконных проемов
- •4.4. Создание плит перекрытия и покрытий пола
- •4.5. Задание для курсовой работы
- •Занятие 5. МОДЕЛИРОВАНИЕ ВИРТУАЛЬНОГО ЗДАНИЯ (ОКОНЧАНИЕ)
- •5.1. Построение балок и создание в них отверстий
- •5.2. Создание и редактирование элементов сложного профиля
- •5.3. Создание навесных стен
- •5.4. Этажи
- •5.5. Задание для курсовой работы
- •Занятие 6. МОДЕЛИРОВАНИЕ ЛЕСТНИЦ
- •6.1. Создание лестниц
- •6.2. Специальные лестницы
- •6.3. Специальные лестницы, построенные вручную из чертежных элементов
- •6.4. Задание для курсовой работы
- •Занятие 7. СОЗДАНИЕ КРЫШИ
- •7.1. Геометрические варианты построения крыш
- •7.2. Редактирование крыши
- •7.3. Световые люки
- •7.4. Моделирование стропильных конструкций. Расширение RoofMaker
- •7.5. Задание для курсовой работы
- •Занятие 8. МОДЕЛИРОВАНИЕ ЛАНДШАФТА И РАБОТА С БИБЛИОТЕЧНЫМИ ЭЛЕМЕНТАМИ
- •8.1. Моделирование ландшафта
- •8.2. Инструмент «Рисунок»
- •8.3. Работа с объектами библиотек
- •8.4. Задание для курсовой работы
- •Занятие 9. СОЗДАНИЕ РАЗРЕЗОВ, ФАСАДОВ, РАЗМЕРОВ И ПОЯСНИТЕЛЬНЫХ НАДПИСЕЙ
- •9.1. Построение разреза
- •9.2. Трехмерные разрезы
- •9.3. Построение внутренних видов
- •9.4. Построение фасада
- •9.5. Создание пояснительных надписей, работа с текстом
- •9.6. Работа с размерами
- •9.7. Инструмент «Зона»
- •9.8. Инструмент «Деталь»
- •9.9. Задание для курсовой работы
- •Занятие 10. ВИЗУАЛИЗАЦИЯ И АНИМАЦИОННАЯ СЪЕМКА
- •10.1. 3D-окно
- •10.2. 3D-проекции
- •10.3. Камеры
- •10.4. Механизмы 3D-визуализации в 3D-окне
- •10.5. Методы визуализации изображений
- •10.6. Визуализация реалистичных фотоизображений
- •10.7. Основные возможности LightWorks
- •10.8. Анимационная съемка
- •10.9. Создание покрытий и использование текстур
- •10.10. Освещение
- •10.11. Задание для курсовой работы
- •Занятие 11. ВЫВОД НА ПЕЧАТЬ И ПЕЧАТНАЯ ПОДГОТОВКА
- •11.1. Вывод на печать
- •11.2. Книга макетов
- •11.3. Размещение чертежей в макете
- •11.4. Импорт чертежа из внешнего проекта ArchiCAD
- •11.5. Размещение чертежа из внешнего приложения
- •11.6. Изменение чертежей в макете
- •11.7. Задание для курсовой работы
- •Занятие 12. ДОПОЛНИТЕЛЬНЫЕ ВОЗМОЖНОСТИ ArchiCAD
- •12.1. Обмен данными с другими графическими редакторами
- •12.2. Сохранение документов в формате PDF
- •12.3. Создание библиотечного элемента
- •12.4. Редактирование библиотечного 3D-элемента
- •12.5. Создание смет и иных расчетов
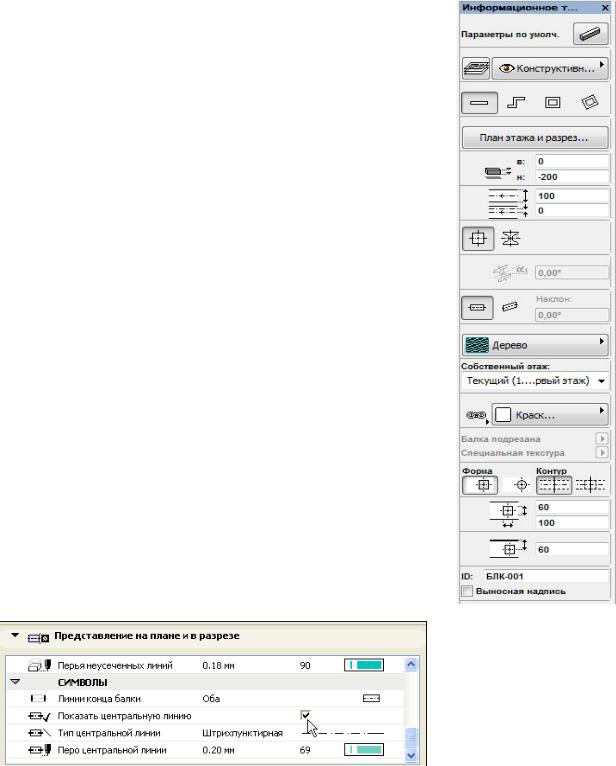
Занятие 5. МОДЕЛИРОВАНИЕ ВИРТУАЛЬНОГО ЗДАНИЯ (ОКОНЧАНИЕ)
5.1. Построение балок и создание в них отверстий
Балка — это прямолинейный горизонтальный конструктивный элемент с прямоугольным профилем в сечении. Торцевые поверхности балки расположены вертикально. Они могут быть прямоугольной или сложной формы.
При построении балки с помощью ее инструмента программа создает балку на плане этажа согласно установкам, произведенным в диалоговом окне «Параметры балки». Эти параметры определяют индивидуальную структуру балки, а также свойства штриховки и линий.
Каждая балка обладает осью привязки (центральная линия), которая служит для точного соединения балок и установления узловых точек и ребер для выбора, перемещения и трансформации балок. Ее направление определяет левую и правую поверхности, относительно которых накладываются покрытия в панели Модель диалога «Параметры балки».
Направление оси привязки следует за перемещением курсора при построении балки. Чтобы балка содержала стрелку, указывающую направление оси, включите команду-переключатель Вид > Параметры
вывода на экран > Скрывать сопряжение стен и балок.
Чтобы показать или спрятать ось привязки (центральную линию) любой отдельной балки, восполь-
зуйтесь маркером Показать центральную линию в
панели «Представление на плане и в разрезе».
Имеется четыре геометрических варианта построения балок. Выберите один из них в информационном табло.
Отдельная балка. Этот вариант позволяет создать балку двумя щелчками в конечных точках ее линии привязки.
72

Многосекционная балка. Этот геометрический вариант позволяет строить последовательность сопряженных балок с автоматически совпадающими конечными точками осей. Способ построения таких балок совпадает с методом построения многосекционных стен. В многосекционной балке можно создавать только прямолинейные секции. Построение многосекционной балки завершается двойным щелчком в последней точке.
Прямоугольная балка создает четыре балки с соединяющимися концами. Построение осуществляется проведением диагонали прямоугольника.
Повернутая прямоугольная балка. Этот вариант аналогичен построе-
нию повернутого прямоугольника стен. Он создает четыре балки с соприкасающимися вершинами. Первая сторона прямоугольника определяется двумя щелчками в ее конечных точках, а перпендикулярные к ней стороны определяются последующим третьим щелчком.
Для создания наклонной балки выберите ее вариант в диалоге «Параметры балки» или в информационном табло. При этом становится доступным поле угла наклона балки. Угол наклона должен быть между –89° и +89°, он измеряется относительно начальной точки балки. Балка наклоняется в вертикальной плоскости, определяемой ее осью.
Создание отверстия в балке. Все типы балок могут содержать круглые и прямоугольные отверстия. В одной балке можно сделать много отверстий, имеющих различные формы и размеры. Отверстия определяются после построения балки.
Геометрические характеристики отверстия определяются в панели «Отверстие». Выберите необходимую балку и убедитесь, что активным является инструмент «Балка».
На плане этажа создайте отверстие посредством щелка на линии привязки балки. Появляется локальная панель с возможными вариантами редактирования. Выберите пиктограмму отверстия. Откроется диалоговое окно «Параметры отверстия балки», в котором задаются характеристики отверстия.
Нажмите ОК для подтверждения произведенных установок — отверстие сразу же появится в балке.
В 3D-окне доступ к локальной панели производится щелчком курсором- «мерседесом» на верхней поверхности выбранной балки.
Если необходимо построить несколько отверстий с различными параметрами, можно поступить следующим образом: растиражируйте существующее отверстие в необходимом количестве и после этого настройте параметры каждого из них индивидуально. Для выбора отверстия убедитесь, что выбран инструмент «Балка», и затем произведите Shift + щелчок в центре отверстия.
73
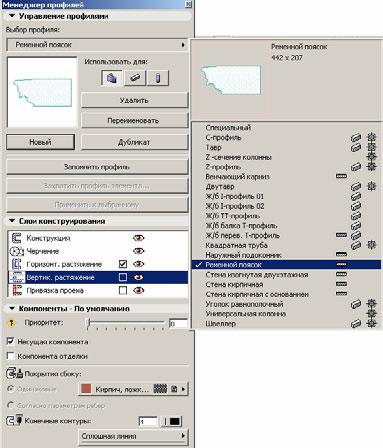
5.2. Создание и редактирование элементов сложного профиля
Программа позволяет генерировать сложные профили стен, колонн и балок, если их нет в библиотеках. Они могут редактироваться вручную для получения требуемых форм.
Выберите команду Конструирование > Сложные профили > Менеджер профилей. Откроется одноименное диалоговое окно.
Для создания нового профиля нажмите кнопку Новый.
Для создания нового профиля на основе существующего выберите существующий профиль и нажмите кнопку Дубликат.
Для создания нового профиля на основе формы выбранной стены, балки или колонны в активном окне модели нажмите кнопку Захватить профиль элемента в менеджере профилей (или выберите Захватить профиль выбранно-
го элемента в контекстном меню элемента, выбранного в окне модели).
Для редактирования существующего профиля выберите его и нажмите кнопку Редактировать выбранный профиль. В окне «Менеджер профилей» чертите или редактируете поперечное сечение элемента профиля, используя доступные чертежные 2D-
инструменты. Воспользуйтесь инст-
рументом «Штриховка» для вычерчивания поперечного сечения сложного профиля, используя традиционные 2D-приемы. Поперечное сечение профиля может содержать много фигур; они будут сохранены вместе как единый профиль.
Указываемое в редакторе профилей начало координат является важной точкой привязки: если элементом сложного профиля является стена, то начало координат представляет расположение линии привязки стены. В случае построения
колонн и балок начало координат представляет расположение оси элемента. В состав сохраняемого профиля включаются только узловые точки и фигуры, нарисованные инструментом «Штриховка» в окне редактора профилей. Другие 2D-элементы, представленные в окне редактора профилей (линии, дуги, размеры и т.д.), могут использоваться как временные вспомогательные
74
средства построения профиля; они не оказывают никакого влияния на окончательный внешний вид сложного профиля при его размещении в модели.
В окне «Менеджер профилей» кнопки Использовать для, как и аналогичные кнопки в диалоговых окнах установки параметров реквизитов, указывают, какие именно инструменты ArchiCAD можно будет использовать для размещения текущего профиля. Оставшиеся параметры менеджера профилей становятся доступными, только если открыто окно редактора профилей.
Быстрым способом создания сложного профиля является использование команды Конструирование > Сложные профили > Объединить стены/ко-
лонны/ балки. Для использования этой команды начертите несколько стен, колонн или балок в окне модели. Элементы должны быть одного типа и параллельными друг другу. Выполнение команды приведет к созданию нового элемента профиля, который заменит исходные элементы. Длина нового элемента профиля будет равна длине самого длинного исходного элемента; он также наследует реквизиты этого исходного элемента и любые его проемы. По умолчанию новый профиль получает имя «Специальный», однако его можно открыть в редакторе профилей, изменить и переименовать.
Для объединения двух или более параллельных прямолинейных стен выберите команду «Объединить стены». Они станут одинаковой длины, а поперечное сечение результирующей стены будет представлять собой объединение поперечных сечений всех стен. Тела двух стен не должны касаться, они должны располагаться на расстоянии друг от друга. Эта команда действует только для прямолинейных стен (вертикальных, наклонных, наклонных с двух сторон, профильных).
5.3. Создание навесных стен
Инструмент «Навесная стена», расположенный в панели инструментов ArchiCAD, позволяет создавать навесные стены на плане этажа, в разрезах/ фасадах/внутренних видах и в 3D-окне.
Навесная стена — это самостоятельный элемент, состоящий из рамы, панелей, аксессуаров и соединений; эти элементы перегородки располагаются в ее опорной поверхности согласно предварительно определенной и редактируемой схеме.
Навесной стеной можно манипулировать точно так же, как и любым другим конструктивным элементом ArchiCAD. Управление всей структурой навесной стены организовано в виде многостраничного диалогового окна установки параметров схемы перегородки, рамы, панелей и их составляющих.
Так как программа предлагает широкие возможности для определения геометрической формы навесных стен, которые не обязательно предполагают использование вертикальных или горизонтальных плоскостей, то ArchiCAD предоставляет возможность использовать разнообразные исходные плоскости для достижения большой свободы в определении поверхностей.
75

Приемы построения являются почти идентичными во всех окна (план этажа, разрез/фасад/внутренний вид и 3D-окно):
-для построения отдельной плоской навесной стены активируйте инструмент и в информационном табло выберите геометри-
ческий вариант Ломаная — Отдельная;
-начертите линию привязки, определяющую длину навесной стены. Двойной щелчок завершает построение линии привязки;
-появляется курсор-«солнце»: щелкните им с одной из сторон проведенной линии для указания «внешней» стороны перегородки;
-в появившемся диалоговом окне «Размещение навесной стены» укажите высоту и угол наклона перегородки (по умолчанию 90º).
Вы можете построить криволинейную навесную стену на плане этажа, а также в разрезе/фасаде/внутреннем виде и в 3D-окне. При определении геометрической формы криволинейной навесной стены необходимо прежде всего указать цилиндрическую опорную поверхность, а затем указать те части этого цилиндра, на которых будет размещена перегородка.
76
