
- •Введение
- •Занятие 1. ИНТЕРФЕЙС ПРОГРАММЫ И ПАРАМЕТРЫ ЧЕРТЕЖА
- •1.1. Запуск программы
- •1.2. Интерфейс программы
- •1.3. Управление изображением в проекционных окнах
- •1.4. Параметры отображения чертежа
- •1.5. Управление изображением в 3D-окне
- •1.6. Плавающие панели
- •1.7. Формы курсора
- •1.8. Рабочая среда проекта
- •1.9. Экранная сетка
- •1.10. Завершение работы и сохранение информации
- •1.11. Справочная система ArchiCAD
- •1.12. Безопасность данных
- •1.13. Задание для курсовой работы
- •Занятие 2. НАЧАЛО РАБОТЫ
- •2.1. Открытие существующего проекта
- •2.2. Структурная сетка
- •2.3. Поиск и выбор объектов редактирования
- •2.4. Использование инструментальных средств для продуктивной работы
- •2.5. Группирование и упорядочение элементов
- •2.6. Работа со слоями
- •2.7. Инструмент «Волшебная палочка»
- •2.8. Параметры элементов чертежа
- •2.9. Задание для курсовой работы
- •Занятие 3. СОЗДАНИЕ ЛИНЕЙНЫХ ЭЛЕМЕНТОВ, ШТРИХОВОК
- •3.1. Создание линейных элементов
- •3.2. Создание окружностей, дуг и эллипсов
- •3.3. Создание сплайнов
- •3.4. Создание и редактирование штриховок
- •3.5. Редактирование элементов
- •3.6. Задание для курсовой работы
- •Занятие 4. МОДЕЛИРОВАНИЕ ВИРТУАЛЬНОГО ЗДАНИЯ
- •4.1. Создание колонн
- •4.2. Создание стен
- •4.3. Создание и размещение дверных и оконных проемов
- •4.4. Создание плит перекрытия и покрытий пола
- •4.5. Задание для курсовой работы
- •Занятие 5. МОДЕЛИРОВАНИЕ ВИРТУАЛЬНОГО ЗДАНИЯ (ОКОНЧАНИЕ)
- •5.1. Построение балок и создание в них отверстий
- •5.2. Создание и редактирование элементов сложного профиля
- •5.3. Создание навесных стен
- •5.4. Этажи
- •5.5. Задание для курсовой работы
- •Занятие 6. МОДЕЛИРОВАНИЕ ЛЕСТНИЦ
- •6.1. Создание лестниц
- •6.2. Специальные лестницы
- •6.3. Специальные лестницы, построенные вручную из чертежных элементов
- •6.4. Задание для курсовой работы
- •Занятие 7. СОЗДАНИЕ КРЫШИ
- •7.1. Геометрические варианты построения крыш
- •7.2. Редактирование крыши
- •7.3. Световые люки
- •7.4. Моделирование стропильных конструкций. Расширение RoofMaker
- •7.5. Задание для курсовой работы
- •Занятие 8. МОДЕЛИРОВАНИЕ ЛАНДШАФТА И РАБОТА С БИБЛИОТЕЧНЫМИ ЭЛЕМЕНТАМИ
- •8.1. Моделирование ландшафта
- •8.2. Инструмент «Рисунок»
- •8.3. Работа с объектами библиотек
- •8.4. Задание для курсовой работы
- •Занятие 9. СОЗДАНИЕ РАЗРЕЗОВ, ФАСАДОВ, РАЗМЕРОВ И ПОЯСНИТЕЛЬНЫХ НАДПИСЕЙ
- •9.1. Построение разреза
- •9.2. Трехмерные разрезы
- •9.3. Построение внутренних видов
- •9.4. Построение фасада
- •9.5. Создание пояснительных надписей, работа с текстом
- •9.6. Работа с размерами
- •9.7. Инструмент «Зона»
- •9.8. Инструмент «Деталь»
- •9.9. Задание для курсовой работы
- •Занятие 10. ВИЗУАЛИЗАЦИЯ И АНИМАЦИОННАЯ СЪЕМКА
- •10.1. 3D-окно
- •10.2. 3D-проекции
- •10.3. Камеры
- •10.4. Механизмы 3D-визуализации в 3D-окне
- •10.5. Методы визуализации изображений
- •10.6. Визуализация реалистичных фотоизображений
- •10.7. Основные возможности LightWorks
- •10.8. Анимационная съемка
- •10.9. Создание покрытий и использование текстур
- •10.10. Освещение
- •10.11. Задание для курсовой работы
- •Занятие 11. ВЫВОД НА ПЕЧАТЬ И ПЕЧАТНАЯ ПОДГОТОВКА
- •11.1. Вывод на печать
- •11.2. Книга макетов
- •11.3. Размещение чертежей в макете
- •11.4. Импорт чертежа из внешнего проекта ArchiCAD
- •11.5. Размещение чертежа из внешнего приложения
- •11.6. Изменение чертежей в макете
- •11.7. Задание для курсовой работы
- •Занятие 12. ДОПОЛНИТЕЛЬНЫЕ ВОЗМОЖНОСТИ ArchiCAD
- •12.1. Обмен данными с другими графическими редакторами
- •12.2. Сохранение документов в формате PDF
- •12.3. Создание библиотечного элемента
- •12.4. Редактирование библиотечного 3D-элемента
- •12.5. Создание смет и иных расчетов
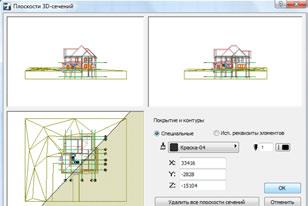
- Создается новый взгляд разреза, который также приводится в карте проекта навигатора. Другие характеристики взгляда разреза: его маркеры, ссылочная информация, показ модели, линии этажей — могут быть определены в диалоговом окне «Параметры разреза».
Глубина разреза:
-при неограниченной глубине разреза приводится все видимое пространство модели вглубь начиная с линии сечения;
-при ограниченной глубине модель в разрезе приводится от линии сечения до линии глубины разреза (после размещения линии глубины разреза ее можно выбрать и переместить при необходимости);
-если глубина отсутствует, в разрезе будет представлено только сечение модели, проведенное в месте расположения линии сечения (для фасадов глубина не может отсутствовать).
9.2.Трехмерные разрезы
С помощью 3D-сечений можно получить обычные или специальные разрезы для визуализации проектов особым образом. 3D-разрезы могут оказаться полезными для построения специальных 3D-видов, позволяющих взглянуть внутрь пространства здания.
3D-разрезы создаются применением к 3D-модели секущих плоскостей. Такие секущие плоскости определяются в диалоговом окне «Плоскости 3Dсечений», открываемом по команде Вид > Элементы в 3D-виде > Плоскости сечений. Линия сечения в любой проекции создается двумя щелчками мыши, после этого указатель курсора принимает вид «глаза» и его надо переместить в ту часть, которая должна быть скрыта (на экране эта часть будет затонирована серым цветом). В каждой из проекций можно задать свою плоскость сечения.
Отменить назначенные секущие плоскости можно, воспользовавшись кнопкой Удалить все плоскости сечений.
После определения в диалоговом окне плоскостей 3D-сечений активи-
руйте команду Вид > Элементы в 3D-виде > С 3D-разрезами (чтобы вы-
ключить режим, выберите команду в меню еще раз — пиктограмма примет вид отжатой кнопки).
111
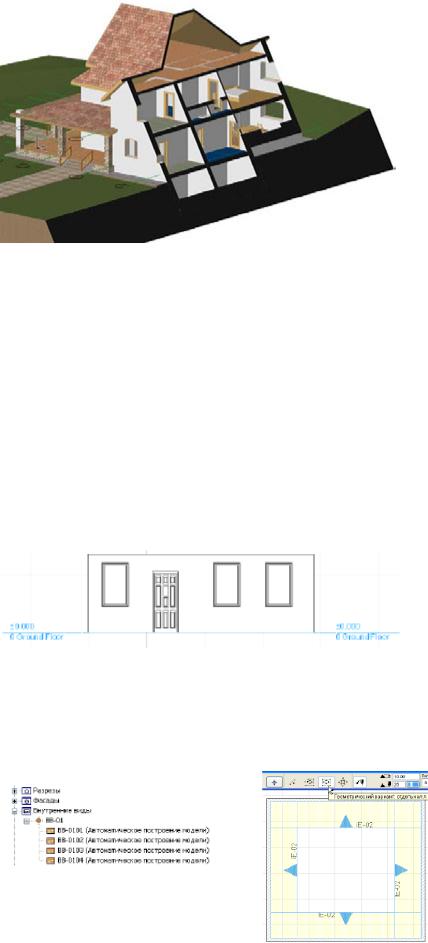
При сохранении чертежа ArchiCAD запоминает положение определенных секущих плоскостей, поэтому при открытии проекта построенный 3D-разрез будет восстановлен точно в таком же виде. Изображение, построенное с 3Dразрезами, можно сохранить отдельно в различных форматах для последующей обработки.
9.3. Построение внутренних видов
ArchiCAD имеет специальный инструмент  , предназначенный для построения внутренних видов и разверток стен модели. Редактирование, выполненное во внутреннем виде, может быть отражено в модели, и наоборот: изменения в модели могут быть отражены во внутреннем виде в процессе его обновления.
, предназначенный для построения внутренних видов и разверток стен модели. Редактирование, выполненное во внутреннем виде, может быть отражено в модели, и наоборот: изменения в модели могут быть отражены во внутреннем виде в процессе его обновления.
Манипулирование внутренними видами (ВВ) происходит точно так же, как и разрезами и обычными фасадами: выберите геометрический вариант, определите графический вид и его глубину, разместите маркер со специально определенной ссылочной информацией маркера. Каждый из внутренних видов представляется в виде отдельного взгляда в карте проекта навигатора.
112

Внутренний вид, построенный с помощью геометрических вариантов
многоугольная линия или прямоугольник, имеет отдельные виды для каждого из сегментов линии; каждый из видов строится перпендикулярно сегменту в навигаторе проекта.
9.4. Построение фасада
ArchiCAD имеет отдельный инстру-
мент «Фасад»  для создания взглядов фасадов и связанных маркеров фасадов. В отличие от разрезов фасады создают профильный (фасадный) вид конструкции, формируемый из удаленной точки. Характеристики маркера в диалоге «Параметры фасада» отличаются от характеристик маркера в диалоге «Параметры разреза».
для создания взглядов фасадов и связанных маркеров фасадов. В отличие от разрезов фасады создают профильный (фасадный) вид конструкции, формируемый из удаленной точки. Характеристики маркера в диалоге «Параметры фасада» отличаются от характеристик маркера в диалоге «Параметры разреза».
Для создания взгляда фасада необходимо разместить на плане этажа исходный маркер фасада. Результирующий взгляд фасада имеет статус (модель или чертеж), определяющий его процедуру обновления.
Раздел Показ модели диалогового окна «Параметры фасада по умолчанию» определяет характер воспроизведения взгляда фасада, а разделы Маркер и Заголовок мар-
кера определяют содержимое и характер воспроизведения маркера фасада. Связанный маркер фасада, содержащий только ссылочную информацию (без создания взгляда), может быть размещен в окнах плана этажа, разрезов,
фасадов, внутренних видов, деталей или рабочих листов.
9.5. Создание пояснительных надписей, работа с текстом
Инструментом создания текста  можно создавать и редактировать многострочные масштабируемые тексты с использование различных шрифтов, стилей, способов выравнивания и направления. Текстовые блоки могут создаваться на плане этажа, в разрезах/фасадах/внутренних видах, а также в окнах деталей и рабочих листов. Вы можете форматировать содержимое текстового блока целиком (с помощью диалога установки параметров инструмента «Текст») или любую последовательность его символов (с помощью текстового редактора). Текстовые блоки читаются слева направо даже после их зеркального отражения. Возможности свободного редактирования текстовых элементов предоставляются в инструментах «Выносная надпись» и «Текст». (В других текстовых элементах ArchiCAD развитые средства представления и редактирования текстов не предусмотрены).
можно создавать и редактировать многострочные масштабируемые тексты с использование различных шрифтов, стилей, способов выравнивания и направления. Текстовые блоки могут создаваться на плане этажа, в разрезах/фасадах/внутренних видах, а также в окнах деталей и рабочих листов. Вы можете форматировать содержимое текстового блока целиком (с помощью диалога установки параметров инструмента «Текст») или любую последовательность его символов (с помощью текстового редактора). Текстовые блоки читаются слева направо даже после их зеркального отражения. Возможности свободного редактирования текстовых элементов предоставляются в инструментах «Выносная надпись» и «Текст». (В других текстовых элементах ArchiCAD развитые средства представления и редактирования текстов не предусмотрены).
113
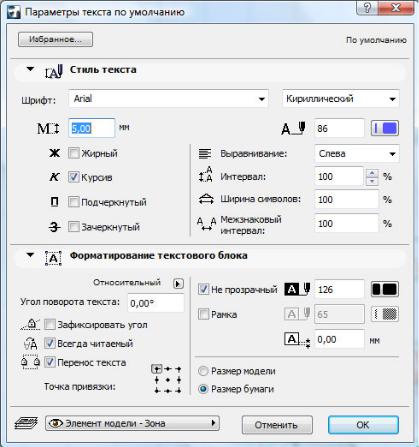
В зависимости от состояния команды-переключателя Вид > Параметры
вывода на экран > Показать/ Спрятать средства черчения и редактиро-
вания текстовые блоки могут представляться с манипуляторами в виде небольших уголков по углам текстового блока. Они позволяют легко выбирать текстовые блоки и редактировать их, оставляя в то же время читабельным сам текст.
Прежде чем приступить к созданию текстового блока, следует принять решение, будет он с фиксированной или изменяющейся шириной. В текстовых блоках с фиксированной шириной их размер по горизонтали остается неизменным, а текст автоматически переносится на следующую строку при достижении правого края блока. Размер по горизонтали текстового блока с изменяющейся шириной зависит от размера вводимого текста в одной строке. В одной строке можно ввести любое количество символов. Используйте этот тип текстового блока, если вы не знаете заранее, насколько длинным будет текст.
Для размещения текстового блока
1.Выберите инструмент «Текст».
2.Нарисуйте двумя щелчками рамку на чертежном листе. Она определяет расположение и ширину текстового блока. Появляется окно текстового редактора и панель форматирования текста. Для получения дополнительной информации см. «Управляющие элементы панели форматирования и текстового редактора» в справке ArchiCAD.
114
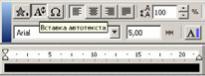
3.Введите необходимый текст в окно текстового редактора. Мигающий текстовый курсор указывает на текущую позицию в текстовом блоке. После достижения правого конца текстового блока происходит автоматический переход на новую строку. Кроме того, можно самим начать новую строку, нажав клавишу Enter.
4.После ввода всего текста нажмите кнопку ОК на панели управления, или сделайте щелчок на пустом месте рабочего листа, или нажмите Ctrl+Enter. Нажмите кнопку Отменить на панели управления для прекращения ввода текста.
Для размещения текстового блока с изменяющейся шириной:
1.Выберите инструмент «Текст».
2.Сделайте двойной щелчок в области рабочего листа. Появятся окно редактирования и панель форматирования.
3.Введите необходимый текст в окно текстового редактора. Окно редактирования (и результирующий текстовый блок) будет изменяться по ширине по мере ввода текста в строку до нажатия клавиши Enter. Ширина текстового блока определяется самой длинной строкой в блоке. Мигающий текстовый курсор указывает на текущую позицию в текстовом блоке.
4.После ввода всего текста нажмите кнопку ОК на панели управления, или сделайте щелчок на пустом месте рабочего листа, или нажмите Ctrl+Enter.
Панель форматирования текста появляется:
-при вводе текста в текстовом редакторе;
-при двойном щелчке внутри существующего текстового блока, когда инструмент «Указатель» находится в режиме быстрого выбора;
-при выборе существующего текстового блока (при активном инструменте «Текст») и щелчке внутри текста.
Помимо ввода текста можно использовать управляющие элементы текстового редактора для добавления следующих предварительно определенных элементовтекстовогоблока— автотекст.
В дополнительном окне можно просмотреть и выбрать автотекст, принадлежащий конкретной категории, или представить в списке автотексты всех категорий.
Примечание: стиль и форматирование размещенного текстового блока зависят от диалогового окна установки параметров текста и информационного табло. Если необходимо изменить стиль и форматирование отдельных символов или абзацев, воспользуйтесь панелью форматирования.
Форматирование текстового блока целиком. Воспользуйтесь диалого-
вым окном «Параметры текста» информационного табло для форматирования текстового блока целиком. Сделайте двойной щелчок на инструменте «Текст». Откроется диалоговое окно «Параметры текста», которое имеет две панели:
-панель«Стильтекста», определяющуюхарактеристики символовтекста;
-панель «Форматирование текстового блока», определяющую форму и внешний вид текстового блока.
115
