
- •Введение
- •Занятие 1. ИНТЕРФЕЙС ПРОГРАММЫ И ПАРАМЕТРЫ ЧЕРТЕЖА
- •1.1. Запуск программы
- •1.2. Интерфейс программы
- •1.3. Управление изображением в проекционных окнах
- •1.4. Параметры отображения чертежа
- •1.5. Управление изображением в 3D-окне
- •1.6. Плавающие панели
- •1.7. Формы курсора
- •1.8. Рабочая среда проекта
- •1.9. Экранная сетка
- •1.10. Завершение работы и сохранение информации
- •1.11. Справочная система ArchiCAD
- •1.12. Безопасность данных
- •1.13. Задание для курсовой работы
- •Занятие 2. НАЧАЛО РАБОТЫ
- •2.1. Открытие существующего проекта
- •2.2. Структурная сетка
- •2.3. Поиск и выбор объектов редактирования
- •2.4. Использование инструментальных средств для продуктивной работы
- •2.5. Группирование и упорядочение элементов
- •2.6. Работа со слоями
- •2.7. Инструмент «Волшебная палочка»
- •2.8. Параметры элементов чертежа
- •2.9. Задание для курсовой работы
- •Занятие 3. СОЗДАНИЕ ЛИНЕЙНЫХ ЭЛЕМЕНТОВ, ШТРИХОВОК
- •3.1. Создание линейных элементов
- •3.2. Создание окружностей, дуг и эллипсов
- •3.3. Создание сплайнов
- •3.4. Создание и редактирование штриховок
- •3.5. Редактирование элементов
- •3.6. Задание для курсовой работы
- •Занятие 4. МОДЕЛИРОВАНИЕ ВИРТУАЛЬНОГО ЗДАНИЯ
- •4.1. Создание колонн
- •4.2. Создание стен
- •4.3. Создание и размещение дверных и оконных проемов
- •4.4. Создание плит перекрытия и покрытий пола
- •4.5. Задание для курсовой работы
- •Занятие 5. МОДЕЛИРОВАНИЕ ВИРТУАЛЬНОГО ЗДАНИЯ (ОКОНЧАНИЕ)
- •5.1. Построение балок и создание в них отверстий
- •5.2. Создание и редактирование элементов сложного профиля
- •5.3. Создание навесных стен
- •5.4. Этажи
- •5.5. Задание для курсовой работы
- •Занятие 6. МОДЕЛИРОВАНИЕ ЛЕСТНИЦ
- •6.1. Создание лестниц
- •6.2. Специальные лестницы
- •6.3. Специальные лестницы, построенные вручную из чертежных элементов
- •6.4. Задание для курсовой работы
- •Занятие 7. СОЗДАНИЕ КРЫШИ
- •7.1. Геометрические варианты построения крыш
- •7.2. Редактирование крыши
- •7.3. Световые люки
- •7.4. Моделирование стропильных конструкций. Расширение RoofMaker
- •7.5. Задание для курсовой работы
- •Занятие 8. МОДЕЛИРОВАНИЕ ЛАНДШАФТА И РАБОТА С БИБЛИОТЕЧНЫМИ ЭЛЕМЕНТАМИ
- •8.1. Моделирование ландшафта
- •8.2. Инструмент «Рисунок»
- •8.3. Работа с объектами библиотек
- •8.4. Задание для курсовой работы
- •Занятие 9. СОЗДАНИЕ РАЗРЕЗОВ, ФАСАДОВ, РАЗМЕРОВ И ПОЯСНИТЕЛЬНЫХ НАДПИСЕЙ
- •9.1. Построение разреза
- •9.2. Трехмерные разрезы
- •9.3. Построение внутренних видов
- •9.4. Построение фасада
- •9.5. Создание пояснительных надписей, работа с текстом
- •9.6. Работа с размерами
- •9.7. Инструмент «Зона»
- •9.8. Инструмент «Деталь»
- •9.9. Задание для курсовой работы
- •Занятие 10. ВИЗУАЛИЗАЦИЯ И АНИМАЦИОННАЯ СЪЕМКА
- •10.1. 3D-окно
- •10.2. 3D-проекции
- •10.3. Камеры
- •10.4. Механизмы 3D-визуализации в 3D-окне
- •10.5. Методы визуализации изображений
- •10.6. Визуализация реалистичных фотоизображений
- •10.7. Основные возможности LightWorks
- •10.8. Анимационная съемка
- •10.9. Создание покрытий и использование текстур
- •10.10. Освещение
- •10.11. Задание для курсовой работы
- •Занятие 11. ВЫВОД НА ПЕЧАТЬ И ПЕЧАТНАЯ ПОДГОТОВКА
- •11.1. Вывод на печать
- •11.2. Книга макетов
- •11.3. Размещение чертежей в макете
- •11.4. Импорт чертежа из внешнего проекта ArchiCAD
- •11.5. Размещение чертежа из внешнего приложения
- •11.6. Изменение чертежей в макете
- •11.7. Задание для курсовой работы
- •Занятие 12. ДОПОЛНИТЕЛЬНЫЕ ВОЗМОЖНОСТИ ArchiCAD
- •12.1. Обмен данными с другими графическими редакторами
- •12.2. Сохранение документов в формате PDF
- •12.3. Создание библиотечного элемента
- •12.4. Редактирование библиотечного 3D-элемента
- •12.5. Создание смет и иных расчетов

-Внешний источник. Нажмите кнопку Найти для нахождения файла чертежа в диалоговом окне «Связывание». Если вы выберите файл проекта ArchiCAD, откроется диалоговое окно «Импорт видов из проекта ArchiCAD». Выберите в нем вид: он будет размещен в окне активного макета;
-Внутренний вид. В диалоговом окне приводится карта видов текущего проекта. Выберите вид и нажмите кнопку Разместить;
-Внешний проект Teamwork. Нажмите кнопку Найти. В открывшемся диалоговом окне «Выбор проекта Teamwork» выберите сервер и требуемый проект.
Примечание: размещение чертежей производится в соответствии со следующими правилами:
-если перетащить элемент на имя существующего макета, чертеж будет добавлен к этому макету;
-если перетащить элемент на имя поднабора книги макетов, чертеж будет размещен в новом макете, созданном автоматически внутри поднабора (или на самом верхнем уровне книги макетов).
11.4. Импорт чертежа из внешнего проекта ArchiCAD
Воспользуйтесь командой
Файл > Внешний контент > Разместить внешний чер-
теж, затем выберите требуемый файл .pln или воспользуйтесь командой Файл >
Внешний контент > Разместить внешний чертеж из проекта Team-work. В от-
крывшемся окне «Выбор проекта Teamwork» выберите сервер и требуемый проект.
Отметьте элементы для импорта, установив маркер в квадратике рядом с названием элемента.
Опция Разместить чертежи в текущем макете добавит элементы импорта к текущему макету. Опция Присоединить новые макеты к книге ма-
кетов создаст макет для каждого импортируемого элемента чертежа в соответствии с установками по умолчанию.
11.5. Размещение чертежа из внешнего приложения
Воспользуйтесь командой Файл > Внешний контент > Разместить внеш-
ний чертеж, затем выберите файл чертежа из файловой системы (среди доступныхформатов.pdf, многиеформатырастровыхизображений, .dxf и.dwg).
142
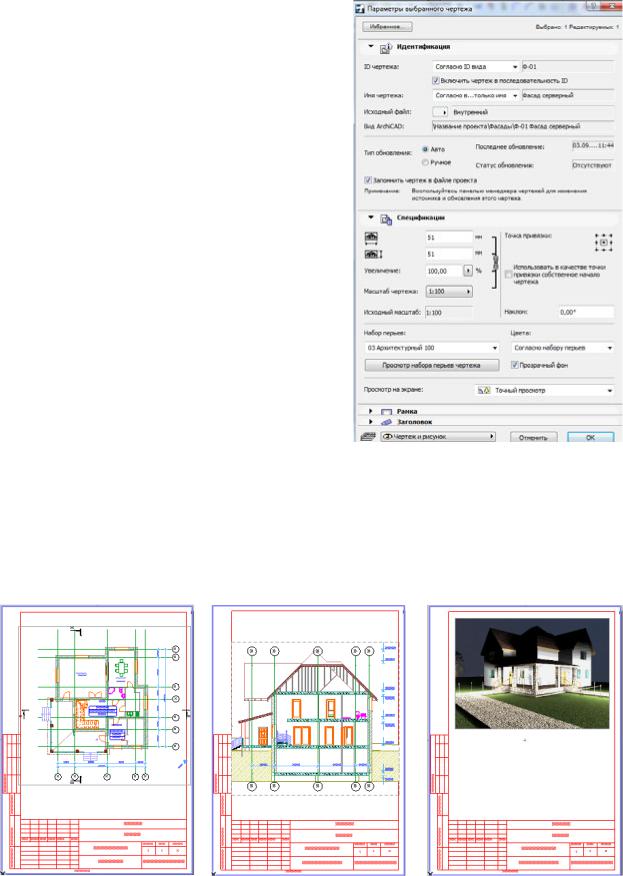
11.6. Изменение чертежей в макете
Хотя изменения чертежей, расположенных в макете, производятся в их исходных видах, однако в окне макета предоставляется несколько специальных функций по оперированию чертежами.
Операции, выполняемые над чертежами в окне макета, не отражаются на их исходных видах. Можно изменять размеры чертежа в макете перемещением одной из граничных узловых точек после выбора чертежа указателем. Можно переместить или повернуть размещенный чертеж или его копию. С помо-
щью команды Редактор > Изменить расположение > Тиражировать можно создать несколько копий одного и того же чертежа и затем настроить каждую из этих копий.
11.7.Задание для курсовой работы
1.Откройтефайл«практика_ фамилиястудента.pln» длядальнейшейработы.
2.Создайте книгу макетов и разместите полностью оформленные планы первого и второго этажей, продольный и поперечный разрезы, иллюстративные материалы (визуализации ночного вида и интерьера) на формате листа А4.
3. Выведите на печать подготовленную графическую информацию.
143
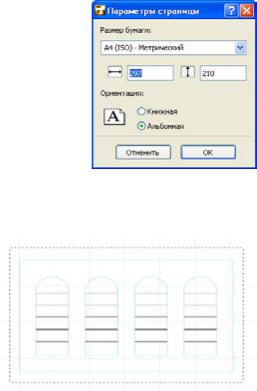
Занятие 12. ДОПОЛНИТЕЛЬНЫЕ ВОЗМОЖНОСТИ ArchiCAD
12.1. Обмен данными с другими графическими редакторами
ArchiCAD предлагает различные возможности по экспорту всей модели в файлы нескольких форматов, широко используемых профессиональными программами визуализации: 3D-Studio, Art-lantis, VIZ-Render.
Art-lantis — это приложение, поддерживающее современный подход к решениям в области визуализации; разработана программа в компании «Abvent SA», которая является французским партнером и дистрибьютором «Graphisoft». Она может работать с фотореалистичными изображениями, анимациями и VR-сценами посредством выбора соответствующего формата файла. Более того, эта программа позволяет устанавливать связи между исходной моделью и файлом Art-lantis.
Возможно экспортировать поэтажные планы и 3D-виды в такие приложения, как Piranesi, 3D-Studio или Photoshop для более точной их настройки или для добавления к ним специальных эффектов.
12.2. Сохранение документов в формате PDF
Для сохранения содержимого текущего активного окна в файле PDF выполните команду Файл > Сохранить как и выберите PDF в качестве формата файла.
Нажмите кнопку Параметры страницы для установки размера и ориентации страниц результирующего документа PDF.
Для 2Dили 3D-документа диалог «Параметры документа» аналогичен диалоговым окнам «Печать 2D- /3D-документа». При сохранении в формате PDF вы можете сохранить содержимое документа цветным, черно-белым или с оттенками серого цвета.
12.3.Создание библиотечного элемента
1.Постройте требуемую 3D-модель с помощью конструктивных инструментов ArchiCAD (перекрытие, крыша, стеныит.д.).
2.Выберите построенное с помощью инструмента «Бегущая рамка» и откройте
3D-окно.
3.В диалоге команды Вид > Режим 3D-
вида > Параметры 3D-проекции (парал-
лельная проекция) установите 3D-вид таким образом, чтобы увидеть объект
в проекции сверху.
144
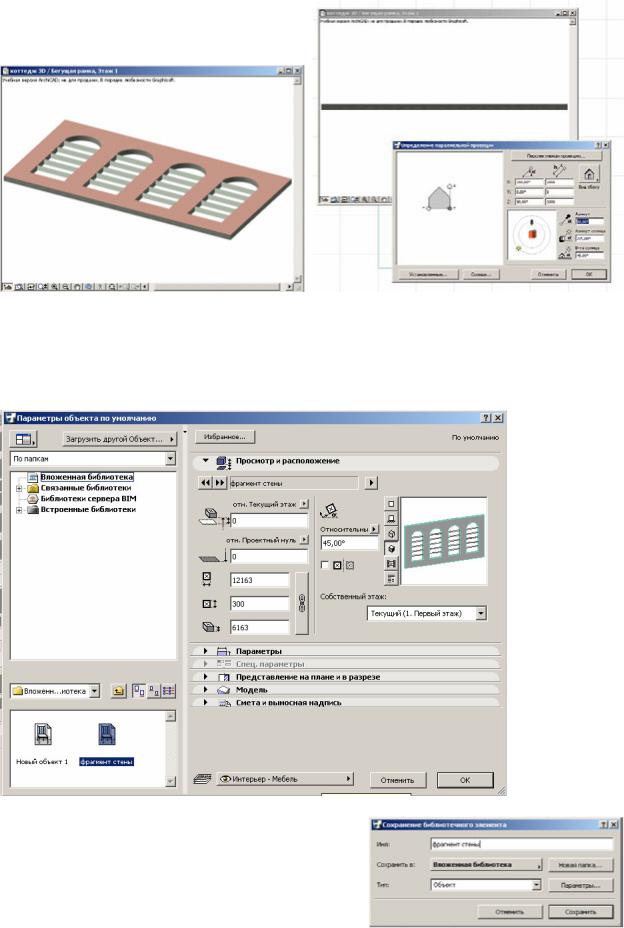
4. Сохраните, задав команду Файл > Библиотеки и объекты > Сохра-
нить 3D-модель как… В диалоговом окне «Сохранение библиотечного элемента» укажите имя и выберите папку сохранения объекта. Выберите тип объекта: объект, окно или дверь.
5. Разместите созданный библиотечный элемент с помощью инструмента «Объект». Обратите внимание, что можно изменять размеры объекта, но при этом его изображение будет искажаться, так как он был создан как непараметрический.
145
