
- •Table of Contents
- •Introduction
- •About This Here Dummies Approach
- •How to Work the Examples in This Book
- •Foolish Assumptions
- •Icons Used in This Book
- •Final Thots
- •The C Development Cycle
- •From Text File to Program
- •The source code (text file)
- •The compiler and the linker
- •Running the final result
- •Save It! Compile and Link It! Run It!
- •Reediting your source code file
- •Dealing with the Heartbreak of Errors
- •The autopsy
- •Repairing the malodorous program
- •Now try this error!
- •The Big Picture
- •Other C Language Components
- •Pop Quiz!
- •The Helpful RULES Program
- •The importance of being \n
- •Breaking up lines\ is easy to do
- •The reward
- •More on printf()
- •Printing funky text
- •Escape from printf()!
- •A bit of justification
- •Putting scanf together
- •The miracle of scanf()
- •Experimentation time!
- •Adding Comments
- •A big, hairy program with comments
- •Why are comments necessary?
- •Bizarr-o comments
- •C++ comments
- •Using Comments to Disable
- •The More I Want, the More I gets()
- •Another completely rude program example
- •And now, the bad news about gets()
- •The Virtues of puts()
- •Another silly command-prompt program
- •puts() and gets() in action
- •More insults
- •puts() can print variables
- •The Ever-Changing Variable
- •Strings change
- •Running the KITTY
- •Hello, integer
- •Using an integer variable in the Methuselah program
- •Assigning values to numeric variables
- •Entering numeric values from the keyboard
- •The atoi() function
- •So how old is this Methuselah guy, anyway?
- •Basic mathematical symbols
- •How much longer do you have to live to break the Methuselah record?
- •The direct result
- •Variable names verboten and not
- •Presetting variable values
- •The old random-sampler variable program
- •Maybe you want to chance two pints?
- •Multiple declarations
- •Constants and Variables
- •Dreaming up and defining constants
- •The handy shortcut
- •The #define directive
- •Real, live constant variables
- •Numbers in C
- •Why use integers? Why not just make every number floating-point?
- •Integer types (short, long, wide, fat, and so on)
- •How to Make a Number Float
- •The E notation stuff
- •Single-character variables
- •Char in action
- •Stuffing characters into character variables
- •Reading and Writing Single Characters
- •The getchar() function
- •The putchar() function
- •Character Variables As Values
- •Unhappily incrementing your weight
- •Bonus program! (One that may even have a purpose in life)
- •The Sacred Order of Precedence
- •A problem from the pages of the dentistry final exam
- •The confounding magic-pellets problem
- •Using parentheses to mess up the order of precedence
- •The computer-genie program example
- •The if keyword, up close and impersonal
- •A question of formatting the if statement
- •The final solution to the income-tax problem
- •Covering all the possibilities with else
- •The if format with else
- •The strange case of else-if and even more decisions
- •Bonus program! The really, really smart genie
- •The World of if without Values
- •The problem with getchar()
- •Meanwhile, back to the GREATER problem
- •Another, bolder example
- •Exposing Flaws in logic
- •A solution (but not the best one)
- •A better solution, using logic
- •A logical AND program for you
- •For Going Loopy
- •For doing things over and over, use the for keyword
- •Having fun whilst counting to 100
- •Beware of infinite loops!
- •Breaking out of a loop
- •The break keyword
- •The Art of Incrementation
- •O, to count backward
- •How counting backward fits into the for loop
- •More Incrementation Madness
- •Leaping loops!
- •Counting to 1,000 by fives
- •Cryptic C operator symbols, Volume III: The madness continues
- •The answers
- •The Lowdown on while Loops
- •Whiling away the hours
- •Deciding between a while loop and a for loop
- •Replacing those unsightly for(;;) loops with elegant while loops
- •C from the inside out
- •The Down-Low on Upside-Down do-while Loops
- •The devil made me do-while it!
- •do-while details
- •The always kosher number-checking do-while loop
- •Break the Brave and Continue the Fool
- •The continue keyword
- •The Sneaky switch-case Loops
- •The switch-case Solution to the LOBBY Program
- •The Old switch-case Trick
- •The Special Relationship between while and switch-case
- •A potentially redundant program in need of a function
- •The noble jerk() function
- •Prototyping Your Functions
- •Prototypical prototyping problems
- •A sneaky way to avoid prototyping problems
- •The Tao of Functions
- •The function format
- •How to name your functions
- •Adding some important tension
- •Making a global variable
- •An example of a global variable in a real, live program
- •Marching a Value Off to a Function
- •How to send a value to a function
- •Avoiding variable confusion (must reading)
- •Functions That Return Stuff
- •Something for your troubles
- •Finally, the computer tells you how smart it thinks you are
- •Return to sender with the return keyword
- •Now you can understand the main() function
- •Give that human a bonus!
- •Writing your own dot-H file
- •A final warning about header files
- •What the #defines Are Up To
- •Avoiding the Topic of Macros
- •A Quick Review of printf()
- •The printf() Escape Sequences
- •The printf() escape-sequence testing program deluxe
- •Putting PRINTFUN to the test
- •The Complex printf() Format
- •The printf() Conversion Characters
- •More on Math
- •Taking your math problems to a higher power
- •Putting pow() into use
- •Rooting out the root
- •Strange Math? You Got It!
- •Something Really Odd to End Your Day
- •The perils of using a++
- •Oh, and the same thing applies to a --
- •Reflections on the strange ++a phenomenon
- •On Being Random
- •Using the rand() function
- •Planting a random-number seed
- •Randoming up the RANDOM program
- •Streamlining the randomizer
- •Arrays
- •Strings
- •Structures
- •Pointers
- •Linked Lists
- •Binary Operators
- •Interacting with the Command Line
- •Disk Access
- •Interacting with the Operating System
- •Building Big Programs
- •Use the Command-Line History
- •Use a Context-Colored Text Editor
- •Carefully Name Your Variables
- •Breaking Out of a Loop
- •Work on One Thing at a Time
- •Break Up Your Code
- •Simplify
- •Talk through the Program
- •Set Breakpoints
- •Monitor Your Variables
- •Document Your Work
- •Use Debugging Tools
- •Use a C Optimizer
- •Read More Books!
- •Setting Things Up
- •The C language compiler
- •The place to put your stuff
- •Making Programs
- •Finding your learn directory or folder
- •Running an editor
- •Compiling and linking
- •Index
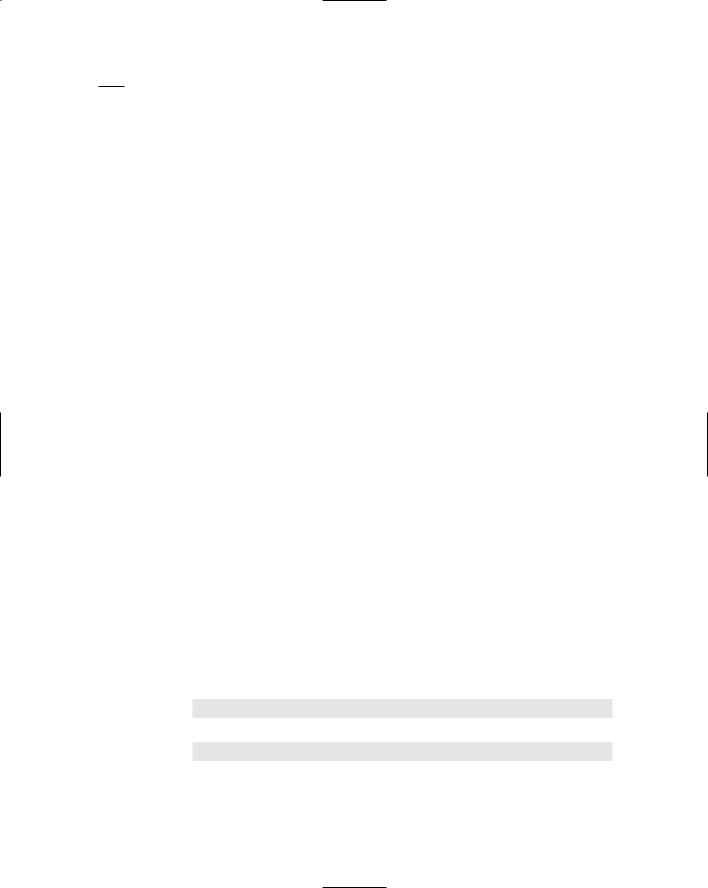
Appendix A: The Stuff You Need to Know before You Read All the Other Stuff 363
Making Programs
To build programs, you need two tools: an editor and a compiler. You use the editor to create or edit the source code — which is merely a text file. Then, you use the compiler to magically transform that text into the language the computer understands, stuffing it all into a program file.
This book illustrates programming techniques by using small programs tar geted to showcase specific examples of the C language. Because of that, you can use the command prompt for compiling programs more easily than the IDE that may have come with your compiler. I recommend that you become familiar with the command prompt.
The following steps don’t apply to programming on the Macintosh before OS X. If you’re using an older Mac, refer to your compiler’s documentation to find out how to edit and compile programs. Remember to use the learn folder you cre ated to save all your stuff.
Finding your learn directory or folder
The first step to programming is to navigate your way to the learn directory (or folder) by using the command prompt. Follow these steps:
1.Start a terminal or command-prompt window.
In Windows, run the CMD.EXE program, also known as the MS-DOS prompt.
This program is on the Accessories or, often, main Programs menu, off the Start button. Or, you can type CMD in the Run dialog box to start the command-prompt window.
In Linux, OS X, FreeBSD, and other Unix-like operating systems, open a terminal window if you’re using a graphical shell. Otherwise, any termi nal works.
2.Change to your home directory.
In Windows XP, type this command: cd “my documents”
In other versions of Windows, type this command:
cd “\My Documents”
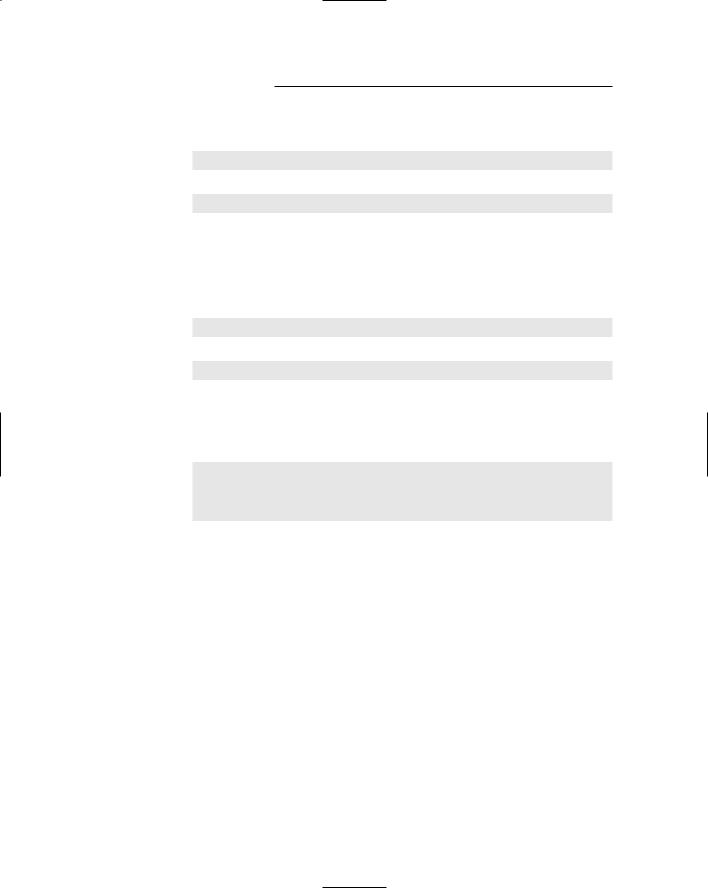
364 C For Dummies, 2nd Edition
The command prompt should now reflect that you’re using the My
Documents folder, similar to:
C:\Documents and Settings\Dan\My Documents>
or:
C:\My Documents>
(The last part of the prompt reads “My Documents.”)
In Linux, FreeBSD, or Mac OS X, type the cd command to change to your home directory. That single command does the job.
3.Change to the learn directory.
Everyone, type:
cd prog/c/learn
except for older versions of Windows, where it’s cd prog\c\learn
(Note the backslashes, not forward slashes.)
4.Confirm that you’re in the proper directory.
You do this in Windows by typing the cd command; in Unix, type pwd.
The current directory is displayed, which should look like one of these:
C:\Documents and Settings\name\My Documents\prog\c\learn
C:\My Documents\prog\c\learn
/home/user/prog/c/learn /Users/user/prog/c/learn
Note that the common part is the last part, prog/c/learn. If you see that (or prog\c\learn), you’re ready to start work.
The learn directory is where you’re working while you use this book. That’s where you edit, create, compile, and manage files.
Running an editor
To concoct your C language source code, you need to use a text editor. In Windows, you can use the EDIT command to summon the MS-DOS Editor. It’s rather simple to understand and use, it works with the mouse, and it’s free and available.
For the various Unix operating systems, you have multiple editor choices. The simplest text editor is Easy Editor, activated with the ee command. Otherwise, you can use any of the Unix editors — and quite a few of them are available.
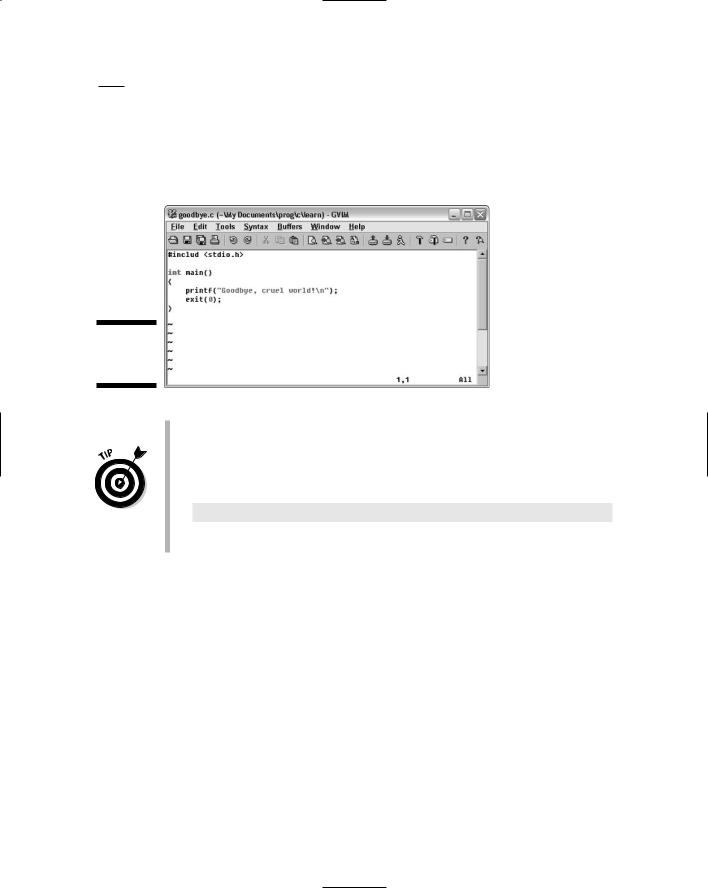
Appendix A: The Stuff You Need to Know before You Read All the Other Stuff 365
My favorite editor for working with C is vim, a variant on the infamous vi editor in Unix (see Figure A-1). Unlike vi, vim uses colors to code text. When you edit your source code in vim, you see keywords, values, and other parts of the C language highlighted in color.
Figure A-1:
The vim editor.
Versions of vim are available for Linux, FreeBSD, Mac OS X, Windows, and even older Macs. You can pick it up at www.vim.org.
Windows XP may not like the EDIT command. As an alternative, you can use Notepad to edit your source code. For example, to edit the GOODBYE.C text file, you type this command at the prompt:
NOTEPAD GOODBYE.C
Notepad opens in another window, where you can edit the text file. Simply close the window when you’re done.
Compiling and linking
After the source-code text file is created, your next step is to compile and link. This step transforms the meek and mild text file into a robust and use able program on your computer.
Read the proper subsection for compiling and linking specifics for your oper ating system. For Macs before OS X, see the reference material that came with your compiler.
Making GCC work in Windows
Heck, for all the advances made with Windows, you may as well be using DOS when it comes to compiling programs at the command prompt. Anyway. . . .
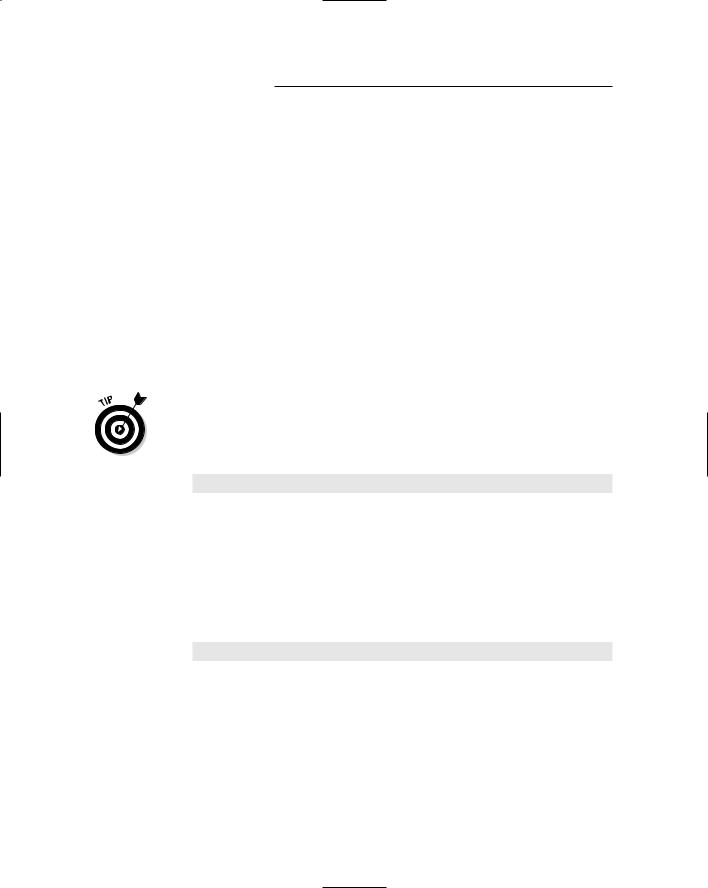
366 C For Dummies, 2nd Edition
Windows compilers aren’t designed to be friendly for command-line compil ing. Because of that, it’s up to you to make the compiler work at every com mand prompt and in every folder in your computer system. One way to make that happen is to create a batch file that runs the GCC (or whatever) command that runs the compiler. It isn’t the easiest thing to do, but, fortunately, it needs to be done only once.
These steps assume that you have installed the Dev-C++ environment on your PC. Furthermore, they assume that you have installed Dev-C++ into the C:\ Dev=C++ folder.
(If you installed Dev-C++ in another folder, you need to make a note of that folder’s path. For example, if you installed it in the Program Files folder, the path is C:\Program Files\Dev-C++. You must remember the path!)
Take a deep breath.
1. Start a command prompt or MS-DOS window.
You know what? Making a shortcut to the MS-DOS window and putting it on the desktop may be a good idea — especially for the duration of time that you use this book. See your favorite book on Windows for detailed instructions.
2. Change to the Windows folder:
cd \windows
(I’m assuming that Windows is the name of your Windows folder. If not — it’s WINNT or something — substitute the folder’s name for windows in the cd \windows command.)
Inside the Windows folder, you create a batch file program — a shortcut to the GCC command used by Dev-C++. You can then use the GCC com mand at any command prompt in Windows.
3.Carefully type copy con gcc.bat and press the Enter key.
4.Carefully type this line:
@c:\Dev-C++\bin\gcc %1 %2 %3 %4 %5 %6
The line starts with an at sign, @. That’s followed by the full pathname to Dev-C++’s GCC compiler, either c:\Dev-C++\bin\gcc. (If you have installed GCC into another folder, put its path there instead; remember to enclose the path in double quotes if it contains spaces!)
After gcc comes a space, and then %1, a space, %2, space, and so on.
This is important!
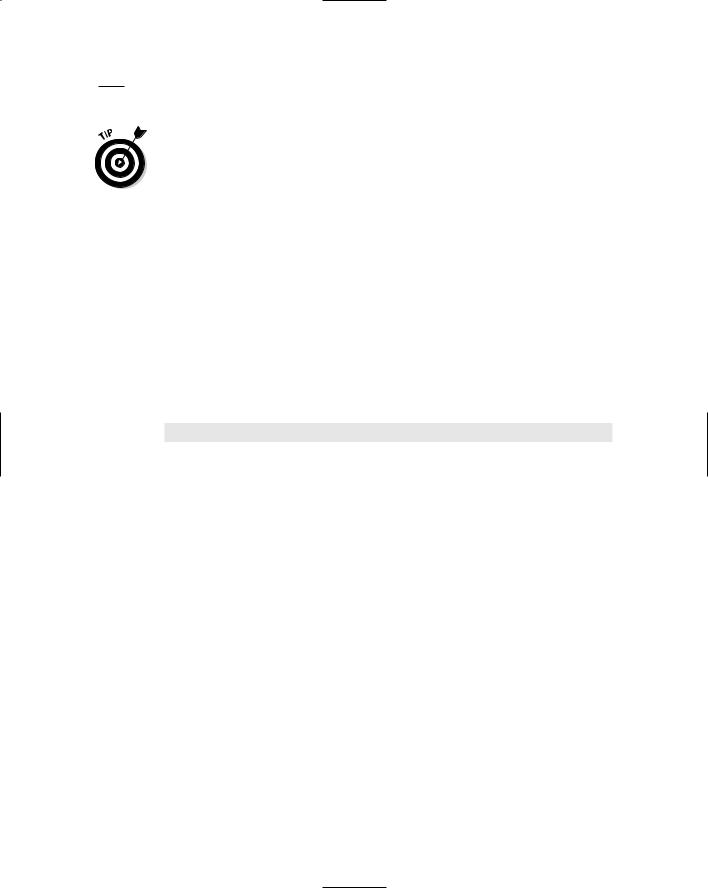
Appendix A: The Stuff You Need to Know before You Read All the Other Stuff 367
If you make a mistake, use the Backspace key to back up and correct.
If all this seems strange to you, get someone else who better under stands Windows (or DOS) to help you.
5.Review the line.
Double-check everything. Only when it looks like the example in this book do you do the next step.
6.Press the Enter key.
7.Press the F6 key.
A ^Z appears on the screen.
8.Press the Enter key.
You see 1 file(s) copied and the GCC.BAT file has been created.
Now you need to test the GCC.BAT file, to ensure that it’s working. Follow the steps listed earlier in this appendix so that you’re in the learn folder. (It may be easier to close the current Command Prompt window and open a new one). When you’re in the learn folder, type this command at the prompt:
gcc -v
If you see a whole lotta blech appear on the screen, congratulations! You got it to work!
If it doesn’t work, review the preceding steps. You probably didn’t copy the text properly in Step 4, or you could have created the file in the wrong folder. Repeat the steps, and press Y after Step 3 to overwrite the current GCC.BAT file with a new one.
Windows: Compiling, linking, and running
After setting up the GCC.BAT file, you’re ready to start creating programs. Eventually, you repeat the following steps often enough that you no longer need to refer to this appendix for help.
1.Ensure that you’re in the proper folder.
Refer to the section “Finding your learn directory or folder,” earlier in this appendix.
2.Use your text editor to create your source code file.
Refer to Chapter 1 for the listing of the GOODBYE.C program. Type that text into your editor per the instructions in Chapter 1.
3.Compile and link the source code.
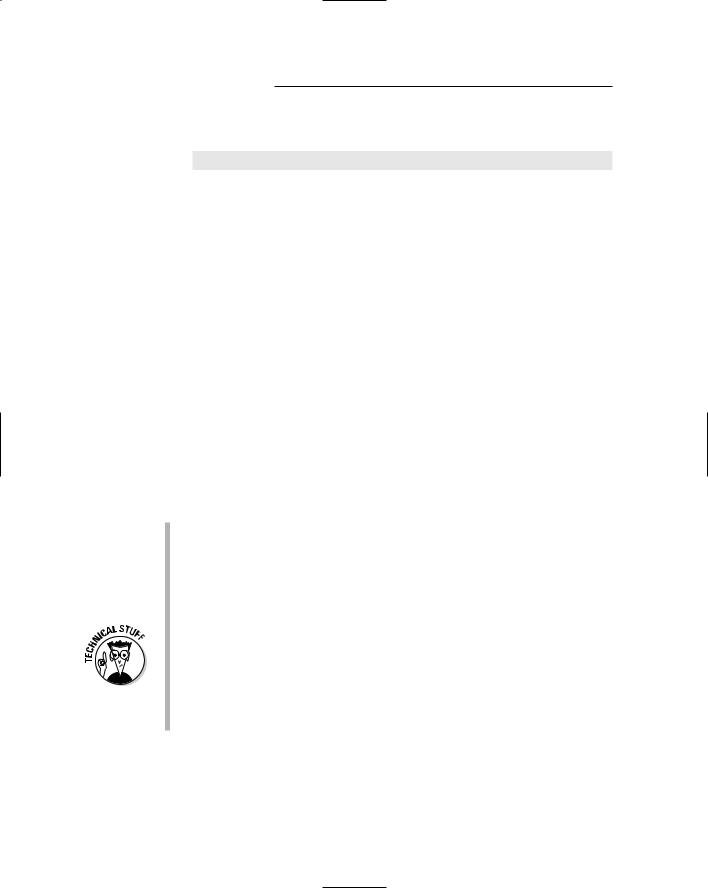
368 C For Dummies, 2nd Edition
You do this step with the GCC command — both steps at once. Here’s the command to type:
gcc goodbye.c -o goodbye
You type these four things:
•gcc, the command to compile and link the source code
•goodbye.c, the name of the source code file
•-o, the output switch
•goodbye, the name of the final program
If you leave off the -o switch and its option, GCC creates the program file named A.EXE in Windows. I don’t recommend it. Instead, remember the -o option and specify a name for the output program. The name can be the same as the source code file. (C language source code files end in .C and program files end in .EXE.)
4.Run the program.
Type the program file’s name at the prompt. For this example, type good bye and press Enter. This step executes that program’s code and displays something on the screen or does something interesting, depending on what the program is supposed to do.
Those are the basic steps you take (all in the learn folder) to create the pro gram examples in this book. As I have said, eventually it become second nature to you.
If you get an error message, such as the compiler cannot find its files or some installation problem has occurred, please refer to the compiler’s documentation or Web site for help. I cannot help you with problems related to the compiler or its installation.
For each program you create, there are two files: the source code file (a text file) and the program file. That’s generally how things go in this book.
Some C language compilers are 2-stage, requiring compiling first and
then linking as a separate step. The extra stage involves the creation of a third file on disk — the OBJ, or object file. GCC combines compiling and linking and deletes the object file after linking successfully.
I recommend keeping the programs around for future reference; don’t delete them until you have been programming a while and really no longer need them.
Linux, FreeBSD, and Mac OS X: Compiling, linking and running
The main thrust of programming the individual examples in this book involves the following three steps. You eventually repeat these steps often enough that you don’t have to return to see what’s next:
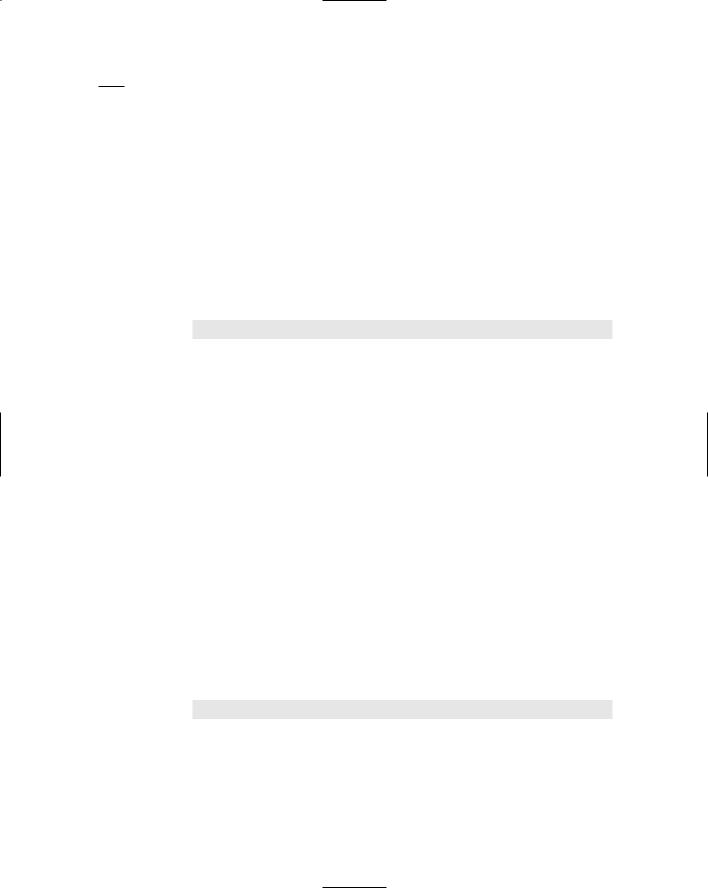
Appendix A: The Stuff You Need to Know before You Read All the Other Stuff 369
1.Ensure that you’re in the learn folder.
Heed the steps in the section “Finding your learn directory or folder,” earlier in this appendix.
2.Use your text editor to create your source code file.
Use vi, ee, or whatever your favorite text editor is to create and save the source code file. For an example, you can refer to the listing of the GOODBYE.C source in Chapter 1; type that text into your editor.
3.Compile and link the source code.
Compiling and linking are both handled by the GCC command. As an exam ple, here’s what you need to type to compile and link the GOODBYE.C source code created in Step 1:
gcc goodbye.c -o goodbye
The code has four items:
•gcc, the command to compile and link the source code
•goodbye.c, the name of the source code file
•-o, the output switch
•goodbye, the name of the final program
If you leave off the -o switch and its option, GCC creates the program file named a.out. I don’t recommend this. Instead, remember the -o option and specify a name for the output program. The name can be the same as the source code file, but without the .c extension.
4.Run the program.
Alas, your operating system doesn’t run your program if you type its name at the prompt. That’s because Unix runs only programs found on the path, and I don’t recommend putting your learn directory on the path. (If you create your own programs that you want to run, copy them to a bin directory beneath your home directory, and put that directory on the path.)
To get the operating system to notice your program, you have to be spe cific about where the program lives (in the current folder, for example). You do that by prefixing ./ to the program’s name. To run the goodbye program, type the following at the prompt:
./goodbye
And the program runs.
Those steps are the basic ones you take (all in the learn folder) to create the program examples in this book. As I have said, it eventually becomes second nature to you.
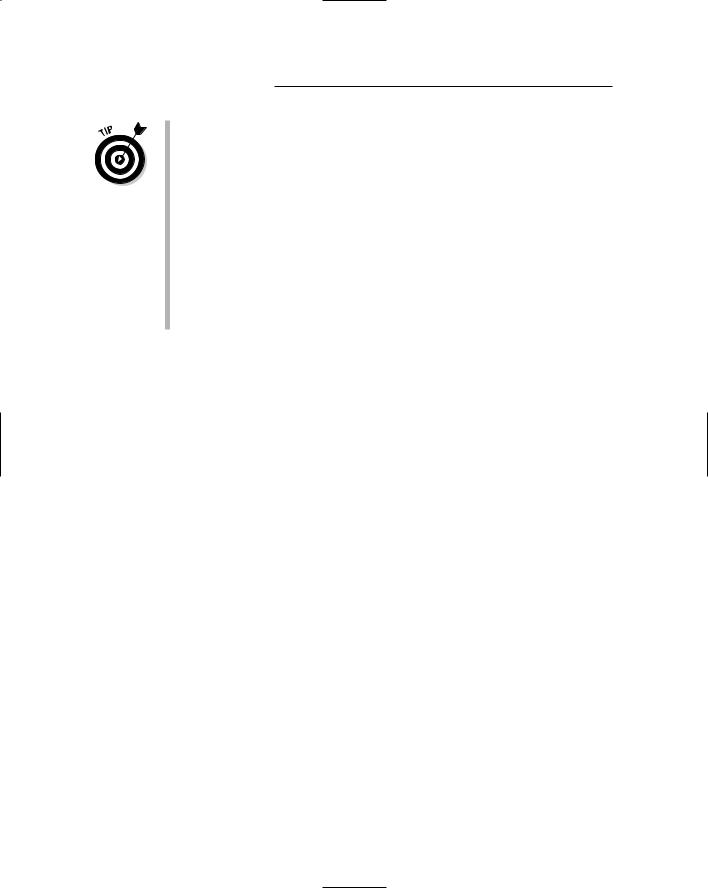
370 C For Dummies, 2nd Edition
Filename extensions are optional in Unix, but I do recommend that you use .c to suffix all your C language source code files. That helps you keep them straight. As a bonus, the vim editor, GCC, and other programs rec ognize the .c and treat the file accordingly.
For each program you create, there are two files on disk: the source code file (a text file) and the program file. That’s generally how things go in this book.
The GCC compiler automatically sets the permission bits on the result ing program file, allowing it to be run. Usually, it’s -rwxr-xr-x, or the equivalent of a chmod 755 command.
I recommend keeping the programs around for future reference; don’t delete them until you have been programming a while and really no longer need them.
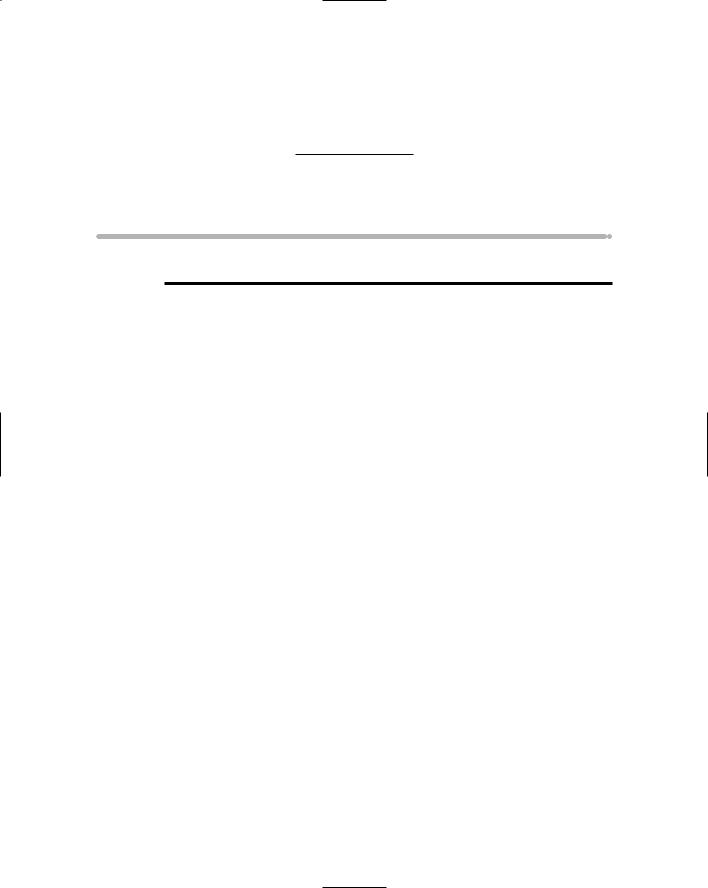
Appendix B
ASCII Table
Code |
Character |
Hex |
Binary |
Notes |
0 |
^@ |
00 |
0000 0000 |
Null character, \0 |
|
|
|
|
|
1 |
^A |
01 |
0000 0001 |
|
|
|
|
|
|
2 |
^B |
02 |
0000 0010 |
|
|
|
|
|
|
3 |
^C |
03 |
0000 0011 |
|
|
|
|
|
|
4 |
^D |
04 |
0000 0100 |
Exit key (Unix) |
|
|
|
|
|
5 |
^E |
05 |
0000 0101 |
|
|
|
|
|
|
6 |
^F |
06 |
0000 0110 |
|
|
|
|
|
|
7 |
^G |
07 |
0000 0111 |
Bell, \a |
|
|
|
|
|
8 |
^H |
08 |
0000 1000 |
Backspace, \b |
|
|
|
|
|
9 |
^I |
09 |
0000 1001 |
Tab, \t |
|
|
|
|
|
10 |
^J |
0A |
0000 1010 |
Vertical tab, \v |
|
|
|
|
|
11 |
^K |
0B |
0000 1011 |
|
|
|
|
|
|
12 |
^L |
0C |
0000 1100 |
Form feed, \f |
|
|
|
|
|
13 |
^M |
0D |
0000 1101 |
Enter key, \n (or \r) |
|
|
|
|
|
14 |
^N |
0E |
0000 1110 |
|
|
|
|
|
|
15 |
^O |
0F |
0000 1111 |
|
|
|
|
|
|
16 |
^P |
10 |
0001 0000 |
|
|
|
|
|
|
17 |
^Q |
11 |
0001 0001 |
|
|
|
|
|
|
18 |
^R |
12 |
0001 0010 |
|
|
|
|
|
|
19 |
^S |
13 |
0001 0011 |
|
|
|
|
|
|
(continued)
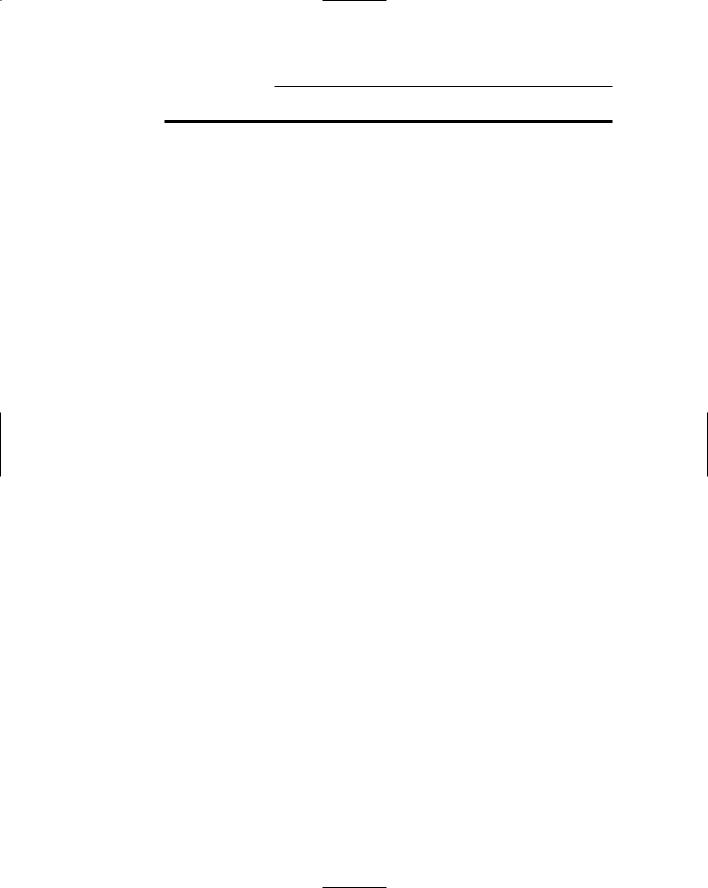
372 C For Dummies, 2nd Edition
Code |
Character |
Hex |
Binary |
Notes |
20 |
^T |
14 |
0001 0100 |
|
|
|
|
|
|
21 |
^U |
15 |
0001 0101 |
|
|
|
|
|
|
22 |
^V |
16 |
0001 0110 |
|
|
|
|
|
|
23 |
^W |
17 |
0001 0111 |
|
|
|
|
|
|
24 |
^X |
18 |
0001 1000 |
|
|
|
|
|
|
25 |
^Y |
19 |
0001 1001 |
|
|
|
|
|
|
26 |
^Z |
1A |
0001 1010 |
End of file (DOS) |
|
|
|
|
|
27 |
^[ |
1B |
0001 1011 |
Escape |
|
|
|
|
|
28 |
^\ |
1C |
0001 1100 |
|
|
|
|
|
|
29 |
^] |
1D |
0001 1101 |
|
|
|
|
|
|
30 |
^^ |
1E |
0001 1110 |
|
|
|
|
|
|
31 |
^_ |
1F |
0001 1111 |
|
|
|
|
|
|
32 |
|
20 |
0010 0000 |
Space |
|
|
|
|
|
33 |
! |
21 |
0010 0001 |
|
|
|
|
|
|
34 |
“ |
22 |
0010 0010 |
|
|
|
|
|
|
35 |
# |
23 |
0010 0011 |
|
|
|
|
|
|
36 |
$ |
24 |
0010 0100 |
|
|
|
|
|
|
37 |
% |
25 |
0010 0101 |
|
|
|
|
|
|
38 |
& |
26 |
0010 0110 |
|
|
|
|
|
|
39 |
‘ |
27 |
0010 0111 |
|
|
|
|
|
|
40 |
( |
28 |
0010 1000 |
|
|
|
|
|
|
41 |
) |
29 |
0010 1001 |
|
|
|
|
|
|
42 |
* |
2A |
0010 1010 |
|
|
|
|
|
|
43 |
+ |
2B |
0010 1011 |
|
|
|
|
|
|
44 |
, |
2C |
0010 1100 |
|
|
|
|
|
|
45 |
- |
2D |
0010 1101 |
|
|
|
|
|
|
46 |
. |
2E |
0010 1110 |
|
|
|
|
|
|
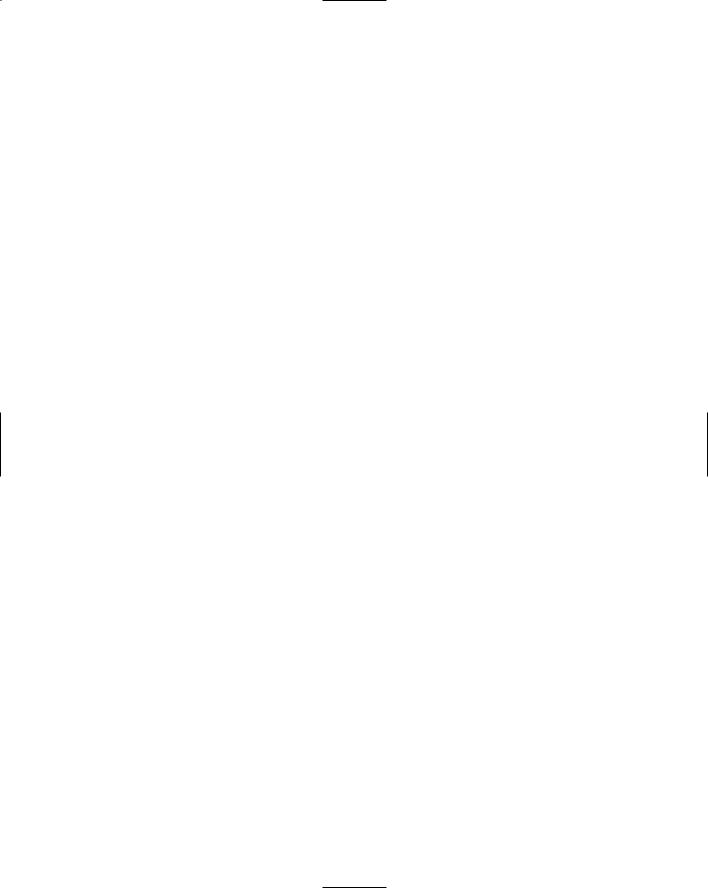
|
|
|
|
|
Appendix B: ASCII Table 373 |
|
|
|
|
|
|
||
|
|
|
|
|
|
|
|
Code |
Character |
Hex |
Binary |
Notes |
|
|
47 |
/ |
2F |
0010 1111 |
|
|
|
|
|
|
|
|
|
|
48 |
0 |
30 |
0011 0000 |
(Numbers) |
|
|
|
|
|
|
|
|
|
49 |
1 |
31 |
0011 0001 |
|
|
|
|
|
|
|
|
|
|
50 |
2 |
32 |
0011 0010 |
|
|
|
|
|
|
|
|
|
|
51 |
3 |
33 |
0011 0011 |
|
|
|
|
|
|
|
|
|
|
52 |
4 |
34 |
0011 0100 |
|
|
|
|
|
|
|
|
|
|
53 |
5 |
35 |
0011 0101 |
|
|
|
|
|
|
|
|
|
|
54 |
6 |
36 |
0011 0110 |
|
|
|
|
|
|
|
|
|
|
55 |
7 |
37 |
0011 0111 |
|
|
|
|
|
|
|
|
|
|
56 |
8 |
38 |
0011 1000 |
|
|
|
|
|
|
|
|
|
|
57 |
9 |
39 |
0011 1001 |
|
|
|
|
|
|
|
|
|
|
58 |
: |
3A |
0011 1010 |
|
|
|
|
|
|
|
|
|
|
59 |
; |
3B |
0011 1011 |
|
|
|
|
|
|
|
|
|
|
60 |
< |
3C |
0011 1100 |
|
|
|
|
|
|
|
|
|
|
61 |
= |
3D |
0011 1101 |
|
|
|
|
|
|
|
|
|
|
62 |
> |
3E |
0011 1110 |
|
|
|
|
|
|
|
|
|
|
63 |
? |
3F |
0011 1111 |
|
|
|
|
|
|
|
|
|
|
64 |
@ |
40 |
0100 0000 |
|
|
|
|
|
|
|
|
|
|
65 |
A |
41 |
0100 0001 |
(Uppercase alphabet) |
|
|
|
|
|
|
|
|
|
66 |
B |
42 |
0100 0010 |
|
|
|
|
|
|
|
|
|
|
67 |
C |
43 |
0100 0011 |
|
|
|
|
|
|
|
|
|
|
68 |
D |
44 |
0100 0100 |
|
|
|
|
|
|
|
|
|
|
69 |
E |
45 |
0100 0101 |
|
|
|
|
|
|
|
|
|
|
70 |
F |
46 |
0100 0110 |
|
|
|
|
|
|
|
|
|
|
71 |
G |
47 |
0100 0111 |
|
|
|
|
|
|
|
|
|
|
72 |
H |
48 |
0100 1000 |
|
|
|
|
|
|
|
|
|
|
73 |
I |
49 |
0100 1001 |
|
|
|
|
|
|
|
|
|
(continued)
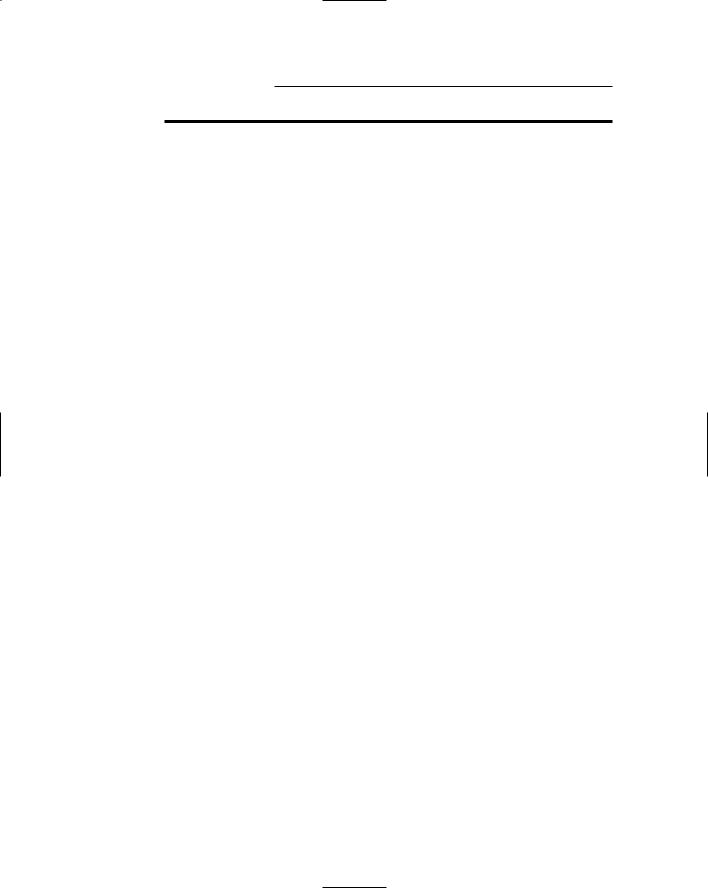
374 C For Dummies, 2nd Edition
Code |
Character |
Hex |
Binary |
Notes |
74 |
J |
4A |
0100 1010 |
|
|
|
|
|
|
75 |
K |
4B |
0100 1011 |
|
|
|
|
|
|
76 |
L |
4C |
0100 1100 |
|
|
|
|
|
|
77 |
M |
4D |
0100 1101 |
|
|
|
|
|
|
78 |
N |
4E |
0100 1110 |
|
|
|
|
|
|
79 |
O |
4F |
0100 1111 |
|
|
|
|
|
|
80 |
P |
50 |
0101 0000 |
|
|
|
|
|
|
81 |
Q |
51 |
0101 0001 |
|
|
|
|
|
|
82 |
R |
52 |
0101 0010 |
|
|
|
|
|
|
83 |
S |
53 |
0101 0011 |
|
|
|
|
|
|
84 |
T |
54 |
0101 0100 |
|
|
|
|
|
|
85 |
U |
55 |
0101 0101 |
|
|
|
|
|
|
86 |
V |
56 |
0101 0110 |
|
|
|
|
|
|
87 |
W |
57 |
0101 0111 |
|
|
|
|
|
|
88 |
X |
58 |
0101 1000 |
|
|
|
|
|
|
89 |
Y |
59 |
0101 1001 |
|
|
|
|
|
|
90 |
Z |
5A |
0101 1010 |
|
|
|
|
|
|
91 |
[ |
5B |
0101 1011 |
|
|
|
|
|
|
92 |
\ |
5C |
0101 1100 |
|
|
|
|
|
|
93 |
] |
5D |
0101 1101 |
|
|
|
|
|
|
94 |
^ |
5E |
0101 1110 |
|
|
|
|
|
|
95 |
_ |
5F |
0101 1111 |
|
|
|
|
|
|
96 |
` |
60 |
0110 0000 |
|
|
|
|
|
|
97 |
a |
61 |
0110 0001 |
(Lowercase alphabet) |
|
|
|
|
|
98 |
b |
62 |
0110 0010 |
|
|
|
|
|
|
99 |
c |
63 |
0110 0011 |
|
|
|
|
|
|
100 |
d |
64 |
0110 0100 |
|
|
|
|
|
|
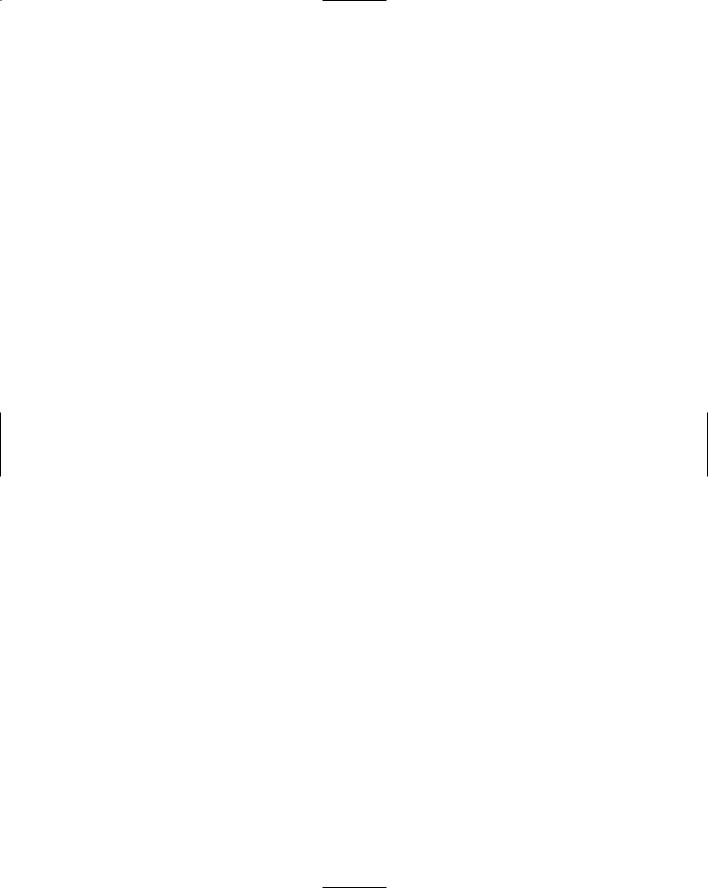
|
|
|
|
|
Appendix B: ASCII Table 375 |
|
|
|
|
|
|
||
|
|
|
|
|
|
|
|
Code |
Character |
Hex |
Binary |
Notes |
|
|
101 |
e |
65 |
0110 0101 |
|
|
|
|
|
|
|
|
|
|
102 |
f |
66 |
0110 0110 |
|
|
|
|
|
|
|
|
|
|
103 |
g |
67 |
0110 0111 |
|
|
|
|
|
|
|
|
|
|
104 |
h |
68 |
0110 1000 |
|
|
|
|
|
|
|
|
|
|
105 |
i |
69 |
0110 1001 |
|
|
|
|
|
|
|
|
|
|
106 |
j |
6A |
0110 1010 |
|
|
|
|
|
|
|
|
|
|
107 |
k |
6B |
0110 1011 |
|
|
|
|
|
|
|
|
|
|
108 |
l |
6C |
0110 1100 |
|
|
|
|
|
|
|
|
|
|
109 |
m |
6D |
0110 1101 |
|
|
|
|
|
|
|
|
|
|
110 |
n |
6E |
0110 1110 |
|
|
|
|
|
|
|
|
|
|
111 |
o |
6F |
0110 1111 |
|
|
|
|
|
|
|
|
|
|
112 |
p |
70 |
0111 0000 |
|
|
|
|
|
|
|
|
|
|
113 |
q |
71 |
0111 0001 |
|
|
|
|
|
|
|
|
|
|
114 |
r |
72 |
0111 0010 |
|
|
|
|
|
|
|
|
|
|
115 |
s |
73 |
0111 0011 |
|
|
|
|
|
|
|
|
|
|
116 |
t |
74 |
0111 0100 |
|
|
|
|
|
|
|
|
|
|
117 |
u |
75 |
0111 0101 |
|
|
|
|
|
|
|
|
|
|
118 |
v |
76 |
0111 0110 |
|
|
|
|
|
|
|
|
|
|
119 |
w |
77 |
0111 0111 |
|
|
|
|
|
|
|
|
|
|
120 |
x |
78 |
0111 1000 |
|
|
|
|
|
|
|
|
|
|
121 |
y |
79 |
0111 1001 |
|
|
|
|
|
|
|
|
|
|
122 |
z |
7A |
0111 1010 |
|
|
|
|
|
|
|
|
|
|
123 |
{ |
7B |
0111 1011 |
|
|
|
|
|
|
|
|
|
|
124 |
| |
7C |
0111 1100 |
|
|
|
|
|
|
|
|
|
|
125 |
} |
7D |
0111 1101 |
|
|
|
|
|
|
|
|
|
|
126 |
~ |
7E |
0111 1110 |
|
|
|
|
|
|
|
|
|
|
127 |
|
7F |
0111 1111 |
Delete (or “rubout”) |
|
|
|
|
|
|
|
|
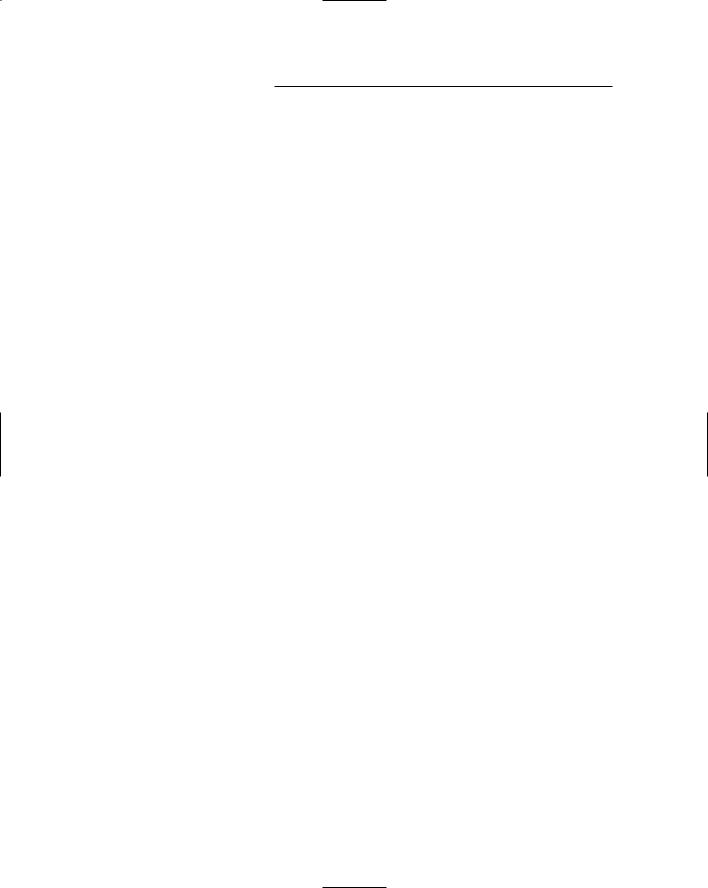
376 C For Dummies, 2nd Edition
