
- •Передмова
- •1 Основні поняття інформатики. Структура та основні пристрої сучасних комп’ютерів
- •1.1 Сутність та поняття інформації та даних
- •1.2 Властивості інформації
- •1.3 Представлення інформації в еом. Одиниці інформації
- •1.4 Кодування інформації в еом
- •1.4.1 Кодування чисел
- •1.4.2 Кодування символьної інформації
- •1.4.3 Кодування графічної інформації
- •1.4.4 Кодування звуку
- •1.5 Класифікація програмного забезпечення
- •1.5.1 Системне програмне забезпечення
- •1.5.2 Прикладне програмне забезпечення
- •1.5.3 Операційні системи
- •1.6 Апаратне забезпечення персональних комп’ютерів
- •1.6.1 Архітектура та принципи роботи еом
- •Магістрально-модульна структура персонального комп’ютера
- •1.6.2 Склад системного блока
- •Материнська плата
- •Оперативна пам’ять
- •Мікропроцесори
- •Контролери, адаптери
- •Відеоадаптери (графічні прискорювачі)
- •Звукова карта
- •Мережна карта. Модем
- •1.6.3 Пристрої введення/виведення інформації Типи пристроїв введення/виведення інформації
- •Клавіатура
- •Сканери
- •Монітори
- •Принтери
- •1.6.4 Зовнішня пам’ять комп’ютера Загальні характеристики зовнішньої пам’яті
- •Вінчестери (hdd)
- •Лазерні диски
- •1.6.5 Ноутбуки
- •2 Робота в операційній системі Windows
- •2.1 Загальні відомості
- •2.2 Об’єкти Windows. Файли, папки, документи
- •2.3 Робочий стіл – перший екран Windows
- •2.4 Панель завдань (задач)
- •2.5 Вікна, дії з вікнами
- •Операції з вікнами
- •Діалогові вікна
- •2.6 Головне меню Структура головного меню
- •Запуск програм
- •Пошук файлів
- •Робота з довідковою системою Windows
- •Настройки в Панелі управління
- •2.7 Програма Проводник. Робота з файлами і папками
- •Режими відображення вмісту папки
- •Створення папок, документів, ярликів
- •Копіювання та переміщення файлів і папок
- •Перейменування та видалення об’єктів
- •Перегляд властивостей файлів, папок та дисків
- •2.8 Стандартні програми Windows
- •Програма Калькулятор
- •Графічний редактор Paint
- •Утиліта Scandisk. Пошук і усунення помилок на диску
- •Дефрагментація дисків
- •2.9 Архіватори та антивірусні програми Архівація даних
- •Комп’ютерні віруси. Антивірусні програми
- •3 Текстовий процессор Microft Office Word 2007 та його можливості
- •3.1 Призначення текстового редактора
- •3.2 Запуск текстового редактора
- •3.3 Структура документа
- •3.4 Основні прийоми роботи з текстовим документом
- •3.4.1 Створення нового документу
- •3.4.2 Текстовий курсор
- •3.4.3 Введення тексту
- •3.4.4 Виділення символів і групи символів
- •3.4.5 Відміна дії помилкових команд
- •3.4.6 Робота з фрагментами тексту
- •3.4.7 Форматування параметрів сторінки
- •3.4.8 Шрифти
- •3.4.9 Вставка спеціальних символів
- •3.4.10 Зберігання документів
- •3.4.11 Списки
- •3.4.12 Використання табуляції
- •3.4.13 Таблиці в текстовому документі та їх призначення
- •3.4.14 Робота з формулами для розрахунків
- •3.4.15 Робота зі стилями
- •3.4.16 Створення та оформлення змісту
- •3.4.17 Колонтитули
- •3.4.18 Вставка номерів сторінок
- •3.4.19 Графіка в текстових документах
- •4 Табличний редактор ms excel
- •4.1 Призначення електронних таблиць
- •4.2 Основні поняття електронної таблиці Excel
- •4.3 Створення та збереження документів електронних таблиць
- •Введення та редагування даних. Способи адресації
- •Використання формул
- •Діапазони комірок
- •Технологія форматування електронних таблиць Засоби форматування в Excel
- •Автоформатування
- •Стилі форматування
- •Форматування таблиці та комірок
- •Створення діаграм в Excel
- •Робота з базами даних в Excel Поняття про бази даних в Excel
- •Умови до бази даних
- •Формування списку
- •Структура бази даних в Excel
- •Обробка списків за допомогою форми даних
- •Пошук записів у списку
- •Критерії пошуку
- •Сортування списків
- •Порядок сортування користувача
- •4.10 Фільтрація даних
- •Типи фільтрів у Excel
- •Завдання складних критеріїв відбору в автофільтрі
- •Розширений фільтр
- •Кроки використання розширеного фільтра
- •4.11Зведені таблиці
- •Консолідація даних
- •5 Системи управління базами даних. Робота в субд ms access
- •5.1 База даних і система управління базами даних. Її основні функції.
- •5.2 Моделі даних
- •5.2.1 Інформаційна модель даних
- •5.2.2 Функціональна модель даних
- •5.3 Етапи проектування баз даних
- •5.4 Реляційна модель даних
- •5.5 Робота в Microsoft Access
- •5.5.1 Створення бази даних та таблиць
- •Властивості полів
- •Первинний ключ і зв'язування таблиць
- •Обмеження для бази даних
- •5.5.2 Створення схеми даних
- •5.5.3 Робота з формами
- •5.5.4 Робота із запитами
- •5.5.5 Створення звітів
- •5.5.6 Головна кнопкова форма
- •5.5.7 Використання макросів
- •Створення простого макросу
- •6 Технологія створення презентацій в середовищі PowerPoint
- •6.1 Поняття комп’ютерної презентації
- •6.2 Робота в PowerPoint
- •Запуск програми
- •Найменування та збереження презентації
- •Додавання, переміщення та видалення слайдів
- •Визначення потрібної кількості слайдів
- •Застосування до слайда нового макета
- •Копіювання слайда
- •Змінення порядку слайдів
- •Видалення слайда
- •Додавання й форматування тексту
- •Форматування маркованих списків
- •Змінення вигляду тексту
- •Додавання нотаток для доповідача
- •Застосування до презентації більш підхожого оформлення
- •Застосування іншої теми до презентації
- •Додавання картинок, рисунків SmartArt та інших об'єктів
- •Додавання картинки
- •Перетворення тексту слайдів на рисунки SmartArt
- •7 Інформатизація суспільства та поняття про інформаційні технології
- •7.1 Інформаційні ресурси для управління діяльністю підприємства
- •7.2 Поняття про інформаційні технології
- •7.3 Використання it в управлінні соціально-економічними системами
- •7.4 Класифікація видів інформаційних технологій
- •7.5 Інформаційна технологія обробки даних
- •7.6 Інформаційна технологія управління
- •7.7 Автоматизація офісної діяльності
- •7.8 Інформаційна технологія підтримки ухвалення рішень
- •7.9 Експертні системи
- •Список літератури
Операції з вікнами
Для зміни розмірів вікна та зміни його положення на робочому столі можна користуватися клавіатурою або мишею. Звичайно, зручніше користуватися мишею. Наведемо основні операції з вікнами, що виконуються мишею.
Активізація вікна здійснюється простим клацанням миші всередині вікна. Активне вікно розміщується зверху інших вікон. Такого ж результату досягають клацанням мишею на кнопці додатка на панелі завдань. В кожен момент часу активним може бути тільки одне вікно.
Зміна розмірів вікна (крім діалогового, розмір якого не змінюється) частково здійснюється за допомогою кнопок керування вікном, що знаходяться в рядку заголовка. Для довільної зміни розмірів вікна потягніть вказівником миші за будь-яку зі сторін вікна (для зміни висоти або довжини) або за кут (для одночасної зміни висоти і ширини вікна).
Переміщення вікна. Щоб перемістити вікно, необхідно перевести курсор миші на рядок заголовка вікна, натиснути ліву кнопку миші та перетягнути мишу у відповідному напрямку. Відпустивши клавішу миші, вікно займе нове положення. Описаний процес називається буксуванням вікна.
Крім цього, певні можливості для маніпуляції з вікнами додатків надає панель задач. Ми вже знаємо, що на панелі задач з’являються кнопки відкритих об’єктів і за допомогою цих кнопок можна переходити від одного об’єкта до іншого.
Впорядкування вікон на робочому столі. Якщо клацнути правою кнопкою миші на незайнятій вікнами додатків частині панелі задач, то для впорядкування вікон відкриється контекстне меню з наступними командами: Каскадом, Сверху вниз, Слева направо.
Контекстне меню – це меню, що з’являється після того, як клацнути правою кнопкою миші на певному об’єкті. Воно містить список можливих команд, які можна виконати з даним об’єктом.
Згортання всіх відкритих вікон. В контекстному меню панелі задач є корисна команда Свернуть все окна. Вона дозволяє згорнути на панель задач одразу всі вікна та відкрити робочий стіл. Інакше це можна зробити, клацнувши на кнопці Свернуть все окна на панелі швидкого запуску. Зворотну операцію, тобто розгортання всіх вікон одразу, можна зробити, виконавши команду Отменить Свернуть все з контекстного меню панелі задач.
Діалогові вікна
Поряд з вікнами додатків, папок, документів існують ще діалогові вікна. Діалогові вікна виникають автоматично в центрі екрана, коли користувач хоче виконати якусь команду операційної системи або відкритого додатку з метою зміни режимів роботи та задання додаткової інформації.
Для взаємодії користувача з системою діалогові вікна мають спеціальні елементи керування: кнопки, списки, рядки введення, вкладки, прапорці, перемикачі, повзунки, лічильники (рис. 2.2).
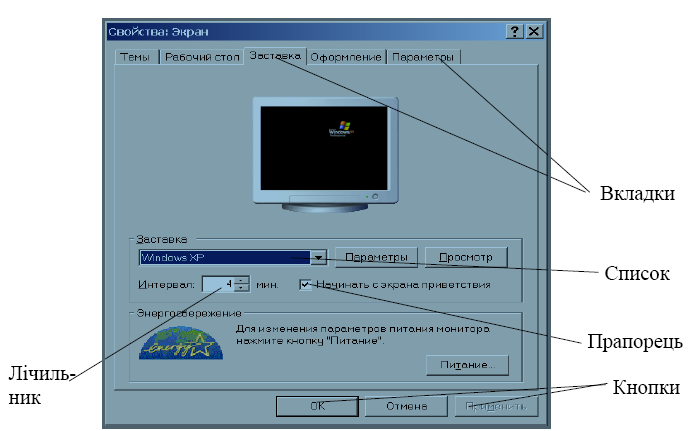
Рис. 2.2 - Діалогове вікно властивостей екрана, вкладка – Заставка
Кнопки
мають
надписи, які указують на дії, які ви
можете виконати, Наприклад, кнопка ОК
закриває
діалогове вікно із збереженням всіх
змінених значень параметрів. Кнопки
Отменить
і
![]() закривають вікно без зміни значень
параметрів. КнопкаПрименить
дозволяє
зберегти внесені зміни параметрів, не
закриваючи самого вікна. Кнопка
закривають вікно без зміни значень
параметрів. КнопкаПрименить
дозволяє
зберегти внесені зміни параметрів, не
закриваючи самого вікна. Кнопка
![]() -новий елемент в заголовку діалогового
вікна, вона дозволяє одержати довідкову
інформацію про елементи діалогового
вікна. Для того, щоб отримати довідку,
потрібно спочатку клацнути мишею на
кнопці
-новий елемент в заголовку діалогового
вікна, вона дозволяє одержати довідкову
інформацію про елементи діалогового
вікна. Для того, щоб отримати довідку,
потрібно спочатку клацнути мишею на
кнопці![]() ,
при цьому зміниться вказівка миші на
,
при цьому зміниться вказівка миші на![]() .
Тепер якщо вказівку миші сумістити з
будь-яким елементом вікна і натиснути
ліву кнопку миші, то з’явиться панель
з довідковою інформацією про даний
елемент.
.
Тепер якщо вказівку миші сумістити з
будь-яким елементом вікна і натиснути
ліву кнопку миші, то з’явиться панель
з довідковою інформацією про даний
елемент.
Список. В діалоговому вікні використовуються відкриті списки і списки, що розкриваються. У відкритому списку елемент списка вибирають за допомогою смуги прокрутки. При роботі з розкривними списками спочатку його потрібно відкрити за допомогою кнопки зі стрілкою , а потім вибрати потрібний елемент. Вибір здійснюється з наперед заданого набору можливих варіантів.
Рядок введення використовується для введення інформації з клавіатури. Перед початком введення тексту та даних потрібно встановити курсор в поле введення, потім можна починати введення інформації.
Вкладки. Діалогове вікно може мати декілька сторінок, в яких за деякою ознакою згруповані установлені параметри. Кожна сторінка позначається вкладкою, що зовні нагадує закладку. Клацнувши мишею по ярлику вкладки, на екрані виведеться відповідна сторінка.
Прапорці.
Такі елементи використовуються для
вибору параметрів або установки
відповідних функцій. Вони позначаються
маленькими квадратиками. Прапорці
вважаються установленими, якщо у
квадратиках встановлено значок
![]() .
Стан будь-якого прапорця не залежить
від стану іншого, тобто одночасно можуть
бути ввімкненими декілька прапорців.
.
Стан будь-якого прапорця не залежить
від стану іншого, тобто одночасно можуть
бути ввімкненими декілька прапорців.
Перемикачі
теж
служать для вибору параметрів та режимів
як і прапорці, але із запропонованого
списку параметрів потрібно вибрати
(клацнути на ньому мишею) тільки один з
них. Цей вибраний елемент позначається
крапкою в кружечку
![]() .
.
Повзунок
![]() використовують
для вибору значення деякого параметра
з інтервалу, наприклад, швидкості
переміщення курсора.
використовують
для вибору значення деякого параметра
з інтервалу, наприклад, швидкості
переміщення курсора.
Лічильники.
Цей елемент являє собою поле, у якому
відображаються конкретні числові
значення параметра та дві кнопки
управління – пара стрілок
![]() ,
натисканням на які можна збільшити або
зменшити значення параметра у поєднаному
з ними полі.
,
натисканням на які можна збільшити або
зменшити значення параметра у поєднаному
з ними полі.
