
- •Передмова
- •1 Основні поняття інформатики. Структура та основні пристрої сучасних комп’ютерів
- •1.1 Сутність та поняття інформації та даних
- •1.2 Властивості інформації
- •1.3 Представлення інформації в еом. Одиниці інформації
- •1.4 Кодування інформації в еом
- •1.4.1 Кодування чисел
- •1.4.2 Кодування символьної інформації
- •1.4.3 Кодування графічної інформації
- •1.4.4 Кодування звуку
- •1.5 Класифікація програмного забезпечення
- •1.5.1 Системне програмне забезпечення
- •1.5.2 Прикладне програмне забезпечення
- •1.5.3 Операційні системи
- •1.6 Апаратне забезпечення персональних комп’ютерів
- •1.6.1 Архітектура та принципи роботи еом
- •Магістрально-модульна структура персонального комп’ютера
- •1.6.2 Склад системного блока
- •Материнська плата
- •Оперативна пам’ять
- •Мікропроцесори
- •Контролери, адаптери
- •Відеоадаптери (графічні прискорювачі)
- •Звукова карта
- •Мережна карта. Модем
- •1.6.3 Пристрої введення/виведення інформації Типи пристроїв введення/виведення інформації
- •Клавіатура
- •Сканери
- •Монітори
- •Принтери
- •1.6.4 Зовнішня пам’ять комп’ютера Загальні характеристики зовнішньої пам’яті
- •Вінчестери (hdd)
- •Лазерні диски
- •1.6.5 Ноутбуки
- •2 Робота в операційній системі Windows
- •2.1 Загальні відомості
- •2.2 Об’єкти Windows. Файли, папки, документи
- •2.3 Робочий стіл – перший екран Windows
- •2.4 Панель завдань (задач)
- •2.5 Вікна, дії з вікнами
- •Операції з вікнами
- •Діалогові вікна
- •2.6 Головне меню Структура головного меню
- •Запуск програм
- •Пошук файлів
- •Робота з довідковою системою Windows
- •Настройки в Панелі управління
- •2.7 Програма Проводник. Робота з файлами і папками
- •Режими відображення вмісту папки
- •Створення папок, документів, ярликів
- •Копіювання та переміщення файлів і папок
- •Перейменування та видалення об’єктів
- •Перегляд властивостей файлів, папок та дисків
- •2.8 Стандартні програми Windows
- •Програма Калькулятор
- •Графічний редактор Paint
- •Утиліта Scandisk. Пошук і усунення помилок на диску
- •Дефрагментація дисків
- •2.9 Архіватори та антивірусні програми Архівація даних
- •Комп’ютерні віруси. Антивірусні програми
- •3 Текстовий процессор Microft Office Word 2007 та його можливості
- •3.1 Призначення текстового редактора
- •3.2 Запуск текстового редактора
- •3.3 Структура документа
- •3.4 Основні прийоми роботи з текстовим документом
- •3.4.1 Створення нового документу
- •3.4.2 Текстовий курсор
- •3.4.3 Введення тексту
- •3.4.4 Виділення символів і групи символів
- •3.4.5 Відміна дії помилкових команд
- •3.4.6 Робота з фрагментами тексту
- •3.4.7 Форматування параметрів сторінки
- •3.4.8 Шрифти
- •3.4.9 Вставка спеціальних символів
- •3.4.10 Зберігання документів
- •3.4.11 Списки
- •3.4.12 Використання табуляції
- •3.4.13 Таблиці в текстовому документі та їх призначення
- •3.4.14 Робота з формулами для розрахунків
- •3.4.15 Робота зі стилями
- •3.4.16 Створення та оформлення змісту
- •3.4.17 Колонтитули
- •3.4.18 Вставка номерів сторінок
- •3.4.19 Графіка в текстових документах
- •4 Табличний редактор ms excel
- •4.1 Призначення електронних таблиць
- •4.2 Основні поняття електронної таблиці Excel
- •4.3 Створення та збереження документів електронних таблиць
- •Введення та редагування даних. Способи адресації
- •Використання формул
- •Діапазони комірок
- •Технологія форматування електронних таблиць Засоби форматування в Excel
- •Автоформатування
- •Стилі форматування
- •Форматування таблиці та комірок
- •Створення діаграм в Excel
- •Робота з базами даних в Excel Поняття про бази даних в Excel
- •Умови до бази даних
- •Формування списку
- •Структура бази даних в Excel
- •Обробка списків за допомогою форми даних
- •Пошук записів у списку
- •Критерії пошуку
- •Сортування списків
- •Порядок сортування користувача
- •4.10 Фільтрація даних
- •Типи фільтрів у Excel
- •Завдання складних критеріїв відбору в автофільтрі
- •Розширений фільтр
- •Кроки використання розширеного фільтра
- •4.11Зведені таблиці
- •Консолідація даних
- •5 Системи управління базами даних. Робота в субд ms access
- •5.1 База даних і система управління базами даних. Її основні функції.
- •5.2 Моделі даних
- •5.2.1 Інформаційна модель даних
- •5.2.2 Функціональна модель даних
- •5.3 Етапи проектування баз даних
- •5.4 Реляційна модель даних
- •5.5 Робота в Microsoft Access
- •5.5.1 Створення бази даних та таблиць
- •Властивості полів
- •Первинний ключ і зв'язування таблиць
- •Обмеження для бази даних
- •5.5.2 Створення схеми даних
- •5.5.3 Робота з формами
- •5.5.4 Робота із запитами
- •5.5.5 Створення звітів
- •5.5.6 Головна кнопкова форма
- •5.5.7 Використання макросів
- •Створення простого макросу
- •6 Технологія створення презентацій в середовищі PowerPoint
- •6.1 Поняття комп’ютерної презентації
- •6.2 Робота в PowerPoint
- •Запуск програми
- •Найменування та збереження презентації
- •Додавання, переміщення та видалення слайдів
- •Визначення потрібної кількості слайдів
- •Застосування до слайда нового макета
- •Копіювання слайда
- •Змінення порядку слайдів
- •Видалення слайда
- •Додавання й форматування тексту
- •Форматування маркованих списків
- •Змінення вигляду тексту
- •Додавання нотаток для доповідача
- •Застосування до презентації більш підхожого оформлення
- •Застосування іншої теми до презентації
- •Додавання картинок, рисунків SmartArt та інших об'єктів
- •Додавання картинки
- •Перетворення тексту слайдів на рисунки SmartArt
- •7 Інформатизація суспільства та поняття про інформаційні технології
- •7.1 Інформаційні ресурси для управління діяльністю підприємства
- •7.2 Поняття про інформаційні технології
- •7.3 Використання it в управлінні соціально-економічними системами
- •7.4 Класифікація видів інформаційних технологій
- •7.5 Інформаційна технологія обробки даних
- •7.6 Інформаційна технологія управління
- •7.7 Автоматизація офісної діяльності
- •7.8 Інформаційна технологія підтримки ухвалення рішень
- •7.9 Експертні системи
- •Список літератури
3.4.8 Шрифти
Шрифт – це неозначуване поняття. Шрифт має характеристики:
Кегль — розмір, вимірюється у пунктах (пт або pt) . Наприклад 72 пт — 2,54 см — 1 дюйм.
Гарнітура — стиль написання: Курсив (нахилений), Полужирный, Полужирный курсив, Обычный.
Назва (категорія+особливості).
Поділяють шрифти на типи за категоріями:
шрифти з засічками (н-д., Times New Roman);
рублені шрифти (н-д., Arial).
Підкатегорія — моноширинні шрифти, наприклад Courier New. В таких шрифтах символи мають однакову ширину. Грецькі букви знаходяться у шрифті з назвою Symbol: α, β, ϕ, µ, θ, Ω, Ψ.
Встановлення типу, розміру і стилю шрифта
Змінити шрифт можна за допомогою вкладки Головна, або діалогового вікна Шрифт (рис.3.4). В списку Шрифт, що розкривається, вибирають тип шрифту, в списку Размер шрифта задають розмір символів, а кнопками Полужирный (Ctrl+B), Курсив (Ctrl+I), Подчеркнутый (Ctrl+U) змінюють стиль їх написання. Всі три кнопки можна використовувати одночасно. Крім цих кнопок є ще кнопки для зміни кольору літер, зміни кольору виділення тексту, зміни розміру шрифту та інші.

Рис. 3.4 – Встановлення характеристик шрифту
3.4.9 Вставка спеціальних символів
Під час опрацювання текстових документів часто виникає потреба ввести спеціальні символи, які відсутні на клавіатурі. Для цього потрібно на вкладці Вставка в групі Символы вибрати випадаючий список Символы, де вибрати потрібний символ, чи відкрити діалогове вікно Символы з цього списку за допомогою команди Другие символы… Далі (рис.3.5):
у списку Шрифт вибрати шрифт символу;
у списку Набор в обрати кодову сторінку для вибору символу;
використовуючи смугу прокручування, знайти необхідний символ;
обрати необхідний символ за допомогою курсору;
натиснути на кнопку ОК.
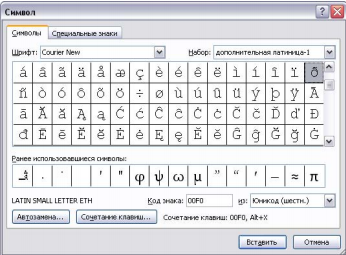
Рис. 3.5 – Вставка спеціальних символів
3.4.10 Зберігання документів
Натисніть Кнопку “Office” (або комбінація клавіш Ctrl+S, або кнопка Сохранить (дискета)) та виберіть пункт Сохранить чи Сохранить как.
Після відкриття діалогового вікна збереження документу, щоб зберегти файл в іншу папку, знайдіть і відкрийте необхідну папку.
Введіть ім’я документа в полі Имя файла.
Натисніть кнопку Сохранить.
3.4.11 Списки
Список – це спеціальним чином відформатовані абзаци. Кожен абзац списку називається елементом списку. Залежно від типу маркування елемента та ступеня вкладеності існують три види списків: маркований, нумерований та багаторівневий.
Перевагою форматування абзаців як списків є автоматичне перенумерування елементів у разі додавання нових чи вилучення наявних елементів.
До всіх елементів списку можна застосовувати будь‐які параметри символів та абзаців. Крім того, можна вибирати формат номера або тип маркера.
Для того, щоб здійснити нумерування чи маркування, необхідно виконати такі дії:
Виділити абзаци, які потрібно нумерувати або маркувати.
На вкладці Главная в групі Абзац вибрати одну із команд: Маркеры, Нумерация, Многоуровневый список, в залежності від того, який вид списку потрібно створити.
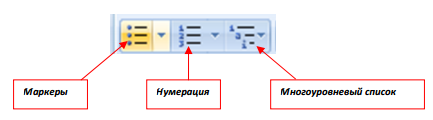
Рис. 3.6 – Вигляди списків
У випадному списку вибрати потрібний тип маркера чи нумерації із наявного списку, чи вибрати команду Определить новый маркер (Новый формат номера, Новый многоуровневый список) і здійснити потрібні налаштування.
Для того, щоб відмінити форматування виділеного абзацу як списку, потрібно ще раз натиснути кнопку відповідного типу списку.
У випадку багаторівневого списку перехід між рівнями здійснюється за допомогою команди Изменить уровень списка у випадному списку команди Многоуровневый список.
