
- •Передмова
- •1 Основні поняття інформатики. Структура та основні пристрої сучасних комп’ютерів
- •1.1 Сутність та поняття інформації та даних
- •1.2 Властивості інформації
- •1.3 Представлення інформації в еом. Одиниці інформації
- •1.4 Кодування інформації в еом
- •1.4.1 Кодування чисел
- •1.4.2 Кодування символьної інформації
- •1.4.3 Кодування графічної інформації
- •1.4.4 Кодування звуку
- •1.5 Класифікація програмного забезпечення
- •1.5.1 Системне програмне забезпечення
- •1.5.2 Прикладне програмне забезпечення
- •1.5.3 Операційні системи
- •1.6 Апаратне забезпечення персональних комп’ютерів
- •1.6.1 Архітектура та принципи роботи еом
- •Магістрально-модульна структура персонального комп’ютера
- •1.6.2 Склад системного блока
- •Материнська плата
- •Оперативна пам’ять
- •Мікропроцесори
- •Контролери, адаптери
- •Відеоадаптери (графічні прискорювачі)
- •Звукова карта
- •Мережна карта. Модем
- •1.6.3 Пристрої введення/виведення інформації Типи пристроїв введення/виведення інформації
- •Клавіатура
- •Сканери
- •Монітори
- •Принтери
- •1.6.4 Зовнішня пам’ять комп’ютера Загальні характеристики зовнішньої пам’яті
- •Вінчестери (hdd)
- •Лазерні диски
- •1.6.5 Ноутбуки
- •2 Робота в операційній системі Windows
- •2.1 Загальні відомості
- •2.2 Об’єкти Windows. Файли, папки, документи
- •2.3 Робочий стіл – перший екран Windows
- •2.4 Панель завдань (задач)
- •2.5 Вікна, дії з вікнами
- •Операції з вікнами
- •Діалогові вікна
- •2.6 Головне меню Структура головного меню
- •Запуск програм
- •Пошук файлів
- •Робота з довідковою системою Windows
- •Настройки в Панелі управління
- •2.7 Програма Проводник. Робота з файлами і папками
- •Режими відображення вмісту папки
- •Створення папок, документів, ярликів
- •Копіювання та переміщення файлів і папок
- •Перейменування та видалення об’єктів
- •Перегляд властивостей файлів, папок та дисків
- •2.8 Стандартні програми Windows
- •Програма Калькулятор
- •Графічний редактор Paint
- •Утиліта Scandisk. Пошук і усунення помилок на диску
- •Дефрагментація дисків
- •2.9 Архіватори та антивірусні програми Архівація даних
- •Комп’ютерні віруси. Антивірусні програми
- •3 Текстовий процессор Microft Office Word 2007 та його можливості
- •3.1 Призначення текстового редактора
- •3.2 Запуск текстового редактора
- •3.3 Структура документа
- •3.4 Основні прийоми роботи з текстовим документом
- •3.4.1 Створення нового документу
- •3.4.2 Текстовий курсор
- •3.4.3 Введення тексту
- •3.4.4 Виділення символів і групи символів
- •3.4.5 Відміна дії помилкових команд
- •3.4.6 Робота з фрагментами тексту
- •3.4.7 Форматування параметрів сторінки
- •3.4.8 Шрифти
- •3.4.9 Вставка спеціальних символів
- •3.4.10 Зберігання документів
- •3.4.11 Списки
- •3.4.12 Використання табуляції
- •3.4.13 Таблиці в текстовому документі та їх призначення
- •3.4.14 Робота з формулами для розрахунків
- •3.4.15 Робота зі стилями
- •3.4.16 Створення та оформлення змісту
- •3.4.17 Колонтитули
- •3.4.18 Вставка номерів сторінок
- •3.4.19 Графіка в текстових документах
- •4 Табличний редактор ms excel
- •4.1 Призначення електронних таблиць
- •4.2 Основні поняття електронної таблиці Excel
- •4.3 Створення та збереження документів електронних таблиць
- •Введення та редагування даних. Способи адресації
- •Використання формул
- •Діапазони комірок
- •Технологія форматування електронних таблиць Засоби форматування в Excel
- •Автоформатування
- •Стилі форматування
- •Форматування таблиці та комірок
- •Створення діаграм в Excel
- •Робота з базами даних в Excel Поняття про бази даних в Excel
- •Умови до бази даних
- •Формування списку
- •Структура бази даних в Excel
- •Обробка списків за допомогою форми даних
- •Пошук записів у списку
- •Критерії пошуку
- •Сортування списків
- •Порядок сортування користувача
- •4.10 Фільтрація даних
- •Типи фільтрів у Excel
- •Завдання складних критеріїв відбору в автофільтрі
- •Розширений фільтр
- •Кроки використання розширеного фільтра
- •4.11Зведені таблиці
- •Консолідація даних
- •5 Системи управління базами даних. Робота в субд ms access
- •5.1 База даних і система управління базами даних. Її основні функції.
- •5.2 Моделі даних
- •5.2.1 Інформаційна модель даних
- •5.2.2 Функціональна модель даних
- •5.3 Етапи проектування баз даних
- •5.4 Реляційна модель даних
- •5.5 Робота в Microsoft Access
- •5.5.1 Створення бази даних та таблиць
- •Властивості полів
- •Первинний ключ і зв'язування таблиць
- •Обмеження для бази даних
- •5.5.2 Створення схеми даних
- •5.5.3 Робота з формами
- •5.5.4 Робота із запитами
- •5.5.5 Створення звітів
- •5.5.6 Головна кнопкова форма
- •5.5.7 Використання макросів
- •Створення простого макросу
- •6 Технологія створення презентацій в середовищі PowerPoint
- •6.1 Поняття комп’ютерної презентації
- •6.2 Робота в PowerPoint
- •Запуск програми
- •Найменування та збереження презентації
- •Додавання, переміщення та видалення слайдів
- •Визначення потрібної кількості слайдів
- •Застосування до слайда нового макета
- •Копіювання слайда
- •Змінення порядку слайдів
- •Видалення слайда
- •Додавання й форматування тексту
- •Форматування маркованих списків
- •Змінення вигляду тексту
- •Додавання нотаток для доповідача
- •Застосування до презентації більш підхожого оформлення
- •Застосування іншої теми до презентації
- •Додавання картинок, рисунків SmartArt та інших об'єктів
- •Додавання картинки
- •Перетворення тексту слайдів на рисунки SmartArt
- •7 Інформатизація суспільства та поняття про інформаційні технології
- •7.1 Інформаційні ресурси для управління діяльністю підприємства
- •7.2 Поняття про інформаційні технології
- •7.3 Використання it в управлінні соціально-економічними системами
- •7.4 Класифікація видів інформаційних технологій
- •7.5 Інформаційна технологія обробки даних
- •7.6 Інформаційна технологія управління
- •7.7 Автоматизація офісної діяльності
- •7.8 Інформаційна технологія підтримки ухвалення рішень
- •7.9 Експертні системи
- •Список літератури
Перетворення тексту слайдів на рисунки SmartArt
Рисунки SmartArt — це візуальне подання інформації з широкими можливостями настроювання. Перетворивши текст слайдів на рисунки SmartArt, ви швидко отримаєте професійно розроблені ілюстрації. Наприклад, одним клацанням можна перетворити на рисунок SmartArt слайд порядку денного (рис.6.9).
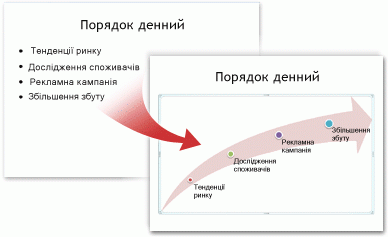
Рис.6.9 – Перетворення слайду в рисунок SmartArt
На вибір пропонується багато вбудованих макетів графіки, за допомогою яких можна ефективно висловити думки або ідеї.
Щоб перетворити наявний текст на рисунок SmartArt, виконайте такі дії.
Клацніть рамку з текстом, який потрібно перетворити.
На вкладці Основне у
групі Абзац натисніть
кнопку Перетворити
на рисунок SmartArt ![]() .
.
У колекції, щоб дізнатися, як виглядатиме рисунок SmartArt разом із текстом, наведіть вказівник миші на один з ескізів. Колекція містить макети рисунків SmartArt, найкраще придатні для маркованих списків. Щоб переглянути все зібрання макетів, виберіть посилання Інші рисунки SmartArt.
Знайшовши рисунок SmartArt, який вам сподобався, клацніть його, щоб застосувати до тексту.
Тепер рисунок SmartArt можна перемістити, змінити його розмір, повернути, додати до нього текст, застосувати інший Експрес-стилі і внести інші зміни.
Хоча створити рисунок SmartArt для наявного тексту надзвичайно легко, можна скористатися іншим способом: спочатку вставити бажаний рисунок SmartArt, а потім додати текст до нього.
Клацніть рамку, в якій потрібно вставити рисунок SmartArt.
Якщо не виділити рамку або виділити таку рамку, яка не може містити зображень, рисунок SmartArt буде вставлено в центрі слайда.
На вкладці Вставлення у групі Зображення клацніть команду SmartArt.
У лівій частині діалогового вікна Вибір рисунка SmartArt виберіть потрібний тип рисунка.
У середній частині клацніть потрібний макет рисунка та натисніть кнопку ОК.
Для попереднього перегляду будь-якого макета клацніть його. Макет із поясненням буде відображено у правій частині діалогового вікна.
Додавання переходу між слайдами
Переходи між слайдами — це подібні до анімації ефекти, які відтворюються, якщо перейти від одного слайда до наступного. У Office PowerPoint 2007 пропонується багато типів переходів, зокрема стандартні ефекти вицвітання, розчинення, вирізання та появи, а також багато незвичайних ефектів переходу, таких як «годинникова стрілка» та «шашки».
На вкладці Анімація у групі Перехід до цього слайда клацніть потрібний перехід.
Щоб побачити, як виглядатиме поточний слайд після застосування певного переходу, наведіть вказівник миші на ескіз цього переходу.
Щоб переглянути ескізи додаткових переходів, клацніть стрілки праворуч від рядка ескізів.
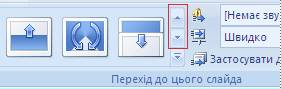
Рис.6.10 – Додавання переходів між слайдами
Якщо згодом ви вирішите використати інший перехід, просто клацніть цей перехід, щоб застосувати його.
У групі Перехід до цього слайда можна вибрати інші параметри, які керують швидкістю переходу, дають змогу додати звук або застосувати цей перехід до всіх слайдів презентації.
Додавання гіперпосилань
За допомогою гіперпосилань можна переходити від одного слайда до іншого, до розташування в локальній мережі або в Інтернеті або навіть до іншого файлу або програми.
Виділіть текст, після клацання якого має активуватися гіперпосилання.
Також можна виділити об'єкт (наприклад, картинку або рисунок SmartArt).
На вкладці Вставлення у групі Посилання клацніть команду Гіперпосилання.
У діалоговому вікні Додавання гіперпосилання натисніть у розділі Зв'язати з кнопку, яка відповідає бажаному місцю призначення гіперпосилання (тобто місцю, куди воно спрямовує користувача).
Наприклад, щоб перейти до іншого слайда в цій презентації, натисніть кнопку місцем у документі.
Знайдіть і клацніть місце призначення гіперпосилання, внесіть необхідні зміни в полях Текст і Адреса та натисніть кнопку ОК.
Перевірка правопису й попередній перегляд презентації
Коли всі слайди набудуть бажаного вигляду, для остаточного оформлення презентації слід виконати ще два кроки.
Перевірка правопису у презентації
Навіть якщо в Office PowerPoint 2007 автоматично ввімкнуто засіб перевірки правопису, не завадить перевірити правопис ще раз, коли роботу над презентацією завершено.
Натисніть клавіші CTRL+HOME, щоб перейти на початок презентації.
На вкладці Рецензування у групі Правопис клацніть команду Орфографія.
Якщо засіб перевірки Office PowerPoint 2007 знайде орфографічні помилки, буде відображено діалогове вікно, в якому виділено перше неправильно написане слово, знайдене засобом перевірки. Ваша справа — вказати, як виправити кожну помилку, яку знайде програма. Після виправлення одного неправильно написаного слова програма виділяє чергове неправильне слово, і так далі.
Попередній перегляд презентації в режимі показу слайдів
Щоб переглянути презентацію на комп'ютері саме в такому вигляді, як її буде подано глядачам, виконайте такі дії.
На вкладці Показ слайдів у групі Розпочати показ слайдів виконайте одну з таких дій.
Щоб почати показ із першого слайда презентації, натисніть кнопку З початку.
Щоб почати зі слайда, який зараз відображено в області Слайд, натисніть кнопку З поточного слайда.
Презентацію буде відкрито в режимі показу слайдів.
Для переходу до наступного слайда клацайте мишею.
Підготовка до показу презентації
Тепер, коли презентація готова, подальші дії залежать від того, хто показуватиме презентацію, де її буде показано та яке обладнання використано.
Чи буде презентація відтворюватися на комп'ютері, на якому її було створено, або на іншому комп'ютері, або ж її буде розповсюджено на компакт-дисках або через мережу?
Якщо презентацію буде показано аудиторії, чи будете ви або інший доповідач супроводжувати її, або вона відтворюватиметься автоматично?
Залежно від відповідей на ці запитання може бути необхідно виконати нижченаведені процедури в указаному порядку, в іншому порядку або (в деяких випадках) взагалі не виконувати їх.
Дуже важливо надати доповідачеві, який показуватиме презентацію, достатньо часу, щоб він міг у нього вкластися (включаючи час у кінці презентації для відповідей на запитання, якщо це планується), і провести належні репетиції. Доцільно репетирувати в тому приміщенні, де презентацію буде показано, і з тим обладнанням, яке для цього буде використано, і бажано перед однією-двома особами. Це дозволить доповідачу звикнути до обстановки та до аудиторії — і зауваження й відгуки від цієї аудиторії допоможуть йому виявити всі елементи, яким потрібно приділити увагу перед головною доповіддю.
Друк матеріалів для видачі й нотаток для доповідача
Презентацію можна надрукувати у вигляді нотаток для доповідача або у вигляді матеріалів для видачі (рис.6.11).
У нотатках доповідача вгорі кожної друкованої сторінки відображено один слайд, а внизу — вміст області Нотатки для цього слайда. Ці нотатки можуть служити доповідачеві конспектом або сценарієм під час презентації. Також надруковані матеріали можна роздати глядачам, щоб кожен із них мав повніші відомості про майбутню презентацію.
У матеріалах для видачі на кожній друкованій сторінці може відображатися один, два, три, чотири, шість або дев'ять слайдів. Це розраховано на випадки, коли серед глядачів не бажано поширювати вміст області Нотатки. (У видачах із трьома вкладками на сторінку передбачено розлінійоване місце для записування нотаток самими глядачами.)

Рис.6.11 – Матеріали для видачі
Упакування для розповсюдження на компакт-дисках або через Інтернет
У процесі упакування, коли готова презентація PowerPoint копіюється на компакт-диск, до мережного розташування або на жорсткий диск вашого комп'ютера, разом із нею копіюється засіб перегляду Microsoft Office PowerPoint Viewer 2007 і всі файли, зв'язані з презентацією (зокрема, фільми та звуки). Таким чином усі елементи презентації розповсюджуються разом, і користувачі, які не мають Office PowerPoint 2007 на комп'ютері, також можуть переглядати презентацію.
