
- •Передмова
- •1 Основні поняття інформатики. Структура та основні пристрої сучасних комп’ютерів
- •1.1 Сутність та поняття інформації та даних
- •1.2 Властивості інформації
- •1.3 Представлення інформації в еом. Одиниці інформації
- •1.4 Кодування інформації в еом
- •1.4.1 Кодування чисел
- •1.4.2 Кодування символьної інформації
- •1.4.3 Кодування графічної інформації
- •1.4.4 Кодування звуку
- •1.5 Класифікація програмного забезпечення
- •1.5.1 Системне програмне забезпечення
- •1.5.2 Прикладне програмне забезпечення
- •1.5.3 Операційні системи
- •1.6 Апаратне забезпечення персональних комп’ютерів
- •1.6.1 Архітектура та принципи роботи еом
- •Магістрально-модульна структура персонального комп’ютера
- •1.6.2 Склад системного блока
- •Материнська плата
- •Оперативна пам’ять
- •Мікропроцесори
- •Контролери, адаптери
- •Відеоадаптери (графічні прискорювачі)
- •Звукова карта
- •Мережна карта. Модем
- •1.6.3 Пристрої введення/виведення інформації Типи пристроїв введення/виведення інформації
- •Клавіатура
- •Сканери
- •Монітори
- •Принтери
- •1.6.4 Зовнішня пам’ять комп’ютера Загальні характеристики зовнішньої пам’яті
- •Вінчестери (hdd)
- •Лазерні диски
- •1.6.5 Ноутбуки
- •2 Робота в операційній системі Windows
- •2.1 Загальні відомості
- •2.2 Об’єкти Windows. Файли, папки, документи
- •2.3 Робочий стіл – перший екран Windows
- •2.4 Панель завдань (задач)
- •2.5 Вікна, дії з вікнами
- •Операції з вікнами
- •Діалогові вікна
- •2.6 Головне меню Структура головного меню
- •Запуск програм
- •Пошук файлів
- •Робота з довідковою системою Windows
- •Настройки в Панелі управління
- •2.7 Програма Проводник. Робота з файлами і папками
- •Режими відображення вмісту папки
- •Створення папок, документів, ярликів
- •Копіювання та переміщення файлів і папок
- •Перейменування та видалення об’єктів
- •Перегляд властивостей файлів, папок та дисків
- •2.8 Стандартні програми Windows
- •Програма Калькулятор
- •Графічний редактор Paint
- •Утиліта Scandisk. Пошук і усунення помилок на диску
- •Дефрагментація дисків
- •2.9 Архіватори та антивірусні програми Архівація даних
- •Комп’ютерні віруси. Антивірусні програми
- •3 Текстовий процессор Microft Office Word 2007 та його можливості
- •3.1 Призначення текстового редактора
- •3.2 Запуск текстового редактора
- •3.3 Структура документа
- •3.4 Основні прийоми роботи з текстовим документом
- •3.4.1 Створення нового документу
- •3.4.2 Текстовий курсор
- •3.4.3 Введення тексту
- •3.4.4 Виділення символів і групи символів
- •3.4.5 Відміна дії помилкових команд
- •3.4.6 Робота з фрагментами тексту
- •3.4.7 Форматування параметрів сторінки
- •3.4.8 Шрифти
- •3.4.9 Вставка спеціальних символів
- •3.4.10 Зберігання документів
- •3.4.11 Списки
- •3.4.12 Використання табуляції
- •3.4.13 Таблиці в текстовому документі та їх призначення
- •3.4.14 Робота з формулами для розрахунків
- •3.4.15 Робота зі стилями
- •3.4.16 Створення та оформлення змісту
- •3.4.17 Колонтитули
- •3.4.18 Вставка номерів сторінок
- •3.4.19 Графіка в текстових документах
- •4 Табличний редактор ms excel
- •4.1 Призначення електронних таблиць
- •4.2 Основні поняття електронної таблиці Excel
- •4.3 Створення та збереження документів електронних таблиць
- •Введення та редагування даних. Способи адресації
- •Використання формул
- •Діапазони комірок
- •Технологія форматування електронних таблиць Засоби форматування в Excel
- •Автоформатування
- •Стилі форматування
- •Форматування таблиці та комірок
- •Створення діаграм в Excel
- •Робота з базами даних в Excel Поняття про бази даних в Excel
- •Умови до бази даних
- •Формування списку
- •Структура бази даних в Excel
- •Обробка списків за допомогою форми даних
- •Пошук записів у списку
- •Критерії пошуку
- •Сортування списків
- •Порядок сортування користувача
- •4.10 Фільтрація даних
- •Типи фільтрів у Excel
- •Завдання складних критеріїв відбору в автофільтрі
- •Розширений фільтр
- •Кроки використання розширеного фільтра
- •4.11Зведені таблиці
- •Консолідація даних
- •5 Системи управління базами даних. Робота в субд ms access
- •5.1 База даних і система управління базами даних. Її основні функції.
- •5.2 Моделі даних
- •5.2.1 Інформаційна модель даних
- •5.2.2 Функціональна модель даних
- •5.3 Етапи проектування баз даних
- •5.4 Реляційна модель даних
- •5.5 Робота в Microsoft Access
- •5.5.1 Створення бази даних та таблиць
- •Властивості полів
- •Первинний ключ і зв'язування таблиць
- •Обмеження для бази даних
- •5.5.2 Створення схеми даних
- •5.5.3 Робота з формами
- •5.5.4 Робота із запитами
- •5.5.5 Створення звітів
- •5.5.6 Головна кнопкова форма
- •5.5.7 Використання макросів
- •Створення простого макросу
- •6 Технологія створення презентацій в середовищі PowerPoint
- •6.1 Поняття комп’ютерної презентації
- •6.2 Робота в PowerPoint
- •Запуск програми
- •Найменування та збереження презентації
- •Додавання, переміщення та видалення слайдів
- •Визначення потрібної кількості слайдів
- •Застосування до слайда нового макета
- •Копіювання слайда
- •Змінення порядку слайдів
- •Видалення слайда
- •Додавання й форматування тексту
- •Форматування маркованих списків
- •Змінення вигляду тексту
- •Додавання нотаток для доповідача
- •Застосування до презентації більш підхожого оформлення
- •Застосування іншої теми до презентації
- •Додавання картинок, рисунків SmartArt та інших об'єктів
- •Додавання картинки
- •Перетворення тексту слайдів на рисунки SmartArt
- •7 Інформатизація суспільства та поняття про інформаційні технології
- •7.1 Інформаційні ресурси для управління діяльністю підприємства
- •7.2 Поняття про інформаційні технології
- •7.3 Використання it в управлінні соціально-економічними системами
- •7.4 Класифікація видів інформаційних технологій
- •7.5 Інформаційна технологія обробки даних
- •7.6 Інформаційна технологія управління
- •7.7 Автоматизація офісної діяльності
- •7.8 Інформаційна технологія підтримки ухвалення рішень
- •7.9 Експертні системи
- •Список літератури
Завдання складних критеріїв відбору в автофільтрі
При використанні автофільтра можна задавати критерії відбору користувача для відбору записів зі списку. Для цього потрібно у списку значень для поля вибрати пункт Условие.
У вікні Пользовательский автофильтр, яке відкриється, можна задати складні критерії відбору. В першому рядку вибираються умова і значення поля, яке використовується в умові. В другому рядку аналогічно будується друга умова. Між рядками можна вибирати перемикач «И» або «Или». Перший означає одночасне виконання двох умов, другий - виконання однієї з умов.
Для відміни встановленого автофільтра потрібно вибрати Фильтр→ Отобразить все.
Розширений фільтр
При використанні розширеного фільтра (рис. 4.18) критерії фільтрації задаються на робочому листі. Перевага даного методу в тому, що користувач завжди має чітке уявлення про критерії відбору.
Щоб використати розширений фільтр, потрібно задати початковий діапазон, діапазон критеріїв та де фільтрувати список (безпосередньо в таблиці або розмістити результат фільтрації в окрему частину таблиці).
При записі критеріїв знак дорівнює не записують, бо тоді програма сприймає критерій як формулу.
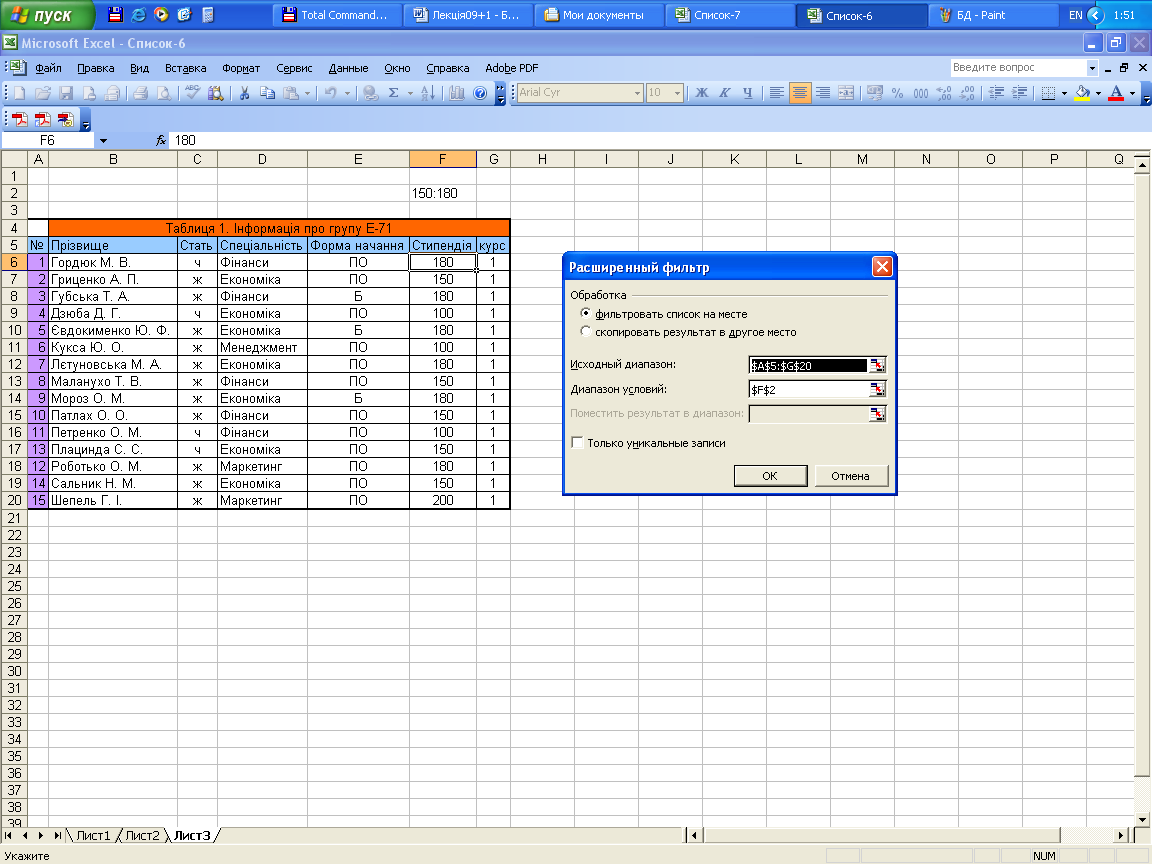
Рис. 4.18 - Розширений фільтр
Кроки використання розширеного фільтра
Пошук розширеним фільтром можна розбити на такі кроки:
1 Викликати базу даних.
2 Сформувати та записати критерій у базу даних, причому критерій записується обов’язково над досліджуваною базою даних і між критерієм та базою даних повинен бути хоча б один порожній рядок.
3 Визначити координати комірок, в яких сформовано критерій.
4 Визначити комірки для виведення результатів пошуку.
5 Поставити курсор у довільну комірку бази даних.
6 Вибрати команду головного меню
Данные→Фильтр→Расширенный фильтр.
7 Ввести необхідні дані:
а) обробка:
фильтровать список на Листе;
скопировать результат в другое место;
б) дані для пошуку:
исходный диапазон;
диапазон условий;
поместить результат в диапазон.
8 Натиснути кнопку Ок.
Ще можна проводити пошук за обчислювальним критерієм. Обчислювальний критерій, який вводиться як звичайний критерій під час роботи з розширеним фільтром, може містити формули, аргументами яких є поля бази даних. Формули можуть бути двох видів: формули користувача та формули, які містять функції Excel.
4.11Зведені таблиці
Для більш ефективного аналізу даних великих таблиць та таблиць, які мають різні повторення значень у стовпцях та рядках, в ЕТ використовується такий інструмент, як зведені таблиці.
Зведеною називається спеціальна таблиця, яка підсумовує інформацію з окремих полів списку або бази даних. Зведені таблиці дають змогу представляти великий обсяг інформації у стислому та зручному вигляді підсумкових даних та автоматично розміщувати проміжні та загаліні ітоги у таблицю. Зведені таблиці є «трьохвимірювальні», тому що до стовпців, рядків додається ще атрибут – сторінка.
Створення зведеної таблиці відбувається за допомогою Мастер сводных таблиц (Рис.4.19) командою Данные Сводная таблица

Рис.4.19 - Вікно Майстра сводной таблицы
При створенні зведеної таблиці за допомогою майстра можна задати потрібні поля, структуру таблиці (її макет), тип обчислень, що виконуються. У разі потреби після побудови таблиці можна приховувати або відображати її структурні рівні. Розглянемо основні етапи роботи із зведеною таблицею.
На першому етапі потрібно зазначити, на основі яких даних створюється таблиця. Як правило, це список, тому залиште перемикач в списке или в базе данных встановленим.
Друге вікно майстра, в якому пропонується ввести діапазон, що містить вихідні дані.
На третьому етапі майстра зведених таблиць формується макет (Рис.4.20) нової зведеної таблиці, створюється її структура та визначаються її функції. Для цього натисніть кнопку Макет і перемістіть кнопки з назвами полів у потрібну область рядків, стовпців або даних чи сторінок. Зони Строка, Столбец, Далее повинні мати відповідне поле. Інформація в зоні Далее, як правило, обробляється математично. Тому в ній розміщують числові поля. При переміщенні кнопки поля в область Далее програма вказує тип операції, яку здійснить з даними. За замовчуванням обчислюється сума. Для зміни типу операції слід перемістити кнопку Поля в область Данные і двічі клацнути лівою кнопкою миші на ній - відкриється вікно, в якому можна вибрати потрібну функцію обробки даних. Заповнювати область Страница не обов'язково.
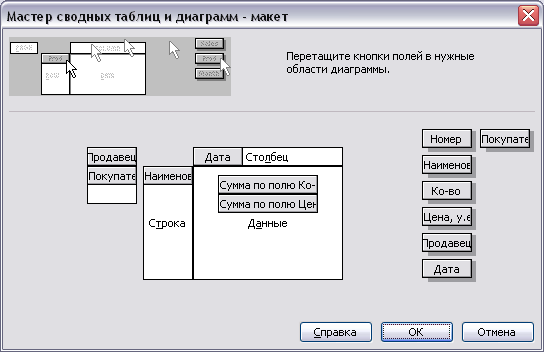
Рис.4.20 - Макет зведеної таблиці
Виберіть місце розташування зведеної таблиці (наявний або новий робочий лист) кнопка Параметри і введіть назву зведеної таблиці.
Майстер створить таблицю. Відкриється також панель інструментів Сводные таблицы. За допомогою цієї панелі можна змінювати вигляд і параметри вже побудованої таблиці.
До готової таблиці можна застосувати будь-який автоформат, для цього потрібно виконати Формат Автоформат і вибрати відповідний формат таблиці. Якщо вибраний автоформат не забезпечує потрібного числового форматування, можна змінити числовий формат даних зведеної таблиці. Для цього слід виділити будь-яку клітинку таблиці, на Панелі інструментів Сводные таблицы кнопка Сводная таблица Параметри поля у вікні діалогу кнопка Формат, вибрати потрібний формат дчі натиснути кнопку ОК.
Зміна розміщення полів. Вигляд таблиці можна змінити, перемістивши кнопки полів в інші зони, а також змінивши порядок відображення поля в області стовпців або рядків зведеної таблиці. Для видалення поля із зведеної таблиці кнопку поля треба перемістити за межі макету.
Оновлення зведеної таблиці. Зведена таблиця динамічно пов'язана з базою даних, яку було використано при її створенні. Якщо значення в базі даних змінилися, треба виконати Данные Обновить данные або натиснути кнопку Обновить данные на панелі інструментів Сводные таблицы. Проте цей спосіб не підходить, якщо в базі даних з'являються нові рядки або стовпці. У цьому разі необхідно повернутися до майстра зведених таблиць і зазначити новий діапазон записів, що додаються до таблиці.
Перейменування полів і елементів. Імена полів і елементів, що призначені майстром зведених таблиць, можна змінити, відредагувавши їх заголовки у зведеній таблиці.
Сортування елементів. Майстер зведених таблиць упорядковує елементи за їх збільшенням. Якщо треба впорядкувати елементи за їх зменшенням або за значеннями поля даних, необхідно скористатись Данные Сортировка .
Відображення або приховування елементів поля рядка чи стовпця зведеної таблиці. Можна приховати певні елементи полів у зведеній таблиці. Для цього слід розгорнути список поля і встановити (зняти) прапорці для елементів, які потрібно відобразити (відповідно приховати).
Відображення або приховування елементів внутрішніх полів. Зведена таблиця для кожного елемента зовнішнього поля повторює елементи внутрішнього поля. Щоб приховати елементи внутрішнього поля, потрібно двічі клацнути на відповідному елементі зовнішнього поля. Щоб вивести на екран елементи внутрішнього поля, знову слід двічі клацнути на заголовку зовнішнього поля.
Відображення або приховування детальних даних. Можна побачити детальну інформацію, що використовується для обчислення значення поля даних, якщо двічі клацнути на цьому значенні. При цьому здійснюється копіювання детальних даних на новий аркуш книги.
Групування елементів внутрішнього поля. Майстер зведених таблиць автоматично групує елементи внутрішнього поля для кожного заголовка зовнішнього поля і в разі потреби створює проміжні підсумки для кожної групи елементів внутрішнього поля. Проте іноді зручніше групувати елементи в інший спосіб. Щоб створити групу, слід виділити її елементи і виконати команду Данные Структура Сгруппировать.
Створення діаграми на основі зведеної таблиці. Діаграму на основі зведеної таблиці можна побудувати так само, як і для будь-яких інших типів даних робочого аркуша, скориставшись кнопкою Мастер диаграмм на Панелі інструментів або Вставка Диаграмма. Щоб досягти найкращих результатів при створенні діаграми на основі зведеної таблиці, дотримуйтесь таких рекомендацій:
- видаліть з таблиці проміжні та загальні підсумки;
- прослідкуйте, щоб таблиця мала не більше двох полів у зоні стовпців і рядків;
- приховайте всі зайві елементи
