
- •Передмова
- •1 Основні поняття інформатики. Структура та основні пристрої сучасних комп’ютерів
- •1.1 Сутність та поняття інформації та даних
- •1.2 Властивості інформації
- •1.3 Представлення інформації в еом. Одиниці інформації
- •1.4 Кодування інформації в еом
- •1.4.1 Кодування чисел
- •1.4.2 Кодування символьної інформації
- •1.4.3 Кодування графічної інформації
- •1.4.4 Кодування звуку
- •1.5 Класифікація програмного забезпечення
- •1.5.1 Системне програмне забезпечення
- •1.5.2 Прикладне програмне забезпечення
- •1.5.3 Операційні системи
- •1.6 Апаратне забезпечення персональних комп’ютерів
- •1.6.1 Архітектура та принципи роботи еом
- •Магістрально-модульна структура персонального комп’ютера
- •1.6.2 Склад системного блока
- •Материнська плата
- •Оперативна пам’ять
- •Мікропроцесори
- •Контролери, адаптери
- •Відеоадаптери (графічні прискорювачі)
- •Звукова карта
- •Мережна карта. Модем
- •1.6.3 Пристрої введення/виведення інформації Типи пристроїв введення/виведення інформації
- •Клавіатура
- •Сканери
- •Монітори
- •Принтери
- •1.6.4 Зовнішня пам’ять комп’ютера Загальні характеристики зовнішньої пам’яті
- •Вінчестери (hdd)
- •Лазерні диски
- •1.6.5 Ноутбуки
- •2 Робота в операційній системі Windows
- •2.1 Загальні відомості
- •2.2 Об’єкти Windows. Файли, папки, документи
- •2.3 Робочий стіл – перший екран Windows
- •2.4 Панель завдань (задач)
- •2.5 Вікна, дії з вікнами
- •Операції з вікнами
- •Діалогові вікна
- •2.6 Головне меню Структура головного меню
- •Запуск програм
- •Пошук файлів
- •Робота з довідковою системою Windows
- •Настройки в Панелі управління
- •2.7 Програма Проводник. Робота з файлами і папками
- •Режими відображення вмісту папки
- •Створення папок, документів, ярликів
- •Копіювання та переміщення файлів і папок
- •Перейменування та видалення об’єктів
- •Перегляд властивостей файлів, папок та дисків
- •2.8 Стандартні програми Windows
- •Програма Калькулятор
- •Графічний редактор Paint
- •Утиліта Scandisk. Пошук і усунення помилок на диску
- •Дефрагментація дисків
- •2.9 Архіватори та антивірусні програми Архівація даних
- •Комп’ютерні віруси. Антивірусні програми
- •3 Текстовий процессор Microft Office Word 2007 та його можливості
- •3.1 Призначення текстового редактора
- •3.2 Запуск текстового редактора
- •3.3 Структура документа
- •3.4 Основні прийоми роботи з текстовим документом
- •3.4.1 Створення нового документу
- •3.4.2 Текстовий курсор
- •3.4.3 Введення тексту
- •3.4.4 Виділення символів і групи символів
- •3.4.5 Відміна дії помилкових команд
- •3.4.6 Робота з фрагментами тексту
- •3.4.7 Форматування параметрів сторінки
- •3.4.8 Шрифти
- •3.4.9 Вставка спеціальних символів
- •3.4.10 Зберігання документів
- •3.4.11 Списки
- •3.4.12 Використання табуляції
- •3.4.13 Таблиці в текстовому документі та їх призначення
- •3.4.14 Робота з формулами для розрахунків
- •3.4.15 Робота зі стилями
- •3.4.16 Створення та оформлення змісту
- •3.4.17 Колонтитули
- •3.4.18 Вставка номерів сторінок
- •3.4.19 Графіка в текстових документах
- •4 Табличний редактор ms excel
- •4.1 Призначення електронних таблиць
- •4.2 Основні поняття електронної таблиці Excel
- •4.3 Створення та збереження документів електронних таблиць
- •Введення та редагування даних. Способи адресації
- •Використання формул
- •Діапазони комірок
- •Технологія форматування електронних таблиць Засоби форматування в Excel
- •Автоформатування
- •Стилі форматування
- •Форматування таблиці та комірок
- •Створення діаграм в Excel
- •Робота з базами даних в Excel Поняття про бази даних в Excel
- •Умови до бази даних
- •Формування списку
- •Структура бази даних в Excel
- •Обробка списків за допомогою форми даних
- •Пошук записів у списку
- •Критерії пошуку
- •Сортування списків
- •Порядок сортування користувача
- •4.10 Фільтрація даних
- •Типи фільтрів у Excel
- •Завдання складних критеріїв відбору в автофільтрі
- •Розширений фільтр
- •Кроки використання розширеного фільтра
- •4.11Зведені таблиці
- •Консолідація даних
- •5 Системи управління базами даних. Робота в субд ms access
- •5.1 База даних і система управління базами даних. Її основні функції.
- •5.2 Моделі даних
- •5.2.1 Інформаційна модель даних
- •5.2.2 Функціональна модель даних
- •5.3 Етапи проектування баз даних
- •5.4 Реляційна модель даних
- •5.5 Робота в Microsoft Access
- •5.5.1 Створення бази даних та таблиць
- •Властивості полів
- •Первинний ключ і зв'язування таблиць
- •Обмеження для бази даних
- •5.5.2 Створення схеми даних
- •5.5.3 Робота з формами
- •5.5.4 Робота із запитами
- •5.5.5 Створення звітів
- •5.5.6 Головна кнопкова форма
- •5.5.7 Використання макросів
- •Створення простого макросу
- •6 Технологія створення презентацій в середовищі PowerPoint
- •6.1 Поняття комп’ютерної презентації
- •6.2 Робота в PowerPoint
- •Запуск програми
- •Найменування та збереження презентації
- •Додавання, переміщення та видалення слайдів
- •Визначення потрібної кількості слайдів
- •Застосування до слайда нового макета
- •Копіювання слайда
- •Змінення порядку слайдів
- •Видалення слайда
- •Додавання й форматування тексту
- •Форматування маркованих списків
- •Змінення вигляду тексту
- •Додавання нотаток для доповідача
- •Застосування до презентації більш підхожого оформлення
- •Застосування іншої теми до презентації
- •Додавання картинок, рисунків SmartArt та інших об'єктів
- •Додавання картинки
- •Перетворення тексту слайдів на рисунки SmartArt
- •7 Інформатизація суспільства та поняття про інформаційні технології
- •7.1 Інформаційні ресурси для управління діяльністю підприємства
- •7.2 Поняття про інформаційні технології
- •7.3 Використання it в управлінні соціально-економічними системами
- •7.4 Класифікація видів інформаційних технологій
- •7.5 Інформаційна технологія обробки даних
- •7.6 Інформаційна технологія управління
- •7.7 Автоматизація офісної діяльності
- •7.8 Інформаційна технологія підтримки ухвалення рішень
- •7.9 Експертні системи
- •Список літератури
Застосування до презентації більш підхожого оформлення
Досі ми займалися лише вмістом та його розташуванням на слайді. Тепер перейдемо до загального вигляду презентації. Який візуальний стиль вам потрібен? Яке враження має справляти презентація, щоб бути зрозумілою та привабливою для глядачів?
У Office PowerPoint 2007 пропонується широкий вибір тема оформлення, які полегшують змінення загального вигляду презентації. Тема — це зібрання елементів оформлення, які забезпечують характерний, узгоджений зовнішній вигляд усіх документів Office завдяки використанню спеціальних сполучень кольорів, шрифт і ефектів.
Office PowerPoint 2007 автоматично застосовує тему Office до презентацій, створених за шаблоном «Нова презентація», але можна в будь-який час застосувати замість неї іншу тему (рис.6.6).
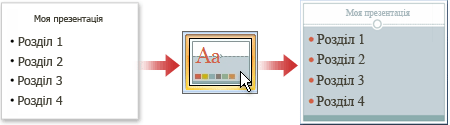
Рис.6.6 – Застосування шаблону презентації
Застосування іншої теми до презентації
На вкладці Конструктор у групі Теми клацніть тему документа, яку потрібно застосувати (рис.6.7).
Щоб побачити, як виглядатиме поточний слайд після застосування певної теми, наведіть вказівник миші на ескіз цієї теми.
Щоб переглянути ескізи додаткових тем, клацніть стрілки праворуч від рядка ескізів.
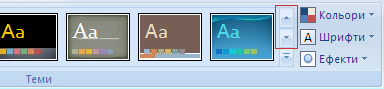
Рис.6.7 – Ескізи додаткових тем
Якщо не вказано інше, теми в Office PowerPoint 2007 застосовуються до всієї презентації. Щоб змінити вигляд лише виділених слайдів, клацніть на вкладці Слайди кожен потрібний слайд, утримуючи натиснутою клавішу CTRL. Коли слайди буде виділено, клацніть правою кнопкою миші потрібну тему та виберіть у контекстному меню команду Застосувати до виділених слайдів.
Якщо згодом ви вирішите використати іншу тему, просто клацніть цю тему, щоб застосувати її.
Додавання картинок, рисунків SmartArt та інших об'єктів
Ви бажаєте створити найефективнішу з можливих візуальну презентацію — і зазвичай одного лише тексту та маркованих списків для цього недостатньо. Через брак візуального розмаїття презентації ви можете втратити увагу аудиторії. Крім того, багато різновидів інформації неможливо досить зрозуміло передати в абзаці тексту або маркованому списку (рис.6.8).
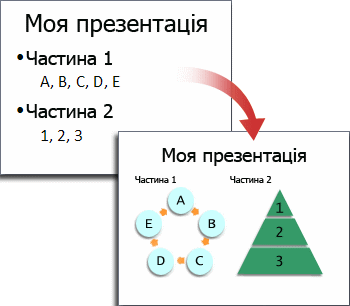
Рис.6.8 – Подання різновиду інформації
На щастя, у Office PowerPoint 2007 можна використовувати звукові та візуальні матеріали багатьох інших типів, зокрема таблиці, рисунки SmartArt, картинка, фігури, діаграми, музику, фільми, звуки й анімації. Крім того, у презентації можна використати гіперпосилання — для оперативнішого переміщення як у межах презентації, так і до зовнішніх розташувань — а також налаштувати привабливі перехід між слайдами.
Додавання картинки
Клацніть рамку, в яку потрібно вставити картинку.
Якщо не виділити рамку або виділити таку рамку, яка не може містити зображень, картинку буде вставлено в центрі слайда.
На вкладці Вставлення у групі Зображення клацніть команду Графіка.
Відкриється область завдань Картинки.
В області завдань Картинки знайдіть потрібну картинку та клацніть її.
Тепер картинку можна перемістити, змінити її розмір, повернути, додати до неї текст і внести інші зміни.
Щоб пошукати додаткові картинки на веб-сайті Microsoft Office Online, виберіть посилання Картинки на вузлі Office Online внизу області завдань Картинки.
