
- •Передмова
- •1 Основні поняття інформатики. Структура та основні пристрої сучасних комп’ютерів
- •1.1 Сутність та поняття інформації та даних
- •1.2 Властивості інформації
- •1.3 Представлення інформації в еом. Одиниці інформації
- •1.4 Кодування інформації в еом
- •1.4.1 Кодування чисел
- •1.4.2 Кодування символьної інформації
- •1.4.3 Кодування графічної інформації
- •1.4.4 Кодування звуку
- •1.5 Класифікація програмного забезпечення
- •1.5.1 Системне програмне забезпечення
- •1.5.2 Прикладне програмне забезпечення
- •1.5.3 Операційні системи
- •1.6 Апаратне забезпечення персональних комп’ютерів
- •1.6.1 Архітектура та принципи роботи еом
- •Магістрально-модульна структура персонального комп’ютера
- •1.6.2 Склад системного блока
- •Материнська плата
- •Оперативна пам’ять
- •Мікропроцесори
- •Контролери, адаптери
- •Відеоадаптери (графічні прискорювачі)
- •Звукова карта
- •Мережна карта. Модем
- •1.6.3 Пристрої введення/виведення інформації Типи пристроїв введення/виведення інформації
- •Клавіатура
- •Сканери
- •Монітори
- •Принтери
- •1.6.4 Зовнішня пам’ять комп’ютера Загальні характеристики зовнішньої пам’яті
- •Вінчестери (hdd)
- •Лазерні диски
- •1.6.5 Ноутбуки
- •2 Робота в операційній системі Windows
- •2.1 Загальні відомості
- •2.2 Об’єкти Windows. Файли, папки, документи
- •2.3 Робочий стіл – перший екран Windows
- •2.4 Панель завдань (задач)
- •2.5 Вікна, дії з вікнами
- •Операції з вікнами
- •Діалогові вікна
- •2.6 Головне меню Структура головного меню
- •Запуск програм
- •Пошук файлів
- •Робота з довідковою системою Windows
- •Настройки в Панелі управління
- •2.7 Програма Проводник. Робота з файлами і папками
- •Режими відображення вмісту папки
- •Створення папок, документів, ярликів
- •Копіювання та переміщення файлів і папок
- •Перейменування та видалення об’єктів
- •Перегляд властивостей файлів, папок та дисків
- •2.8 Стандартні програми Windows
- •Програма Калькулятор
- •Графічний редактор Paint
- •Утиліта Scandisk. Пошук і усунення помилок на диску
- •Дефрагментація дисків
- •2.9 Архіватори та антивірусні програми Архівація даних
- •Комп’ютерні віруси. Антивірусні програми
- •3 Текстовий процессор Microft Office Word 2007 та його можливості
- •3.1 Призначення текстового редактора
- •3.2 Запуск текстового редактора
- •3.3 Структура документа
- •3.4 Основні прийоми роботи з текстовим документом
- •3.4.1 Створення нового документу
- •3.4.2 Текстовий курсор
- •3.4.3 Введення тексту
- •3.4.4 Виділення символів і групи символів
- •3.4.5 Відміна дії помилкових команд
- •3.4.6 Робота з фрагментами тексту
- •3.4.7 Форматування параметрів сторінки
- •3.4.8 Шрифти
- •3.4.9 Вставка спеціальних символів
- •3.4.10 Зберігання документів
- •3.4.11 Списки
- •3.4.12 Використання табуляції
- •3.4.13 Таблиці в текстовому документі та їх призначення
- •3.4.14 Робота з формулами для розрахунків
- •3.4.15 Робота зі стилями
- •3.4.16 Створення та оформлення змісту
- •3.4.17 Колонтитули
- •3.4.18 Вставка номерів сторінок
- •3.4.19 Графіка в текстових документах
- •4 Табличний редактор ms excel
- •4.1 Призначення електронних таблиць
- •4.2 Основні поняття електронної таблиці Excel
- •4.3 Створення та збереження документів електронних таблиць
- •Введення та редагування даних. Способи адресації
- •Використання формул
- •Діапазони комірок
- •Технологія форматування електронних таблиць Засоби форматування в Excel
- •Автоформатування
- •Стилі форматування
- •Форматування таблиці та комірок
- •Створення діаграм в Excel
- •Робота з базами даних в Excel Поняття про бази даних в Excel
- •Умови до бази даних
- •Формування списку
- •Структура бази даних в Excel
- •Обробка списків за допомогою форми даних
- •Пошук записів у списку
- •Критерії пошуку
- •Сортування списків
- •Порядок сортування користувача
- •4.10 Фільтрація даних
- •Типи фільтрів у Excel
- •Завдання складних критеріїв відбору в автофільтрі
- •Розширений фільтр
- •Кроки використання розширеного фільтра
- •4.11Зведені таблиці
- •Консолідація даних
- •5 Системи управління базами даних. Робота в субд ms access
- •5.1 База даних і система управління базами даних. Її основні функції.
- •5.2 Моделі даних
- •5.2.1 Інформаційна модель даних
- •5.2.2 Функціональна модель даних
- •5.3 Етапи проектування баз даних
- •5.4 Реляційна модель даних
- •5.5 Робота в Microsoft Access
- •5.5.1 Створення бази даних та таблиць
- •Властивості полів
- •Первинний ключ і зв'язування таблиць
- •Обмеження для бази даних
- •5.5.2 Створення схеми даних
- •5.5.3 Робота з формами
- •5.5.4 Робота із запитами
- •5.5.5 Створення звітів
- •5.5.6 Головна кнопкова форма
- •5.5.7 Використання макросів
- •Створення простого макросу
- •6 Технологія створення презентацій в середовищі PowerPoint
- •6.1 Поняття комп’ютерної презентації
- •6.2 Робота в PowerPoint
- •Запуск програми
- •Найменування та збереження презентації
- •Додавання, переміщення та видалення слайдів
- •Визначення потрібної кількості слайдів
- •Застосування до слайда нового макета
- •Копіювання слайда
- •Змінення порядку слайдів
- •Видалення слайда
- •Додавання й форматування тексту
- •Форматування маркованих списків
- •Змінення вигляду тексту
- •Додавання нотаток для доповідача
- •Застосування до презентації більш підхожого оформлення
- •Застосування іншої теми до презентації
- •Додавання картинок, рисунків SmartArt та інших об'єктів
- •Додавання картинки
- •Перетворення тексту слайдів на рисунки SmartArt
- •7 Інформатизація суспільства та поняття про інформаційні технології
- •7.1 Інформаційні ресурси для управління діяльністю підприємства
- •7.2 Поняття про інформаційні технології
- •7.3 Використання it в управлінні соціально-економічними системами
- •7.4 Класифікація видів інформаційних технологій
- •7.5 Інформаційна технологія обробки даних
- •7.6 Інформаційна технологія управління
- •7.7 Автоматизація офісної діяльності
- •7.8 Інформаційна технологія підтримки ухвалення рішень
- •7.9 Експертні системи
- •Список літератури
Перегляд властивостей файлів, папок та дисків
Кожен об’єкт Windows володіє деякими властивостями. Щоб переглянути характеристики об’єкта, потрібно вибрати з контекстного меню цього об’єкта команду Свойства – вона є останньою в списку команд контекстного меню, або виконати команду Файл Свойства, попередньо виділивши об’єкт. Властивості файла автоматично фіксуються операційною системою або програмою, в якій створюється цей файл. Якщо викликати властивості файла, то можна отримати таку інформацію (вкладка Общие):
ім’я папки, що містить цей файл;
розмір файла в байтах;
ім’я файла та його розширення;
дату створення, зміни, відкриття файла;
атрибути файла (це ознаки файла, що установлюються користувачем і визначають способи використання файла і права доступу до нього).
Аналогічні дані наводяться в вікнах властивостей папок та дисків . Вони викликається командою Свойства з контекстного меню.
2.8 Стандартні програми Windows
ОС Windows містить набір стандартних програм для роботи з текстом, графікою, файлами мультимедіа, такі як Блокнот, WordPad, Калькулятор, Paint. Крім цього в цій системі міститься ряд програм адміністрування (утиліти), наприклад сканування диска та дефрагментації. Доступ до стандартних програм можна отримати, обравши пункт головного меню Стандартные з розділу Программы, після чого обрати програму або группу програм. Група Служебные об’єднує команди для запуску утиліт, призначених для архівації даних, сканування диска, дефрагментації та очищення жорстких дисків.
Програма Калькулятор
В склад операційної системи Windows входить зручна програма Калькулятор, що дозволяє проводити математичні обчислення – вона схожа на реальний калькулятор. Завантаження Калькулятора здійснюється за допомогою команди ПускПрограммыСтандартныеКалькулятор.
Калькулятор може працювати в двох режимах – звичайному та інженерному (більша кількість функцій). За замовчуванням встановлюється звичайний режим роботи. Перемикання між режимами здійснюється за допомогою команди ВидОбычный / Инженерный.
Графічний редактор Paint
Операційна система Windows містить в собі програму Paint, за допомогою якої можна вивчити основні прийоми роботи з комп’ютерною графікою. Графічний редактор Paint служить для роботи з растровими зображеннями, тобто з зображеннями, що складаються з окремих кольорових точок (пікселів).
Запуск програми Paint здійснюється вибором команди Пуск ПрограммыСтандартныеPaint. У вікні Paint розміщені елементи, властиві саме графічним редакторам – панель інструментів і палітра кольорів. Панель інструментів розміщена зліва у вікні та містить 16 кнопок-інструментів: Выделение, Ластик, Заливка, Выбор цветов, Масштаб, Карандаш, Кисть, Распылитель, Надпись, Линия, Кривая, Прямоугольник, Многоугольник, Эллипс, Скругленный прямоугольник (рис.2.5).
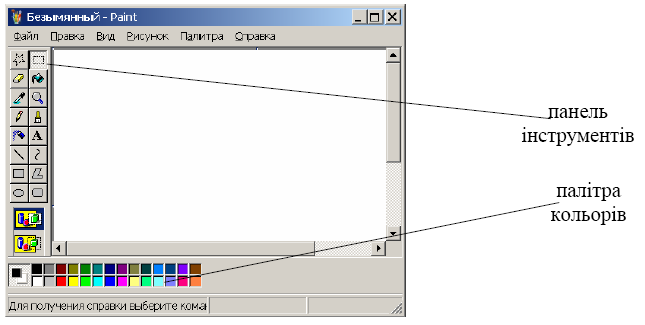
Рис. 2.5 - Вікно графічного редактора Paint
Призначення кожної кнопки можна прочитати на спливаючій підказці, що з’являється при наведенні вказівки миші на кнопку.
Інший елемент вікна – палітра кольорів – розміщений у нижній частині екрана. Основний колір (колір переднього плану) обирається клацанням лівої кнопки миші на відповідному квадратику палітри кольорів, а колір фону – клацанням правої кнопки миші. Створення графічних зображень відбувається за допомогою інструментів, наприклад, інструмент Кривая використовують для малювання зігнутих S-подібних ліній.
Фрагменти створених зображень можна переміщати, копіювати, вирізати, вставляти. Ці операції виконуються аналогічно як і з файлами. Попередньо потрібно виділити фрагмент малюнка. Для цього виберіть інструмент Выделение , потім клацніть мишею в полі малюнка й протягніть вказівку миші на фрагменті малюнка, який потрібно виділити. Відпустіть кнопку миші і навколо фрагмента з’явиться прямокутна пунктирна рамка, яка має вісім маркерів. Щоб розтягнути або стиснути фрагмент, наведіть покажчик миші на один з маркерів рамки виділення. Вказівка набере форми двонапрямленої стрілки, тепер необхідно мишею перетягнути цей маркер. Щоб перемістити фрагмент малюнка потрібно:
спочатку виділити його;
далі в полі опцій вибрати один із варіантів – непрозорий фон при якому колір фону виділеного фрагмента малюнка буде перекривати інші елементи малюнка, або прозорий фон при якому не буде такого перекриття;
перетягнути фрагмент мишею на потрібне місце.
Копіювання фрагмента малюнка виконується аналогічно переміщенню, тільки третій крок потрібно виконувати при натиснутій клавіші Ctrl на клавіатурі.
До перетворень виділених фрагментів малюнка належать ще нахили по горизонталі і по вертикалі на різні кути. Ці операції здійснюються за допомогою команди меню РисунокРастянуть/Наклонить.
Щоб видалити невдалий фрагмент малюнка, потрібно виділити фрагмент і натиснути клавішу Delete. Очищення всього малюнка можна виконати командою РисунокОчистить.
Малюнок, створений у Paint, можна вставити в інший документ. Для цього можна скористатися можливостями буфера обміну. Виділить фрагмент малюнка у Paint і виконайте команду Правка Копировать. Потім перейдіть в цільовий документ і вставте вміст буфера обміну за допомогою відповідної команди, наприклад, Правка Вставить.
Для збереження малюнка на диску оберіть команду Файл Сохранить как... і в наступному діалоговому вікні задайте папку, в яку буде записуватися файл, а також ім’я файла і клацніть на кнопці Сохранить.
