
- •Передмова
- •1 Основні поняття інформатики. Структура та основні пристрої сучасних комп’ютерів
- •1.1 Сутність та поняття інформації та даних
- •1.2 Властивості інформації
- •1.3 Представлення інформації в еом. Одиниці інформації
- •1.4 Кодування інформації в еом
- •1.4.1 Кодування чисел
- •1.4.2 Кодування символьної інформації
- •1.4.3 Кодування графічної інформації
- •1.4.4 Кодування звуку
- •1.5 Класифікація програмного забезпечення
- •1.5.1 Системне програмне забезпечення
- •1.5.2 Прикладне програмне забезпечення
- •1.5.3 Операційні системи
- •1.6 Апаратне забезпечення персональних комп’ютерів
- •1.6.1 Архітектура та принципи роботи еом
- •Магістрально-модульна структура персонального комп’ютера
- •1.6.2 Склад системного блока
- •Материнська плата
- •Оперативна пам’ять
- •Мікропроцесори
- •Контролери, адаптери
- •Відеоадаптери (графічні прискорювачі)
- •Звукова карта
- •Мережна карта. Модем
- •1.6.3 Пристрої введення/виведення інформації Типи пристроїв введення/виведення інформації
- •Клавіатура
- •Сканери
- •Монітори
- •Принтери
- •1.6.4 Зовнішня пам’ять комп’ютера Загальні характеристики зовнішньої пам’яті
- •Вінчестери (hdd)
- •Лазерні диски
- •1.6.5 Ноутбуки
- •2 Робота в операційній системі Windows
- •2.1 Загальні відомості
- •2.2 Об’єкти Windows. Файли, папки, документи
- •2.3 Робочий стіл – перший екран Windows
- •2.4 Панель завдань (задач)
- •2.5 Вікна, дії з вікнами
- •Операції з вікнами
- •Діалогові вікна
- •2.6 Головне меню Структура головного меню
- •Запуск програм
- •Пошук файлів
- •Робота з довідковою системою Windows
- •Настройки в Панелі управління
- •2.7 Програма Проводник. Робота з файлами і папками
- •Режими відображення вмісту папки
- •Створення папок, документів, ярликів
- •Копіювання та переміщення файлів і папок
- •Перейменування та видалення об’єктів
- •Перегляд властивостей файлів, папок та дисків
- •2.8 Стандартні програми Windows
- •Програма Калькулятор
- •Графічний редактор Paint
- •Утиліта Scandisk. Пошук і усунення помилок на диску
- •Дефрагментація дисків
- •2.9 Архіватори та антивірусні програми Архівація даних
- •Комп’ютерні віруси. Антивірусні програми
- •3 Текстовий процессор Microft Office Word 2007 та його можливості
- •3.1 Призначення текстового редактора
- •3.2 Запуск текстового редактора
- •3.3 Структура документа
- •3.4 Основні прийоми роботи з текстовим документом
- •3.4.1 Створення нового документу
- •3.4.2 Текстовий курсор
- •3.4.3 Введення тексту
- •3.4.4 Виділення символів і групи символів
- •3.4.5 Відміна дії помилкових команд
- •3.4.6 Робота з фрагментами тексту
- •3.4.7 Форматування параметрів сторінки
- •3.4.8 Шрифти
- •3.4.9 Вставка спеціальних символів
- •3.4.10 Зберігання документів
- •3.4.11 Списки
- •3.4.12 Використання табуляції
- •3.4.13 Таблиці в текстовому документі та їх призначення
- •3.4.14 Робота з формулами для розрахунків
- •3.4.15 Робота зі стилями
- •3.4.16 Створення та оформлення змісту
- •3.4.17 Колонтитули
- •3.4.18 Вставка номерів сторінок
- •3.4.19 Графіка в текстових документах
- •4 Табличний редактор ms excel
- •4.1 Призначення електронних таблиць
- •4.2 Основні поняття електронної таблиці Excel
- •4.3 Створення та збереження документів електронних таблиць
- •Введення та редагування даних. Способи адресації
- •Використання формул
- •Діапазони комірок
- •Технологія форматування електронних таблиць Засоби форматування в Excel
- •Автоформатування
- •Стилі форматування
- •Форматування таблиці та комірок
- •Створення діаграм в Excel
- •Робота з базами даних в Excel Поняття про бази даних в Excel
- •Умови до бази даних
- •Формування списку
- •Структура бази даних в Excel
- •Обробка списків за допомогою форми даних
- •Пошук записів у списку
- •Критерії пошуку
- •Сортування списків
- •Порядок сортування користувача
- •4.10 Фільтрація даних
- •Типи фільтрів у Excel
- •Завдання складних критеріїв відбору в автофільтрі
- •Розширений фільтр
- •Кроки використання розширеного фільтра
- •4.11Зведені таблиці
- •Консолідація даних
- •5 Системи управління базами даних. Робота в субд ms access
- •5.1 База даних і система управління базами даних. Її основні функції.
- •5.2 Моделі даних
- •5.2.1 Інформаційна модель даних
- •5.2.2 Функціональна модель даних
- •5.3 Етапи проектування баз даних
- •5.4 Реляційна модель даних
- •5.5 Робота в Microsoft Access
- •5.5.1 Створення бази даних та таблиць
- •Властивості полів
- •Первинний ключ і зв'язування таблиць
- •Обмеження для бази даних
- •5.5.2 Створення схеми даних
- •5.5.3 Робота з формами
- •5.5.4 Робота із запитами
- •5.5.5 Створення звітів
- •5.5.6 Головна кнопкова форма
- •5.5.7 Використання макросів
- •Створення простого макросу
- •6 Технологія створення презентацій в середовищі PowerPoint
- •6.1 Поняття комп’ютерної презентації
- •6.2 Робота в PowerPoint
- •Запуск програми
- •Найменування та збереження презентації
- •Додавання, переміщення та видалення слайдів
- •Визначення потрібної кількості слайдів
- •Застосування до слайда нового макета
- •Копіювання слайда
- •Змінення порядку слайдів
- •Видалення слайда
- •Додавання й форматування тексту
- •Форматування маркованих списків
- •Змінення вигляду тексту
- •Додавання нотаток для доповідача
- •Застосування до презентації більш підхожого оформлення
- •Застосування іншої теми до презентації
- •Додавання картинок, рисунків SmartArt та інших об'єктів
- •Додавання картинки
- •Перетворення тексту слайдів на рисунки SmartArt
- •7 Інформатизація суспільства та поняття про інформаційні технології
- •7.1 Інформаційні ресурси для управління діяльністю підприємства
- •7.2 Поняття про інформаційні технології
- •7.3 Використання it в управлінні соціально-економічними системами
- •7.4 Класифікація видів інформаційних технологій
- •7.5 Інформаційна технологія обробки даних
- •7.6 Інформаційна технологія управління
- •7.7 Автоматизація офісної діяльності
- •7.8 Інформаційна технологія підтримки ухвалення рішень
- •7.9 Експертні системи
- •Список літератури
5.5.2 Створення схеми даних
Для встановлення зв’язків між таблицями необхідно:
Щоб наочно відобразити зв'язки, що існують між таблицями бази даних, перейдіть на сторінку «стрічки» «Робота з базами даних» і натисніть кнопку «Схема даних» (рис.5.10).
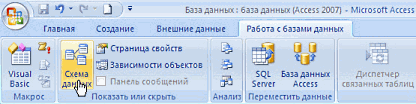
Рис.5.10 – Кнопка Схема даних
Якщо в базі даних немає зв'язків або це вікно відкривається вперше, буде відображено діалогове вікно «Додавання таблиці». У цьому вікні потрібно буде виділити всі таблиці, що цікавлять Вас, і натиснути кнопку «Додати». Якщо в базі даних є зв'язки, відразу буде відображено вікно «Схема даних». Для створення нового зв'язку між таблицями досить перетягти поле з однієї таблиці до поля з іншої таблиці. Як правило, перше поле є первинним ключем таблиці, друге поле буде зовнішнім ключем в іншій таблиці. Після|потім| переміщення поля з'явиться|появиться| діалогове вікно Зв'язку.
У діалоговому вікні представлені|уявлені| назви таблиць, між якими встановлюються зв'язки і імена полів для зв'язку. Полям, на основі яких створюються зв'язки між таблицями, не обов'язково мати однакові імена, проте|однак| вони повинні бути одного типу. Виняток становлять поля лічильників, які можна пов'язувати з числовими полями.
Для автоматичної підтримки цілісності БД встановити прапорець Забезпечення цілісності даних. Окрім|крім| цього прапорця у вікні представлені|уявлені| інші:
Каскадне оновлення зв'язаних полів. При включенні|приєднанні| даного режиму зміни, зроблені в зв'язаному полі першої таблиці, автоматично вносяться в поля зв'язаної таблиці, що містить|утримує| ті ж дані.
Каскадне видалення|віддалення| зв'язаних полів. При включенні|приєднанні| даного режиму видалення|віддалення| записів в першій таблиці приводить|призводить,наводить| до видалення|віддалення| відповідних записів зв'язаної таблиці.
Виконати клацання|натиснення,щигля| на кнопці Створити. Після закінчення редагування міжтабличних зв'язків закрийте вікно «Схема даних», натиснувши на кнопку «Закрити» і підтвердіть збереження зроблених змін.
5.5.3 Робота з формами
Розробник, працюючи над створенням бази даних, ретельно аналізує структуру всіх таблиць і запитів, які в неї входитимуть. Але подальшим інформаційним заповненням цієї бази, він вже займатися не буде. Це робитимуть спеціальні користувачі БД. Дуже часто вони можуть виявитися людьми з кваліфікацією недостатньою для роботи з базою даних в чистому вигляді. Ось саме для цих людей і для максимального спрощення їх праці - створюються форми.
Сама форма є електронним бланком, в якому є ряд пойменованих (підписаних) полів для введення інформації. Користувач заповнює ці поля інформацією, і вона автоматично заноситься у відповідні таблиці бази даних.
Форми є об'єктами бази даних, і зберігаються у файлі бази разом з таблицями і запитами. Форми можуть застосовуватися для управління доступом до даним: з їх допомогою можна відображати тільки ті поля таблиць і запитів, які потрібні користувачеві зараз. Форма є найбільш зручним інструментом для роботи з полями MEMO. Для автоматизації часто виконуваних дій у форму можна додавати кнопки і інші елементи, що управляють. Правильно побудована форма робить роботу з базою даних зручнішою і ефективнішою, а також допомагає запобігти помилкам при введенні даних. Для швидкого створення форми виділите таблицю або запит, дані яких вона повинна відображати і натисніть кнопку «Форма» на сторінці «стрічки» «Створення».
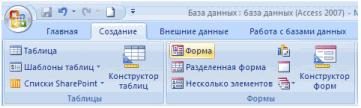
Рис.5.11 – Кнопка Форма
У створеній за умовчанням формі представлені всі поля базового джерела даних. Форма відображається в режимі макету. У цьому режимі можна вносити зміни в структуру форми і одночасно проглядати дані. Натисніть кнопку «Режим форми» в статусному рядку, щоб перейти в звичайний режим роботи з формою.
Іншим простим і швидким способом створення форми є використовування Майстра форм. За допомогою майстра можна створювати форми на основі однієї таблиці і складніші форми на основі декількох таблиць і запитів. Набагато простіше і швидше створювати форми за допомогою майстра, а потім удосконалити їх в режимі Конструктора.

Рис.5.12 – Вибір способу створення форми
Майстер форм розбиває процес створення форми на декілька етапів. На кожному етапі вимагається встановити певні параметри в одному з діалогових вікон майстра, кожне з яких визначає один крок створення форми.
Режим конструктора дозволяє детально представити структуру форми. У цьому режимі форма не виконується, тому немає можливості проглядати базові дані. У режимі конструктора зручно додавати у форму елементи управління, змінювати джерела даних, змінювати розміри розділів і настроювати властивості форми, недоступні в режимі макету.
У режимі конструктора розділи представлені|уявлені| у вигляді смуг, і кожен розділ, що міститься|утримується| в звіті, представлений|уявлений| один раз. У надрукованому звіті розділи можуть повторюватися неодноразово. Спосіб відображення відомостей в кожному розділі визначається розташуванням, таких як і поля.
У заголовку форми відображаються|відображуються| відомості, які залишаються незмінними для кожного запису, такі як назва форми. Заголовок форми виводиться зверху на екрані в режимі форми і зверху на першій сторінці при друкуванні|печатці| форми.
У області даних відображаються|відображуються| записи. Допускається вивід|виведення| тільки|лише| одного запису на екрані або сторінці або виведення стількох записів, скільки уміщатиметься на екрані або сторінці.
У примітці|тлумаченні| форми відображаються|відображуються| елементи, які залишаються незмінними для кожного запису, такі як кнопки або інструкції по роботі з|із| формою. Примітка|тлумачення| форми виводиться знизу на екрані в режимі форми і знизу на першій сторінці при друці|печатці| форми.
Користувач має можливість|спроможність| приховати розділ або змінити|поміняти| його розміри, додати|добавити| малюнок або задати колір|цвіт| фону розділу.
Елементи управління - графічні об'єкти, за допомогою яких створюється зв'язок між формою та її джерелом даних.
Користувач може переміщати елементи управління, змінювати їх розміри і задавати властивості шрифту для елементів. У форму можна також додавати елементи управління для відображення обчислюваних значень, підсумків, поточної дати і часу і інших корисних відомостей.
Існує три типи елементів управління.
Приєднаний елемент управління пов'язаний з полем базової таблиці або запиту. В проекті Microsoft Access елемент управління може бути приєднаний до поля в уявленні або збереженій процедурі. Приєднані елементи управління використовуються для відображення, введення або оновлення значень з полів бази даних.
Для вільного елемента управління джерела даних не існує. Вільні елементи управління використовуються для виводу на екран тексту, ліній, прямокутників і малюнків.
Для обчислюваного елемента управління як джерело даних використовується вираз. У виразі можуть бути використані дані з поля базової таблиці або запиту для форми або звіту, а також дані іншого елемента управління форми або звіту.
Створення елементів управління
Якщо необхідно встановити на формі елемент управління, слід вибрати відповідний інструмент на панелі елементів. Після його розміщення на формі можна задати властивості створюваного елемента управління самостійно або створити елемент управління за допомогою майстра.

Рис.5.13 – Елементи управління
Поле - тип елементів управління, який найбільш часто використовується для виводу і введення даних.
Списки. У багатьох випадках зручніше вибрати значення із списку, чим вводити конкретне значення по пам'яті. Крім того, вибір із списку дозволяє бути упевненим, що введене значення є допустимим.
У формі список може містити один або декілька стовпців, які можуть бути забезпечені заголовками. Якщо список з декількох стовпців є приєднаним, то Microsoft Access зберігає значення одного із стовпців. На сторінках доступу до даних списки складаються з одного стовпця без заголовка.
Вільний список дозволяє берегти значення, що використовується в іншому елементі управління. Наприклад, за допомогою вільного списку можна обмежити значення, відібрані в іншому списку або в призначеному для користувача діалоговому вікні. Вільний список застосовується також для пошуку запису за допомогою значення, вибраного в списку.
Поля із списком. Поле із списком є комбінацією двох елементів, поля і списку, що розкривається, і займає менше місця. Користувач може ввести значення в полі або вибрати значення із списку. В полі із списком список складається з рядків з даними. Рядки містять один або декілька стовпців, із заголовками або без заголовків.
Значення, вибране або введене в приєднане поле із списком, вставляється в поле, до якого приєднано поле із списком. Якщо поле із списком, що складається з декількох стовпців, є приєднаним, то Microsoft Access зберігає значення з приєднаного стовпця. Вільне поле із списком дозволяє зберігати значення, що використовується в іншому елементі управління. Наприклад, за допомогою вільного поля із списком можна обмежити значення, відбирані в іншому полі із списком або в призначеному для користувача діалоговому вікні. Вільне поле застосовується також для пошуку запису за допомогою значення, вибраного або введеного в полі із списком.
Списки, що розкриваються. На сторінці доступу до даних замість списку можна використовувати список, що розкривається. Список, що розкривається, на сторінці доступу до даних виглядає, як поле із списком у формі. Як і поле із списком, список, що розкривається, показує тільки один запис до тих пір, поки його вміст не буде розгорнений; проте в список, що розкривається, не можна вводити нові значення. Список, що розкривається, складається з рядків даних. Рядки можуть складати тільки один стовпець, що відображається без заголовка.
Коли користувач вибирає значення в списку, приєднаному до поля, вибране значення вставляється в поле. Вільний список, що розкривається, дозволяє берегти значення, що використовується в іншому елементі управління.
Прапорці. У формі, звіті або на сторінці доступу до даних прапорець може бути використаний як окремий елемент управління, в якому відображаються значення «Так» чи «Ні» з логічного поля з базової таблиці, запиту або інструкції SQL.
При установці або знятті прапорця, приєднаного до поля з типом «Логічний» в базі даних, Access відображає значення з базової таблиці відповідно до значення властивості «Формат поля (Format)» цього поля (Так\Ні, Істина/Хибнисть або Вкл/Викл).
Кнопки. У формі, звіті кнопки є зручним засобом виконання дій. Коли користувач клацає кнопку, не тільки виконується відповідна дія, але і на екрані видно, як кнопка натискується і відпускається.
Кнопки у формі або на сторінці доступу до даних використовуються для виконання дії або набору дій. Наприклад, можна створити кнопку, що відкриває іншу форму. Щоб визначити дію для кнопки у формі, слід написати макрос або процедуру обробки події і вкласти її у властивість кнопки «Натиснення кнопки» (OnClick). На кнопку у формі можна помістити текст або малюнок; на кнопку на сторінці доступу до даних можна помістити тільки малюнок.
Створення кнопки можна виконувати самостійно або за допомогою майстра. Майстер прискорює процес розробки кнопки, автоматично виконуючи всі основні дії. Майстер виводить запрошення ввести необхідні відомості і створює кнопку на основі відповідей користувача. За допомогою майстра можна створювати більше 30 різних типів кнопок.
