
- •Передмова
- •1 Основні поняття інформатики. Структура та основні пристрої сучасних комп’ютерів
- •1.1 Сутність та поняття інформації та даних
- •1.2 Властивості інформації
- •1.3 Представлення інформації в еом. Одиниці інформації
- •1.4 Кодування інформації в еом
- •1.4.1 Кодування чисел
- •1.4.2 Кодування символьної інформації
- •1.4.3 Кодування графічної інформації
- •1.4.4 Кодування звуку
- •1.5 Класифікація програмного забезпечення
- •1.5.1 Системне програмне забезпечення
- •1.5.2 Прикладне програмне забезпечення
- •1.5.3 Операційні системи
- •1.6 Апаратне забезпечення персональних комп’ютерів
- •1.6.1 Архітектура та принципи роботи еом
- •Магістрально-модульна структура персонального комп’ютера
- •1.6.2 Склад системного блока
- •Материнська плата
- •Оперативна пам’ять
- •Мікропроцесори
- •Контролери, адаптери
- •Відеоадаптери (графічні прискорювачі)
- •Звукова карта
- •Мережна карта. Модем
- •1.6.3 Пристрої введення/виведення інформації Типи пристроїв введення/виведення інформації
- •Клавіатура
- •Сканери
- •Монітори
- •Принтери
- •1.6.4 Зовнішня пам’ять комп’ютера Загальні характеристики зовнішньої пам’яті
- •Вінчестери (hdd)
- •Лазерні диски
- •1.6.5 Ноутбуки
- •2 Робота в операційній системі Windows
- •2.1 Загальні відомості
- •2.2 Об’єкти Windows. Файли, папки, документи
- •2.3 Робочий стіл – перший екран Windows
- •2.4 Панель завдань (задач)
- •2.5 Вікна, дії з вікнами
- •Операції з вікнами
- •Діалогові вікна
- •2.6 Головне меню Структура головного меню
- •Запуск програм
- •Пошук файлів
- •Робота з довідковою системою Windows
- •Настройки в Панелі управління
- •2.7 Програма Проводник. Робота з файлами і папками
- •Режими відображення вмісту папки
- •Створення папок, документів, ярликів
- •Копіювання та переміщення файлів і папок
- •Перейменування та видалення об’єктів
- •Перегляд властивостей файлів, папок та дисків
- •2.8 Стандартні програми Windows
- •Програма Калькулятор
- •Графічний редактор Paint
- •Утиліта Scandisk. Пошук і усунення помилок на диску
- •Дефрагментація дисків
- •2.9 Архіватори та антивірусні програми Архівація даних
- •Комп’ютерні віруси. Антивірусні програми
- •3 Текстовий процессор Microft Office Word 2007 та його можливості
- •3.1 Призначення текстового редактора
- •3.2 Запуск текстового редактора
- •3.3 Структура документа
- •3.4 Основні прийоми роботи з текстовим документом
- •3.4.1 Створення нового документу
- •3.4.2 Текстовий курсор
- •3.4.3 Введення тексту
- •3.4.4 Виділення символів і групи символів
- •3.4.5 Відміна дії помилкових команд
- •3.4.6 Робота з фрагментами тексту
- •3.4.7 Форматування параметрів сторінки
- •3.4.8 Шрифти
- •3.4.9 Вставка спеціальних символів
- •3.4.10 Зберігання документів
- •3.4.11 Списки
- •3.4.12 Використання табуляції
- •3.4.13 Таблиці в текстовому документі та їх призначення
- •3.4.14 Робота з формулами для розрахунків
- •3.4.15 Робота зі стилями
- •3.4.16 Створення та оформлення змісту
- •3.4.17 Колонтитули
- •3.4.18 Вставка номерів сторінок
- •3.4.19 Графіка в текстових документах
- •4 Табличний редактор ms excel
- •4.1 Призначення електронних таблиць
- •4.2 Основні поняття електронної таблиці Excel
- •4.3 Створення та збереження документів електронних таблиць
- •Введення та редагування даних. Способи адресації
- •Використання формул
- •Діапазони комірок
- •Технологія форматування електронних таблиць Засоби форматування в Excel
- •Автоформатування
- •Стилі форматування
- •Форматування таблиці та комірок
- •Створення діаграм в Excel
- •Робота з базами даних в Excel Поняття про бази даних в Excel
- •Умови до бази даних
- •Формування списку
- •Структура бази даних в Excel
- •Обробка списків за допомогою форми даних
- •Пошук записів у списку
- •Критерії пошуку
- •Сортування списків
- •Порядок сортування користувача
- •4.10 Фільтрація даних
- •Типи фільтрів у Excel
- •Завдання складних критеріїв відбору в автофільтрі
- •Розширений фільтр
- •Кроки використання розширеного фільтра
- •4.11Зведені таблиці
- •Консолідація даних
- •5 Системи управління базами даних. Робота в субд ms access
- •5.1 База даних і система управління базами даних. Її основні функції.
- •5.2 Моделі даних
- •5.2.1 Інформаційна модель даних
- •5.2.2 Функціональна модель даних
- •5.3 Етапи проектування баз даних
- •5.4 Реляційна модель даних
- •5.5 Робота в Microsoft Access
- •5.5.1 Створення бази даних та таблиць
- •Властивості полів
- •Первинний ключ і зв'язування таблиць
- •Обмеження для бази даних
- •5.5.2 Створення схеми даних
- •5.5.3 Робота з формами
- •5.5.4 Робота із запитами
- •5.5.5 Створення звітів
- •5.5.6 Головна кнопкова форма
- •5.5.7 Використання макросів
- •Створення простого макросу
- •6 Технологія створення презентацій в середовищі PowerPoint
- •6.1 Поняття комп’ютерної презентації
- •6.2 Робота в PowerPoint
- •Запуск програми
- •Найменування та збереження презентації
- •Додавання, переміщення та видалення слайдів
- •Визначення потрібної кількості слайдів
- •Застосування до слайда нового макета
- •Копіювання слайда
- •Змінення порядку слайдів
- •Видалення слайда
- •Додавання й форматування тексту
- •Форматування маркованих списків
- •Змінення вигляду тексту
- •Додавання нотаток для доповідача
- •Застосування до презентації більш підхожого оформлення
- •Застосування іншої теми до презентації
- •Додавання картинок, рисунків SmartArt та інших об'єктів
- •Додавання картинки
- •Перетворення тексту слайдів на рисунки SmartArt
- •7 Інформатизація суспільства та поняття про інформаційні технології
- •7.1 Інформаційні ресурси для управління діяльністю підприємства
- •7.2 Поняття про інформаційні технології
- •7.3 Використання it в управлінні соціально-економічними системами
- •7.4 Класифікація видів інформаційних технологій
- •7.5 Інформаційна технологія обробки даних
- •7.6 Інформаційна технологія управління
- •7.7 Автоматизація офісної діяльності
- •7.8 Інформаційна технологія підтримки ухвалення рішень
- •7.9 Експертні системи
- •Список літератури
4.3 Створення та збереження документів електронних таблиць
Для створення нової робочої книги потрібно натиснути кнопку Office і вибрати команду Создать. У робочій області, що з’явилася в правій частині вікна, вибрати шаблон, на основі якого буде створено робочу книгу.
Звичайні робочі книги створюються на основі шаблону Новая книга. Для створення робочої книги на основі даного шаблону можна натиснути кнопку або комбінацію клавіш.
Для відкриття існуючої робочої книги необхідно натиснути кнопку Office вибрати команду Открыть. Розкриється діалогове вікно Открытие документа. У переліку слід вибрати диск, на якому знаходиться папка з потрібною робочою книгою, папку (подвійним натисканням) і саму книгу. За замовчуванням в переліку виводяться тільки файли з книгами Microsoft Excel. Для збереження робочої книги необхідно викликати команду Сохранить, яка з’являється при натисненні на кнопку Office. При першому збереженні з'являється діалогове вікно Сохранение документа. Далі слід вибрати диск та папку, в якій необхідно зберегти книгу. У полі Тип файла – формат, в якому буде збережено книгу – Книга Microsoft Excel. У полі Имя файла потрібно ввести ім'я книги й натиснути кнопку Сохранить.
За замовчуванням робочі листи (робочі аркуші) книги мають імена: Лист1, Лист2, Лист3, …, а аркуші (листи), що містять діаграму – Диаграмма1, Диаграмма2, Диаграмма3,… Однак можна змінити назву листів (аркушів). Для цього на ярлику листа в нижній частині вікна необхідно натиснути праву копку миші, з контекстного меню вікна та вибрати пункт Переименовать.
Автоматично в робочій книзі створюються 3 (три) листи, але в більшості реальних задач, що розв’язуються за допомогою Excel, необхідно використовувати більшу кількість листів.
Для того щоб додати лист, необхідно скористатися меню Вставка→Лист або з контекстного меню довільного листа робочої книги вибрати пункт меню Добавить.
Лист з робочої книги також можна вилучити.
Зміст листа можна копіювати та переносити на інші листи цілий або частинами.
Діаграми можна розміщувати як на окремому листі робочої книги, так і на робочому листі одночасно з даними.
Щоб додати або вилучити комірку, достатньо в потрібному місці робочого листа викликати контекстне меню, в якому вибрати пункт Добавить ячейки або Удалить.
Також можна створювати нову робочу книгу.
Введення та редагування даних. Способи адресації
Кожна комірка листа визначається своїм положенням на листі і має свою адресу, яка складається з номера рядка та стовпця. Наприклад комірка, що знаходиться на перетині стовпця В та рядка 3, має назву В3.
Адреса комірок може бути абсолютна відносна, або змішана.
Відносна адреса – це адреса, яка при копіюванні або переміщенні формули змінює своє значення адреси стосовно нового положення формули у таблиці.
Наприклад, комірка С1 мала формулу А1+В1. При розтягуванні формули з комірки С1 в комірку С2 та С3 маємо автоматичну зміну адреси А2+В2, А3+В3 (рис. 4.2).
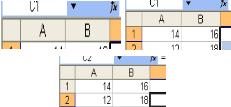
Рис. 4.2 - Приклад використання відносної адресації
Абсолютна адреса – це адреса, коли при копіюванні або переміщенні формули у ній не повинні змінювати своє значення стосовно нового положення формули у таблиці, а мають посилатися на зафіксовані дані.
Щоб перетворити відносну адресу А1 на абсолютну, перед номером рядка і стовпця необхідно використати знак $.
Змішана адреса – це адреса, яка використовує комбінацію відносної адреси та абсолютної по рядку або стовпчику.
Наприклад, A$1 – при копіюванні буде змінюватися стовпець; $A1 – стовпчик є незмінним, буде змінюватися рядок.
Адреси комірок можна вводити з клавіатури або вибирати мишкою – тоді адреса вибраної комірки запишеться в текст формули автоматично. Щоб одержати абсолютну адресу, необхідно після вибору адреси натиснути F4. Для скасування потрібно натиснути F4 стільки разів, поки знак $ не зникне.
Якщо обчислення здійснюються з даними, що розташовані на кількох листах, тоді адреси комірок матимуть такий вигляд: Лист2!B6, Лист1!A1. У першому випадку ми маємо комірку B6, що розташована на листі 2; у другому випадку – комірку A1, що розташована на листі 1. Аналогічно можна задавати абсолютну та змішану адресу комірки: Лист2!$B$6, Лист1!$A1, Лист2!B$6.
Однак існує ще один спосіб адресації комірок – так звана R1C1–адресація, коли рядки і стовпці нумеруються цифрами (R-row–рядок, C-column–стовпчик). У цьому разі комірка, розглянута в попередньому прикладі, буде мати адресу R2C3. Для того щоб адресація була в такому вигляді, необхідно скористатися меню: Сервис→Параметры та на вкладці Общие ввімкнути перемикач Стиль ссылок R1C1. Після цього Excel автоматично перетворить усі адреси, які використовуються у формулах робочої книги, на адреси в стилі R1C1.
Введення даних у комірки та редагування даних
Для того щоб ввести дані в комірку, цю комірку необхідно виділити. Для цього достатньо натиснути один раз лівою клавішею миші всередині комірки. Також можна вказати адресу в рядку формул у покажчик для переходу комірки, розміщений у лівій верхній частині вікна.
У комірку можуть бути введені дані двох типів значення або формули. Значення можуть бути одного з таких типів: число, дата, текстовий рядок.
Для введення чисел із клавіатури можна користуватися цифрами від 0 до 9, знаками «+» (для додатних чисел) або «-» (для від’ємних чисел), знаком «/» для введення дробових чисел, символами «кома» або «крапка» (залежно від налаштувань) комп’ютера для розділення цілої та дійсної частини числа. Кожне число характеризується своїм значенням та зображенням (представленням у комірці), яке залежить від формату комірки. Після введення числа необхідно натиснути клавішу Enter або виділити іншу комірку.
Для введення текстового рядка в комірку використовується символ «пробел» для розділення слів. Максимальна довжина тексту комірки – 255 символів. Якщо послідовність цифр необхідно ввести як текстовий рядок, то цій послідовності повинен передувати символ «апостроф» (наприклад, ‘123).
Для введення дат рекомендується використовувати знак «/» як розділювач між днем, місяцем та роком. Однак можна вводити дати і в інших форматах, відповідно до встановлених шаблонів дати (наприклад, через символ «крапка» або «–»).
Значення, що розміщене в комірці незалежно від того, якого типу дані були в неї введені, можна переглянути в рядку формул.
З першого символу, набраного в поточній комірці, в рядку формул з’являються два значки: «червоний хрест» (Відміна) і «зелена галочка»(Введення). В самій комірці з’являється курсор клавіатури. Якщо під час заповнення комірки набрали не той символ, натисніть клавішу ← (Backspace), щоб його стерти. Для відміни помилково набраного запису натисніть клавішу Esc. В Excel десятковий дріб набирається через кому, дата через крапку або символ «/», час через двокрапку. Наприклад: 3,14 56,09 15.12.2003 20/03/37 10:25:15. Те, що набирається в поточній комірці, з’являється відразу в двох місцях: в самій комірці і в рядку формул. Поки не подана відповідна команда для зберігання, набрані символи в комірці можна редагувати. Перехід на нову комірку справа або вниз відбувається автоматично, в залежності від того, якою клавішею введено зміст у попередню комірку. Якщо натиснути клавішу Enter або клавішу ↓ на клавіатурі, то відбудеться перехід вниз від поточної комірки. Якщо натиснути клавішу Tab або клавішу → на клавіатурі, то відбудеться перехід вправо від поточної комірки.
Для виправлення помилки в комірках поступають так:
Щоб виправити кілька символів, треба двічі клацнути на потрібній комірці, з’явиться курсор клавіатури. Перевести курсор у потрібне місце і виправити помилку.
Щоб стерти запис, треба зробити комірку активною (клацнути на ній мишею) і натиснути клавішу Del.
Щоб замінити запис, треба зробити комірку активною, набрати новий запис і натиснути клавішу Enter (або Tab).
Якщо помилково стерли запис у комірці, можна його поновити, якщо натиснути клавіші CTRL+Z ALT+BACKSPACE, або натиснути кнопку «Отменить» на панелі інструментів. Якщо було зроблено підряд кілька помилкових команд, то попередні дії можна виконувати кілька разів і «прокручувати» виконані команди у зворотному порядку.
Зміна ширини стовпця Для того, щоб змінити ширину стовпця, необхідно:
У горизонтальному заголовку таблиці (де А, В, С, D ...) встановити курсор миші на лінію, що розділяє стовпці.
Коли з’явиться стрілка , натиснути ліву кнопку миші.
Утримуючи кнопку натиснутою, перетягти стрілку вправо для збільшення ширини стовпця або вліво для зменшення.
Відпустити кнопку миші.
Вирівнювання записів комірок У комірці текст автоматично вирівнюється по лівому, а числа і дати – по правому краю. Щоб вирівняти запис активної комірки по-іншому, можна скористатися відповідними кнопками на панелі інструментів.
Щоб вирівняти записи в усіх комірках стовпця, треба зробити їх активними, для чого клацнути у горизонтальному заголовку таблиці на назві стовпця (він виділиться чорним кольором), потім клацнути на відповідній кнопці на панелі інструментів.
Аналогічно, щоб вирівняти записи в усіх комірках рядка, треба зробити їх активними, для чого клацнути у вертикальному заголовку таблиці на номері рядка (рядок виділиться чорним), потім клацнути мишею на відповідній кнопці на панелі інструментів.
Вставка рядків або стовпців Вставити порожній рядок або стовпець можна так: у таблиці відмітити рядок (стовпець), на місце якого ми маємо вставити порожній рядок (стовпець).·Виконати команду Главная – Ячейки – Вставить. Щоб вставити кілька рядків (стовпців), необхідно попередньо відмітити відповідну їх кількість. Після виконання команди помічені рядки (стовпці) зсунуться (вправо), на їх місце вставляться порожні рядки (стовпці).
Вилучення рядків або стовпців Вилучити рядок або стовпець можна так: у таблиці відмітити рядок (стовпець). Виконати команду Главная – Ячейки – Удалить. Щоб вилучити кілька рядків (стовпців), необхідно4 попередньо відмітити відповідну їх кількість. Помічені рядки (стовпці) після виконання команди «Удалить» зникнуть, нижні рядки (стовпці справа) зсунуться і займуть їхнє місце
Об’єднання суміжних комірок Для об’єднання кількох суміжних комірок в одну, щоб розмістити в ній текст, треба виконати такі дії: виділити комірки рядка, які треба об’єднати. На панелі інструментів клацнути на кнопці «Объединить и разместить в центре». В об’єднану комірку внести потрібний текст.
