
- •Часть I математика Раздел 1. Дифференциальное исчисление
- •1.1 Определение производной. Таблица производных
- •1.2. Основные правила дифференцирования
- •1.3. Численное дифференцирование
- •1.4. Примеры
- •1.5. Варианты заданий
- •Раздел 2. Интегральное исчисление
- •2.1. Первообразная функция и неопределенный интеграл
- •2.2. Основные свойства неопределенного интеграла
- •2.3. Таблица простейших интегралов
- •2.4. Основные методы интегрирования
- •2.5. Основные понятия и свойства определенного интеграла
- •2.6. Основные методы интегрирования
- •2.7. Численное интегрирование
- •2.8. Примеры
- •2.9. Варианты заданий
- •Раздел 3. Дифференциальные уравнения
- •3.1. Основные определения
- •3.2. Уравнения с разделяющимися переменными
- •3.3. Однородные уравнения первого порядка
- •3.4. Линейные уравнения первого порядка
- •3.5. Численные методы решения дифференциальных уравнений
- •3.6. Примеры
- •I. Метод Лагранжа
- •II. Метод Бернулли
- •3.7. Варианты заданий
- •Раздел 4. Элементы теории вероятностей
- •4.1 Классификация событий. Действия над событиями
- •4.2. Классическое определение вероятности
- •4.3 Основные формулы комбинаторики
- •4.4. Теоремы умножения и сложения вероятностей
- •4.5. Примеры
- •4.6. Варианты заданий
- •4.7. Формулы полной вероятности и Байеса
- •4.8. Примеры
- •4.9 Варианты заданий
- •4.10. Повторные испытания
- •4.11. Примеры
- •4.12. Варианты заданий
- •Раздел 5. Случайные величины
- •5.1. Понятие случайной величины. Функция распределения
- •5.2. Дискретные случайные величины (дсв)
- •5.3. Непрерывные случайные величины (нсв)
- •5.4. Числовые характеристики случайных величин
- •5.5. Примеры
- •5.6. Варианты заданий
- •Раздел 6. Основы статистики. Регрессионный анализ
- •6.1. Основы математической статистики
- •6.1.1. Примеры
- •6.1.2. Варианты заданий
- •6.2. Регрессионный анализ
- •6.2.1. Примеры
- •6.2.2. Варианты заданий
- •Часть II информатика Раздел 1. Операционные системы
- •1.1. Примеры
- •1.2. Варианты заданий
- •Раздел 2. Текстовые редакторы
- •2.1. Примеры выполнения заданий
- •3.2. Варианты заданий
- •Раздел 3. Табличный процессор Excel
- •3.1. Примеры выполнения заданий
- •3.2. Варианты заданий
- •Раздел 4. Графические редакторы
- •4.1. Примеры выполнения заданий
- •4.2. Варианты заданий
- •Раздел 5. Электронные базы данных Access
- •5.1. Примеры выполнения заданий
- •5.2. Варианты заданий
- •Раздел 6. Интернет
- •6.1. Примеры выполнения заданий
- •6.2. Варианты заданий
- •Библиографический список
1.2. Варианты заданий
-
Опишите, для чего производится перезагрузка, и как она выполняется.
-
Назначение пункта меню “Документы” и “Программы”.
-
Структура рабочего стола Windows.
-
Назначение и основные функциональные возможности программы Проводник в Windows.
-
Установка даты и времени в ОС Windows.
-
Операции с файлами в программе Проводник (выделение, копирование, перемещение, создание, удаление).
-
Способы операции копирования в Windows. Перечислить, привести примеры.
-
Изменение фона Рабочего стола и заставки в Windows.
-
Структура окна программы Проводник.
-
Опишите процесс создания ярлыка программы на рабочем столе Windows.
-
Назначение, установка и снятие пароля в ОС Windows.
-
Опишите назначение и основные возможности окна “Мой компьютер”, структуру окна, способы изменения внешнего вида окна.
-
Назначение программ группы “Стандартные” в Windows.
-
Запуск и завершение работы с ОС Windows.
-
Назначение операционной системы, примеры ОС.
-
Опишите способы просмотра информации, содержащейся на носителях в ОС Windows.
-
Поиск файлов и каталогов в ОС Windows.
-
Назначение и возможности кнопки Пуск ОС Windows.
-
Опишите приемы работы с объектами (создание новой папки с помощью строки меню и контекстного меню, переименование папки, приемы копирования и перемещения объектов между окнами папок (перетаскиванием, специальным перетаскиванием и с использованием буфера обмена), приемы группового выделения объектов, удаления объектов в Корзину и окончательного удаления, минуя Корзину.
-
Принципиальные отличия структуры окна программы Windows.
-
Работа с гибким диском в ОС Windows (Копирование, считывание, перемещение, удаление информации, форматирование дискеты).
-
Назначение пунктов “Справка” и “Выполнить” в главном меню ОС Windows.
-
Назначение пунктов главного меню “Команды” и “Настройка”.
-
Получение справочной информации в ОС Windows.
-
Варианты вызова и сохранения программ в ОС Windows. Примеры.
-
Управление окнами в ОС Windows.
-
Работа с файлами и папками в ОС Windows.
-
Опишите порядок действий при создании новой папки.
-
Опишите, каким способом можно осуществить запуск программы или открыть документ с рабочего стола.
-
Опишите возможные способы выделения группы папок и файлов в списках ресурсов окна “Мой компьютер” и окна “Проводник”.
Раздел 2. Текстовые редакторы
2.1. Примеры выполнения заданий
№1. Описать операции проверки правописания и правки текста в текстовом процессоре Microsoft Word.
Решение.
В текстовом процессоре Microsoft Word имеются мощные средства проверки правописания и правки текста.
Проверка на наличие орфографических и грамматических ошибок выполняется одновременно по ходу ввода текста, и возможные ошибки выделяются прямо в документе. При этом автоматически предлагаются возможные варианты правильного написания. Для вывода списка вариантов следует щелкнуть выделенный текст правой кнопкой мыши. По Желанию пользователя при проверке орфографии пропускаются слова, состоящие из прописных букв и/или содержащие цифры, а также пропускаются имена файлов и адресов Интернета.
Существуют два способа проверки правописания:
• по мере ввода текста с пометкой возможных орфографических и грамматических ошибок; для исправления ошибки вызовите контекстное меню и выберите правильный вариант написания;
• после завершения работы можно проверить документ на наличие орфографических и грамматических ошибок; обнаруженную ошибку исправляют, после чего поиск ошибок продолжается.
Примечание. Для автоматического исправления при вводе текста типичных опечаток, орфографических и грамматических ошибок используйте автозамену. Например, слово «нарпимер», за которым следует пробел или знак препинания, Word заменит словом «например».
Для выполнения проверки документа на наличие орфографических и грамматических ошибок перейдите в начало документа и щелкните кнопку Правописание в панели инструментов Стандартная или в меню Сервис выберите команду Правописание. Можно запустить контроль правописания документа, щелкнув клавишу F7. При обнаружении ошибки на экран будет выведено окно с сообщением об ошибке и вариантами правильного правописания (рис. 2.1).
Внимательно прочитайте текст в окне Нет в словаре, в окне Варианты прочитайте список вариантов исправления выделенной ошибки. Для получения сведений о любом параметре нажмите кнопку с вопросительным знаком, а затем щелкните этот параметр. При нахождении возможных ошибок правописания внесите соответствующие исправления в диалоговом окне Правописание. Возможно также непосредственное исправление ошибки в документе.
Примечания. 1. Для получения вспомогательных сведений в ходе проверки правописания (например, объяснений грамматических ошибок) щелкните кнопку Помощник в диалоговом окне Правописание.
2. Если необходимо проверять текст только на наличие грамматических ошибок, снимите флажок Грамматика в диалоговом окне Правописание или флажок Также проверять орфографию на вкладке Правописание.

Рис. 2.1
Настройка параметров проверки правописания. Настройка параметров проверки правописания позволяет добиться оптимального соотношения между строгостью и скоростью проверки, а также позволяет подключить специальные словари. Например, при необходимости проверки орфографии в тексте с техническими терминами или иностранными словами, которые не распознаются программой проверки орфографии, используйте вспомогательные или дополнительные словари. Чтобы задать предпочтительный вариант правописания отдельных слов, можно воспользоваться словарем исключений.
Для проверки орфографии в иностранном тексте следует предварительно установить словарь для соответствующего языка. После этого необходимо пометить требуемый текст, как текст данного языка. В ходе проверки орфографии Word автоматически подключает необходимые словари, когда встречает текст, помеченный таким образом. Для настройки проверки орфографии и ускорения этого процесса для каждого используемого языка можно создать отдельный вспомогательный словарь и словарь исключений.
№2. Опишите возможности создания оглавлений и указателей в Microsoft Word.
Решение.
Microsoft Word обеспечивает возможность автоматического формирования оглавления — списка разделов документа с указанием номеров страниц.
Первым этапом создания оглавления является применение встроенных стилей заголовков («Заголовок 1—9») к заголовкам, которые следует включить в оглавление. При желании вместо встроенных стилей заголовков можно использовать стили структуры или пользовательские стили. Кроме того, в оглавление можно включить внедренные заголовки (несколько первых слов абзаца, оформленных специальным образом).
Для вставки оглавления нужно выбрать в меню Вставка команду Оглавление и указатели, затем открыть вкладку Оглавление, в поле Форматы выбрать вариант оформления оглавления, выбрать число уровней заголовков, включаемых в оглавление, задать вариант заполнителя. Для определения дополнительных параметров оглавления щелкнуть кнопку Параметры. В окне Параметры оглавления можно определить доступные стили, на основе которых формируется оглавление, и указать их уровень. Завершить редактирование параметров и закрыть окно Оглавление и указатели. После этого будет собрано оглавление: Word найдет все заголовки, оформленные указанными стилями, отсортирует их по уровню заголовка, добавит соответствующие номера страниц и отобразит оглавление в документе.
Созданное оглавление удобно использовать для быстрого перемещения по документу, просматриваемому на экране: для перехода к любому заголовку документа достаточно щелкнуть соответствующий ему номер страницы в оглавлении.
Указатель — алфавитный список определяемых автором ключевых слов с указанием номеров страниц, на которых они упоминаются в документе. В указатель могут быть включены слова, фразы, символы, ссылки на фрагменты текста, занимающие несколько страниц, а также перекрестные ссылки.
Создание предметного указателя начинается, с пометки элементов указателя (слов, фраз или символов) в документе. Для пометки слова-элемента указателя выделите слово, затем в меню Вставка выберите команду Оглавление и указатели, затем на вкладке Указатель щелкните кнопку. Пометить. В окне Определение элемента указателя проверьте значение полей Основной элемент, Дополнительный и щелкните кнопку Пометить. Для того чтобы пометить все такие слова, входящие в документ, щелкните кнопку Пометить все.
После завершения пометки слов как элементов указателя в меню Вставка выберите команду Оглавление и указатели, затем на вкладке Указатель выберите вид указателя, количество колонок и щелкните кнопку ОК для сборки указателя. Word найдет все должным образом помеченные элементы, отсортирует их по алфавиту, добавит соответствующие номера страниц, удалит повторяющиеся элементы и отобразит указатель в документе.
Для экономии времени можно выполнить автоматическую пометку элементов указателя с помощью файла словаря. Для этого нужно создать файл словаря, открыть документ, для которого следует создать указатель. В меню Вставка выбрать команду Оглавление и указатели, а затем — вкладку Указатель. Для автоматической пометки элементов предметного указателя щелкните кнопку Автопометка, затем в поле Имя файла введите имя нужного файла словаря и нажмите кнопку Открыть. При этом в документе выполняется поиск каждого элемента, содержащегося в первом столбце файла словаря. При обнаружении в качестве элемента предметного указателя используется соответствующий текст из второго столбца. При этом помечается только первое вхождение каждого элемента файла словаря в каждом абзаце.
№3. Описать использование шаблонов и мастеров в Microsoft Word.
Решение.
Microsoft Word имеет специальные средства для экономии времен при создании стандартных документов: шаблоны и мастера.
Мастер — компонент, упрощающий процесс создания и форматирования документа определенного типа. С помощью мастера Word организует диалог с пользователем в процессе создания документа, при котором пользователь, отвечая на вопросы мастера, уточняет состав документа, положение определенных элементов в документе. В результате такого диалога введенные данные размещаются в соответствующих местах, и им присваивается нужный формат. Например, мастер факсов может создать грамотно оформленное сообщение для отправки по факсу, а мастер писем позволяет легко и быстро создать нужное письмо путем выбора готовых элементов письма. Кроме того, раз введенные сведения об адресате (имя, фамилия, адрес, должность и т.п.) автоматически сохраняются. При создании следующего письма этому адресату достаточно будет выбрать его имя из списка; все остальные данные будут добавлены автоматически. Мастер Web-страниц поможет вам быстро создать простой Web-документ для размещения в Интернет.
Шаблон — особый вид документа, являющийся образцом оформления документа. В нем может быть текст или формат, одинаковый для всех документов этого типа, стили, элементы автотекста, макросы, панели инструментов и т.п.
Использование
шаблона при создании документа. Для
создания документа на основе существующего
шаблона в меню Файл
выберите
команду
Создать,
далее
в диалоговом окне Создание
документа
выберите
вкладку
с подходящим шаблоном, укажите шаблон,
в поле Создать
укажите вид
файла: документ и щелкните кнопку ОК.
В окне Word
раскроется шаблон письма, как показано
на рис. 2.2, в котором вы можете ввести
данные своей фирмы, реквизиты получателя
и текст письма. Для получения дополнительных
сведений об использовании этого шаблона
и создании на его основе своего шаблона
щелкните кнопку
 в окне документа.
в окне документа.
После завершения
редактирования сохраните
 файл
созданного вами письма.
файл
созданного вами письма.
Создание шаблона. Для создания шаблона в меню Файл выберите команду Создать, далее в диалоговом окне Создание документа выберите кладку с подходящим шаблоном, укажите шаблон, в поле Создать укажите вид файла: шаблон и щелкните кнопку ОК. Добавьте текст или рисунки, которые должны появляться во всех новых документах, основанных на этом шаблоне, и удалите все элементы, которые не должны появиться в документах. Внесите необходимые изменения в размеры полей и страниц, определите ориентацию страниц, стили и другие параметры форматирования. Оформите необходимые постоянные элементы создаваемого шаблона, обозначьте поля для изменяющихся частей документа.
Для сохранения созданного шаблона в меню Файл выберите команду Сохранить как. По умолчанию в поле Папка откроется папка Шаблоны. Чтобы увидеть список шаблонов на отдельной вкладке в диалоговом окне Сохранение документа, откройте одну из папок, вложенных в папку Шаблоны. Обратите внимание, что в поле Тип файла в нижней части появившегося диалогового окна уже указано Шаблон документа (при этом расширение имени файла задано как .DOT).
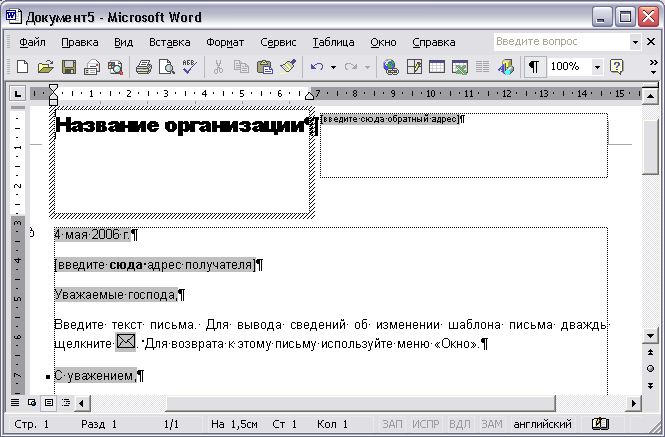
Рис. 2.2
Примечания. 1. Для расположения отдельных информационных элементов будущего документа используйте таблицу Word.
2. Если сохранить шаблон в папке Шаблоны, то он появится на вкладке Общие при выборе команды Создать (меню Файл). Если сохранить шаблон в одной из папок, вложенных в папку Шаблоны, например Записки или Отчеты, то при выборе команды Создать он появится на вкладке с соответствующим названием.
Изменение шаблона. Для изменения шаблона в меню Файл выберите команду Открыть, а затем откройте шаблон, который требуется изменить. Если в диалоговом окне Открытие документа нет списка. Шаблонов, выберите значение Шаблон документа в поле Тип файла. Измените любые из имеющихся в шаблоне надписей, рисунков, стилей, форматов, макросов, элементов списка автотекста, панелей инструментов, настроек меню и сочетаний клавиш. Нажмите кнопку Сохранить.
Примечание. Внесенные в содержание и форматирование шаблона изменения отразятся на всех новых документах, созданных на основе данного шаблона; существующие документы не изменятся, измененные стили будут обновлены в существующих документах, только если установлен флажок Автоматически обновлять стили документа. Установите этот флажок в окне Шаблоны и надстройки, которое вызывается при выборе команды Шаблоны и надстройки в меню Сервис.
