
- •Часть I математика Раздел 1. Дифференциальное исчисление
- •1.1 Определение производной. Таблица производных
- •1.2. Основные правила дифференцирования
- •1.3. Численное дифференцирование
- •1.4. Примеры
- •1.5. Варианты заданий
- •Раздел 2. Интегральное исчисление
- •2.1. Первообразная функция и неопределенный интеграл
- •2.2. Основные свойства неопределенного интеграла
- •2.3. Таблица простейших интегралов
- •2.4. Основные методы интегрирования
- •2.5. Основные понятия и свойства определенного интеграла
- •2.6. Основные методы интегрирования
- •2.7. Численное интегрирование
- •2.8. Примеры
- •2.9. Варианты заданий
- •Раздел 3. Дифференциальные уравнения
- •3.1. Основные определения
- •3.2. Уравнения с разделяющимися переменными
- •3.3. Однородные уравнения первого порядка
- •3.4. Линейные уравнения первого порядка
- •3.5. Численные методы решения дифференциальных уравнений
- •3.6. Примеры
- •I. Метод Лагранжа
- •II. Метод Бернулли
- •3.7. Варианты заданий
- •Раздел 4. Элементы теории вероятностей
- •4.1 Классификация событий. Действия над событиями
- •4.2. Классическое определение вероятности
- •4.3 Основные формулы комбинаторики
- •4.4. Теоремы умножения и сложения вероятностей
- •4.5. Примеры
- •4.6. Варианты заданий
- •4.7. Формулы полной вероятности и Байеса
- •4.8. Примеры
- •4.9 Варианты заданий
- •4.10. Повторные испытания
- •4.11. Примеры
- •4.12. Варианты заданий
- •Раздел 5. Случайные величины
- •5.1. Понятие случайной величины. Функция распределения
- •5.2. Дискретные случайные величины (дсв)
- •5.3. Непрерывные случайные величины (нсв)
- •5.4. Числовые характеристики случайных величин
- •5.5. Примеры
- •5.6. Варианты заданий
- •Раздел 6. Основы статистики. Регрессионный анализ
- •6.1. Основы математической статистики
- •6.1.1. Примеры
- •6.1.2. Варианты заданий
- •6.2. Регрессионный анализ
- •6.2.1. Примеры
- •6.2.2. Варианты заданий
- •Часть II информатика Раздел 1. Операционные системы
- •1.1. Примеры
- •1.2. Варианты заданий
- •Раздел 2. Текстовые редакторы
- •2.1. Примеры выполнения заданий
- •3.2. Варианты заданий
- •Раздел 3. Табличный процессор Excel
- •3.1. Примеры выполнения заданий
- •3.2. Варианты заданий
- •Раздел 4. Графические редакторы
- •4.1. Примеры выполнения заданий
- •4.2. Варианты заданий
- •Раздел 5. Электронные базы данных Access
- •5.1. Примеры выполнения заданий
- •5.2. Варианты заданий
- •Раздел 6. Интернет
- •6.1. Примеры выполнения заданий
- •6.2. Варианты заданий
- •Библиографический список
Раздел 3. Табличный процессор Excel
3.1. Примеры выполнения заданий
№1. Создать таблицу учета продаж мороженого, в которой выполняется подсчет результатов продаж мороженого по кварталам и итоги продаж за год.
Решение.
1. Загрузить программу Excel и на первом листе ввести форму таблицы, заполнить ее наименованиями мороженого и формулами расчетов суммы выручки от продаж каждого сорта мороженого и всех сортов месте (табл. 3.1)
Таблица 3.1
Шаблон таблица учета продаж
|
|
A |
B |
C |
D |
|
1 |
Учет продаж мороженого |
|||
|
2 |
Марка |
Количество |
Цена |
Сумма |
|
3 |
Сливочное |
|
|
=В3*С3 |
|
4 |
Эскимо |
|
|
=В4*С4 |
|
5 |
Молочное |
|
|
=В5*С5 |
|
6 |
Лакомка |
|
|
=В6*С6 |
|
7 |
Пломбир |
|
|
=В7*С7 |
|
8 |
Фруктовое |
|
|
=В8*С8 |
|
9 |
ИТОГО: |
=СУММ(В3:В8) |
|
=СУММ(D3:D8) |
2. Отформатировать ячейки таблицы в столбцах Цена и Сумма, в вторых будут отображаться финансовые значения, используя команду Ячейки в меню Формат и выбрав Финансовый Формат представления данных.
-
Создать аналогичные заготовки таблицы на листах, отображающих расчеты продаж в 1, 2, 3 и 4 кварталах, и итогов продаж за год. Выделить диапазон Al:D9 и скопировать таблицу на другие листы, для чего, выделив указанный диапазон таблицы, выбрать в меню Правка команду Копировать. Затем, указав другой лист, установить курсор в начало листа, выделив ячейку А1, и вставить таблицу из буфера обмена командой Вставить из меню Правка. Если в книге будет недостаточно листов то командой Лист в меню Вставка вставить недостающий лист.
-
Переименовать листы, задав им названия: 1 квартал, 2 квартал 3 квартал, 4 квартал, Год.
-
Удалить на листе Год столбец С (Цена), для чего, выделив этот столбец, выбрать в меню Правка команду Удалить.
-
Заполнить таблицы продаж мороженого по кварталам на листах: 1 квартал, 2 квартал, 3 квартал, 4 квартал.
-
В столбец В (Количество) на листе Год ввести формулу, суммирующую количество проданных мороженых по сортам =СУММ(«1 квартал: 4 квартал»!В3), где: «1 квартал:4 квартал»! - ссылка на диапазон листов; В3 — ссылка на ячейку на всех указанных листах.
Эту формулу можно вставить и другим способом: на листе Год указать ячейку В3, в которую вводится функция, ввести знак равенства (=), ввести имя функции СУММ, а затем — открывающую круглую скобку. После этого указать ярлычок листа 1 квартал, и выделить ячейку В3. Затем, удерживая прижатой клавишу Shift, указать последний лист, на который необходимо сослаться, 4 квартал, и ячейку В3, после чего ввести закрывающую скобку. Скопировать формулу =СУММ(«1 квартал: 4 квартал»!В3) из ячейки В3 на листе Год в диапазон В4:В9.
-
В столбец С (Сумма) на листе Год ввести формулу расчета суммы выручки от продаж мороженого по сортам и всего за год =СУММ(«1 квартал: 4 квартал»!D3). Скопировать формулу =СУММ(«1 квартал: 4 квартал»!D3) из ячейки С3 на листе Год в диапазон С4:С9.
-
Поочередно открывая листы: 1 квартал, 2 квартал, 3 квартал, 4 квартал, ввести данные о продажах мороженого разных сортов (количество и цену). Пронаблюдать, как на листе Год суммируются итоги продаж по кварталам.
-
Построить круговую диаграмму, отражающую долю выручки от продажи каждого сорта мороженого за год в % от общей суммы. Выделив диапазон данных А3:С8, выбрать в меню Вставка команду Диаграмма. Следуя указаниям Мастера диаграмм, выбрать Объемный вариант разрезанной круговой диаграммы и щелкнуть кнопку Далее. Затем уточнить диапазон отображаемых данных Год!$А$3:$С$8, указать на отображение рядов данных в столбцах, на вкладке Ряд удалить Ряд 1, оставив для отображения данные только Ряд 2 из столбца с суммой выручки от продаж в столбце С на листе Год. Щелкнув кнопку Далее, задать заголовки диаграммы и включить подписи долей на диаграмме. На последнем шаге диалога с Мастером диаграмм включить размещение диаграммы на имеющемся листе Год и щелкнуть кнопку Готово. Просмотреть полученную диаграмму и уточнить ее позицию на листе. Таблица с диаграммой показана на рис. 3.1.
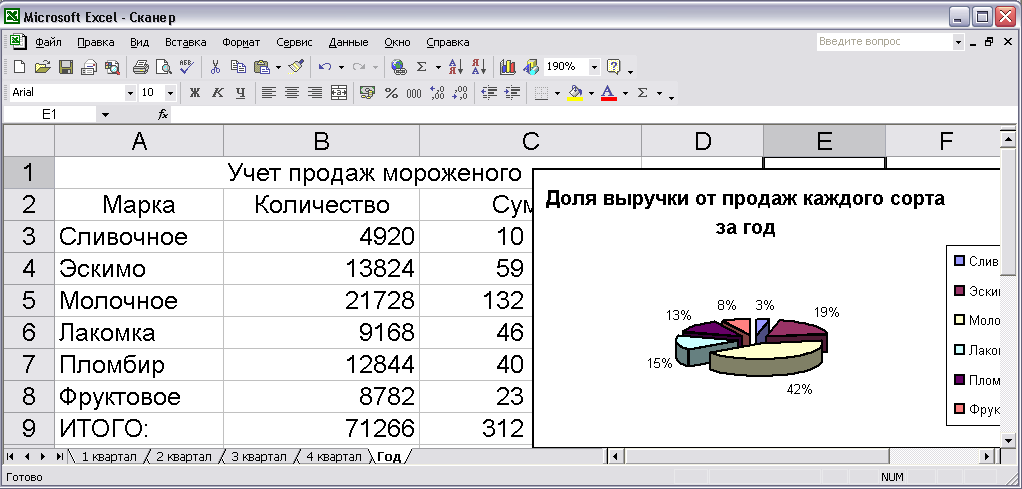
Рис. 3.1
11. Вставить на лист Год рисунок мороженого из Microsoft Clip Gallery. Для этого сделать текущим лист Год и вставить в начало таблицы три пустых строки. Указав ячейку В1, выбрать команду Рисунок в меню Вставка, затем выбрать опцию Картинка и в списке рисунков Microsoft Clip Gallery выбрать нужный, а затем щелкнуть кнопку Вставить.
12. Закрыть окно Excel, сохранив файл под именем Продажа мороженого.
№2. Использование графических возможностей Excel.
Решение.
-
Загрузить Excel и открыть таблицу из файла Продажа мороженого. Для этого выбрать в меню Файл команду Открыть, в диалоговом окне Открытие документа открыть нужную папку и, указав файл Продажа мороженого, щелкнуть кнопку Открыть.
-
Построить диаграмму, отображающую состояние продаж мороженого разных сортов за первый квартал. Открыть лист 1 квартал, на этом листе выделить ячейки A2:D8 и выбрать в меню Вставка команду Диаграмма. В первом шаге диалога с Мастером диаграмм на вкладке Стандартные выбрать объемный вариант обычной гистограммы и щелкнуть кнопку Далее. Во втором шаге выбрать положение данных в столбцах уточнить диапазон данных, на вкладке Ряд в списке рядов выбрать ряд Цена и щелкнуть кнопку Удалить. В поле Имя уточнить диапазон ячеек, содержимое которых отображается в качестве наименования столбцов данных. Щелкнув кнопку Далее, в поле Название диаграммы ввести «Продажи в 1 квартале», в поле Ось X ввести «Сорт». Щелкнув кнопку Далее, определить положение диаграммы на имеющемся листе 1 квартал. Для вывода диаграммы на лист щелкнуть кнопку Готово.
3. Отредактировать параметры диаграммы:
-
изменить шрифт подписи значений по оси значений. Для этого, установив указатель на нужную ось, дважды нажать кнопку мыши. В окне Формат оси на вкладке Шрифт выбрать вид шрифта, начертание и размер;
-
изменить формат области диаграммы, для чего дважды щелкнув мышью по диаграмме, откройте окно Формат области диаграммы. На вкладке Вид выберите вид рамки, тип, цвет и толщину линии. Щелкнув кнопку Способы заливки, откройте окно Заливка. На вкладке Градиентная в поле Цвета включите опцию два цвета и в списках Цвет 1 и Цвет 2 задайте вариант цветов. В поле Тип штриховки выбрать опцию диагональная 1. Выбирая в поле Варианты один из четырех вариантов заливки, просмотреть в поле Образец, как будет выглядеть избранный стиль оформления. Щелкнуть ОК для применения заданных параметров заливки. Щелкнув ОК, закрыть окно Формат области диаграммы и посмотреть результат;
-
дважды щелкнув мышью на стенках диаграммы, открыть окно Формат стенок. Выбрав в поле Рамка тип, цвет и толщину линии, в поле Заливка выбрать цвет фона, а затем щелкнуть кнопку Способы заливки. В окне Заливка на вкладке Рисунок щелкнуть кнопку Рисунок и в диалоговом окне Выделить рисунок указать нужный рисунок и щелкнуть ОК. Принять выбранный рисунок в качестве заливки и закрыть окно Заливка, щелкнув ОК.
-
Сохранить таблицу под прежним именем и закрыть окно Excel.
-
Запустить Microsoft Word, создать новый документ и вставить в него только что отредактированную таблицу Excel. Для этого выбрать в меню Вставка команду Объект. В окне Вставка объекта выбрать вкладку Создание из файла, задать шаблон *.* и, щелкнув кнопку Обзор, открыть папку, в которой записан файл таблицы, указать таблицу и щелкнуть кнопку ОК.
-
Окно таблицы с диаграммой, вставленное в документ Word, будет выглядеть, как показано на рис. 3.2.
-
Закрыть окно Word, не сохраняя документа.
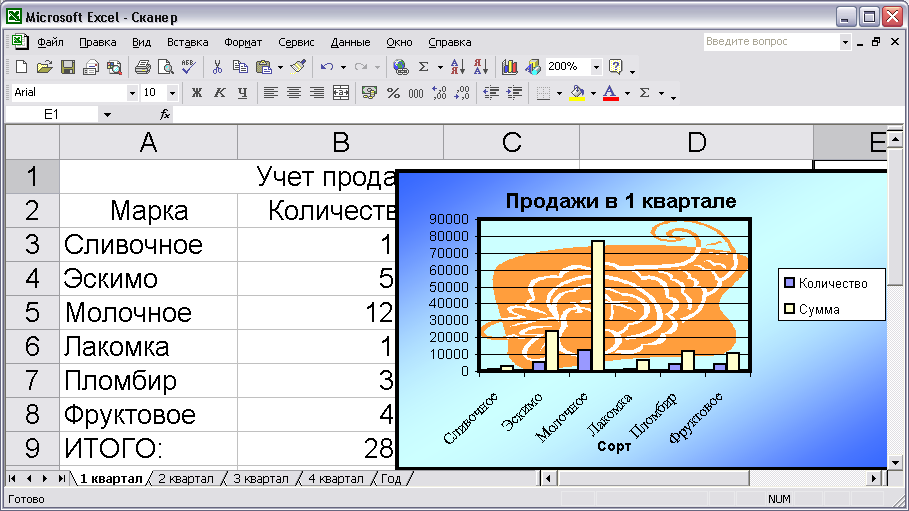
Рис. 3.2
№3. Обработка списков в Excel.
Решение.
-
Запустить Excel и просмотреть в справке информацию об использовании списков. Для этого, вызвав справку Excel, на вкладке Содержание нужно выбрать тему Управление списками. Изучить справочную информацию об особенностях размещения списка на листе книги, о поиске в списке.
-
Создать на первом листе таблицу Список участников соревнований. Вначале нужно определить исходные данные задачи: фамилии и имена спортсменов (текст), вес (число), название региона (текст), набранные в ходе состязаний очки и место, занятое на соревновании (числа).
-
Описать структуру таблицы и заполнить ее данными, как показано в табл. 3.2.
Таблица 3.2
Исходные данные
|
|
A |
B |
C |
D |
E |
F |
|
1 |
Список участников соревнований |
|||||
|
2 |
Фамилия |
Имя |
Вес |
Регион |
Очки |
Место |
|
3 |
Власов |
Василий |
97 |
Москва |
6 |
1 |
|
4 |
Знаков |
Евгений |
54 |
Самара |
8 |
1 |
|
5 |
Зуйков |
Владимир |
76 |
Ульяновск |
5 |
1 |
|
6 |
Кадышев |
Евгений |
130 |
Самара |
3 |
3 |
|
7 |
Карелин |
Александр |
130 |
Новосибирск |
5 |
1 |
|
8 |
Сайфутдинов |
Джалиль |
54 |
Курган |
7 |
1 |
|
9 |
Сердюков |
Александр |
130 |
Воронеж |
4 |
2 |
|
10 |
Чеглаков |
Алексей |
97 |
Пермь |
5 |
2 |
|
11 |
Шевченко |
Алексей |
76 |
Ростов |
6 |
1 |
4. Отсортировать список участников, упорядочив его в порядке возрастания весовых категорий. Для этого следует установить курсор в столбец С и щелкнуть кнопку Сортировка по возрастанию в панели инструментов Стандартная. После этого порядок размещения записей о спортсменах в таблице изменится.
-
Найти участников соревнований из Самары. Для этого в меню Правка выбрать команду Найти, затем в окне Найти в поле Что ввести образ поиска «Самара», задать опции поиска: не учитывать регистр, просматривать по строкам, и щелкнуть кнопку Найти далее. Курсор выделяет ячейку с найденным текстом. Щелчок кнопки Найти далее переводит курсор на следующую ячейку таблицы, удовлетворяющую условиям поиска. Если данных нет, то на экране будет выведено сообщение об этом. Закрыть окно поиска.
-
Отфильтровать список спортсменов и просмотреть участников состязаний в весовой категории до 130 кг. Для этого следует выбрать команду Фильтр в меню Данные, а затем выбрать опцию Автофильтр. После этого в правой части заголовков всех граф таблицы появятся стрелки. Выбрав графу Вес, нажмите кнопку со стрелкой, следует выбрать значение в списке, например 130, как показано на рис. 3.3.

Рис. 3.3
После этого в окне Excel будет выведен список участников, удовлетворяющий заданному фильтру (табл. 3.3).
Таблица 3.3
Отфильтрованный список
|
|
A |
B |
C |
D |
E |
F |
|
1 |
Список участников соревнований |
|||||
|
2 |
Фамилия |
Имя |
Вес |
Регион |
Очки |
Место |
|
9 |
Кадышев |
Евгений |
130 |
Самара |
3 |
3 |
|
10 |
Карелин |
Александр |
130 |
Новосибирск |
5 |
1 |
|
11 |
Сердюков |
Александр |
130 |
Воронеж |
4 |
2 |
Можно применить фильтр к уже отфильтрованному списку. Например, если, щелкнув стрелку в графе Имя, установить фильтр Александр то в таблице будут отображаться только записи о спортсменах, у которых Вес=130 и Имя=«Александр».
7. Удалить фильтр Имя=«Александр», для чего следует нажать кнопку со стрелкой в графе Имя, а затем выбрать из развернувшегося списка Все.
Чтобы удалить фильтры для всех столбцов списка, нужно выбрать пункт Фильтр в меню Данные, а затем — команду Отобразить все. Для удаления автофильтра выберите пункт Фильтр в меню Данные, а затем команду Автофильтр.
8. Для просмотра записей таблицы с использованием формы выбрать команду Форма в меню Данные. После этого на экране раскроется форма с отображением записей таблицы на листе 1, как показано на рис. 3.4.
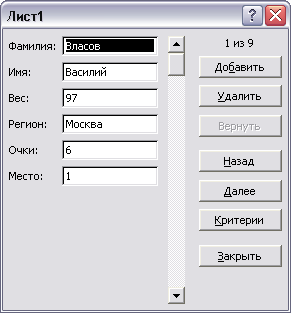
Рис. 3.4
Для получения подсказки о назначении какого-либо параметра формы нажмите кнопку «?» в правом верхнем углу окна и щелкните интересующий вас параметр.
Сначала в форме отображается информация из первой строки таблицы. В окне формы над кнопкой Добавить отображается информация 1 из 9, что означает: в форме отображается текущая запись с номером 1, всего записей в таблице 9.
Для просмотра следующей записи щелкните кнопку Далее, предыдущей записи — Назад.
9. Для того чтобы задать фильтр отбора данных, нужно щелкнуть кнопку Критерии, затем в поле Регион ввести значение «Самара» и нажать Ernte.
После этого в форме будут отображаться только данные об участниках из Самары.
Для просмотра остальных записей, удовлетворяющих условиям отбора Регион=«Самара» используйте кнопки Далее и Назад.
-
Для отмены фильтрации данных следует щелкнуть кнопку Критерии и очистить поле, в котором задано значение фильтра отбора данных (в данном примере в поле Регион удалить значение «Самара»).
-
Для вставки записи в таблицу укажите ячейку списка, начиная с которой следует добавлять записи (например, 5), затем щелкнуть кнопку Добавить и ввести значения полей новой записи, используя клавишу Tab для перемещения к следующему полю. Задать следующие данные новой записи: Петров, Василий, 97, Тула, 5, 2. Завершить ввод данных, нажав Enter. Обратите внимание, что количество записей в таблице, отображаемое над кнопкой Добавить, увеличилось на 1.
-
Изменить запись об участнике из Ульяновска, для чего, щелкнув кнопку Критерии, в поле Регион ввести значение «Ульяновск» и нажать Enter, затем изменить данные в записи (например, измените фамилию «Зуйков» на «Зайцев»). После изменения данных нажмите клавишу Enter для обновления текущей записи.
Примечание. Если поле списка содержит формулу, то в форме выводится ее результат. Изменять это поле в форме нельзя.
13. Для удаления записи об участнике из Ульяновска установить ее текущей, а затем щелкнуть кнопку Удалить. Подтвердить удаление записи, щелкнув кнопку ОК на панели сообщения Microsoft Excel.
Примечание. Чтобы отменить добавление записи, нажмите кнопку Вернуть перед нажатием клавиши Enter или кнопки Закрыть.
-
Нажать кнопку Закрыть для выхода из формы и просмотреть изменения, внесенные в нее в режиме формы.
-
Завершить работу Excel, сохранив таблицу под именем Список участников соревнований.
