
- •Введение
- •Часть 1. Обзор основных возможностей Adobe Photoshop и GIMP
- •1.1. Общее представление о программе Adobe Photoshop
- •1.2. Общее представление о программе GIMP
- •1.3. Основные принципы работы GIMP и Photoshop
- •1.4. Интерфейс Photoshop
- •1.5. Интерфейс GIMP
- •Часть 2. Основные характеристики изображения
- •2.1. Создание нового изображения
- •2.2. Изменение размеров холста
- •2.3. Изменение цветового режима изображения
- •2.4. Изменение разрешения изображения
- •2.5. Контрольные вопросы и задания
- •Часть 3. Рисование кистями в Photoshop и GIMP
- •3.1. Многослойные изображения – основная концепция GIMP и Photoshop
- •3.2. Выбор цветов
- •3.3. Кисти Photoshop
- •3.4. Кисти в GIMP и их свойства
- •3.5. Редактирование и создание кистей
- •3.7. Пример создания изображения в GIMP с помощью пользовательских кистей
- •3.8. Вопросы и задания
- •Часть 4. Использование заливок
- •4.2. Особенности работы с заливками в GIMP
- •4.3. Градиентные заливки
- •4.4. Основные виды градиентов
- •4.5. Редактор градиентов в GIMP
- •4.6. Рисование с использованием заливок
- •4.7. Контрольные вопросы и задания
- •Часть 5.Выделение области изображения
- •5.1. Инструменты для выделения областей
- •5.2. Операции над выделенными областями
- •5.3. Работа с выделенными областями
- •5.4. Контрольные вопросы и задания
- •Часть 6. Работа со слоями
- •6.1. Палитра Слои
- •6.2. Работа с режимами наложения
- •6.3. Преобразование слоев и выделенных областей
- •6.3.1. Инструмент перемещения
- •6.3.2. Инструмент кадрирования
- •6.3.3. Инструмент вращения
- •6.3.4. Инструмент масштабирования
- •6.3.5. Инструмент искривления
- •6.3.6. Инструмент редактирования перспективы
- •6.3.7. Инструмент отражения
- •6.4. Фотомонтаж двух и более изображений. Маски слоя
- •6.5. Создание макетных групп
- •6.6. Применение стилей слоев
- •6.7. Создание фотоколлажа
- •6.8. Контрольные вопросы и задания
- •Часть 7. Тоновая и цветовая коррекция изображений
- •7.1. Цветовой диапазон
- •7.2. Уровни (Levels)
- •7.2. Levels на практике
- •7.2.1. Как избавиться от тени
- •7.2.2. Изображение отсканировано под наклоном
- •7.2.3. От фотографии к чертежу
- •7.3. Кривые (Curves)
- •7.4. Цветовая коррекция изображений
- •7.4.1. Цветовой баланс
- •7.4.2. Оттенок и Насыщение
- •7.4.3. Замена цвета
- •7.4.4. Тонирование
- •7.4.5. Прочие команды цветовой и тоновой коррекции
- •7.5. Использование корректировочных слоев
- •7.6. Создание коллажа из фотографий разного качества
- •7.7. Задания на самостоятельную работу
- •Литература
3.5.Редактирование и создание кистей
ВPhotoshop форма и диаметр кисти выбираются в свойстве Brush (кисть) на панели свойств текущего инструмента. Для каждого инструмента задаются свои форма и диаметр кисти. Ограничений в диаметре практически нет. Максимальный диаметр кисти Photoshop составляет 2500 пикселей, чего вполне достаточно для создания качественных изображений. В программе разрешается загружать дополнительные наборы кистей (формат *.abr) и подключать или отключать стандартные кисти.
Для того чтобы загрузить пользовательскую кисть, необходимо сначала открыть изображение, из которого эту кисть и предполагается сделать. Далее выберем Edit -> Define Brush Preset (Редактирование -> Определить шаблон кисти). Эта функция преобразует текущий файл в черно-белое изображение, которое в дальнейшем может быть использовано в качестве кисти. Белые области этого изображения считаются прозрачными, чёрные – непрозрачными, серый цвет определяет степень прозрачности. При использовании этой кисти, она будет принимать выбранный цвет с заданной мерой прозрачности. К сожалению, таким образом невозможно создать сложной кисти, которая способна поворачиваться, случайным образом менять цвет и радиус (как, например, это возможно для стандартных кистей рисования травы и листвы).
ВGIMP 2.4 и выше также можно создать кисть из произвольного изображения. Для этого нужно выделить изображение и скопировать его в буфер. После этого кисть автоматически будет помещена в список доступных. Кисть можно сохранить при помощи меню Правка -> Вставить как -> Новая кисть. В отличие от Photoshop, кисть произвольной формы будет иметь тот цвет, которым она нарисована, и только его!
Рассмотрим более подробно кисти в программе GIMP.
На рис. 23 приведен открывающийся список выбора формы кисти. В нижней части этого списка расположены пять кнопок: четыре из них предназначены для выбора масштаба и вида изображения списка с кнопками. Правая крайняя
кнопка  открывает дополнительную палитру Кисти (рис. 28).
открывает дополнительную палитру Кисти (рис. 28).

Рис. 28. Палитра Кисти
Эта палитра практически дублирует список (рис. 23), однако на ней присутствуют дополнительные параметры. Также, как и в списке кистей, приведённом в качестве свойства объекта, в правом нижнем углу просмотра каждой кисти приведён тот или иной маленький символ:
●синий угол соответствует кистям нормального размера, которые можно дублировать;
●крест означает кисть уменьшенного размера;
●красный угол соответствует анимированным кистям (нажатие левой кнопки на пиктограмме проигрывает анимицию).
Благодаря выбору значения Интервал, можно определить расстояние (в
пикселях) между соседними мазками кисти. Снизу на панели расположено пять кнопок.
Редактирование  уже существующей кисти. Редактор кистей открывается для любой кисти, но изменять в нем можно только кисти, относящиеся к параметрическим.
уже существующей кисти. Редактор кистей открывается для любой кисти, но изменять в нем можно только кисти, относящиеся к параметрическим.
Новая кисть 
 создаёт округлую параметрическую кисть небольшого размера и с размытыми краями и открывает редактор кистей для последующего придания кисти произвольной формы (рис. 29). Новая кисть автоматически сохраняется в персональном каталоге brushes и может быть использована при дальнейшей работе с GIMP.
создаёт округлую параметрическую кисть небольшого размера и с размытыми краями и открывает редактор кистей для последующего придания кисти произвольной формы (рис. 29). Новая кисть автоматически сохраняется в персональном каталоге brushes и может быть использована при дальнейшей работе с GIMP.
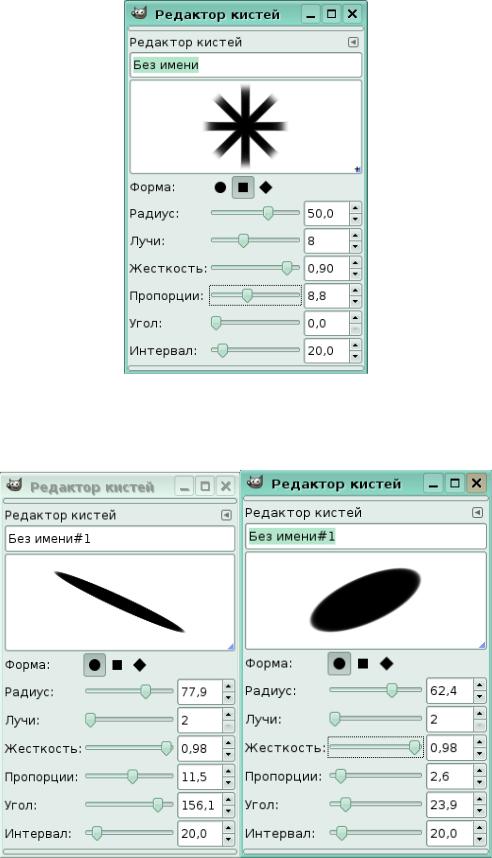
Рис. 29. Диалог для редактирования вновь созданной кисти
При изменении параметров кисти можно получить совершенно разные формы параметрической кисти (см. рис. 30).
Рис. 30. Разные формы кистей, соответствующие различным установленным значениям параметров
GIMP позволяет использовать в качестве изначальной формы круг, квадрат или ромб, как и в прочих рассмотренных ранее случаях. Радиус определяет расстояние от центра кисти до ее края. Параметр Лучи определяет количество вер-
шин многоугольника (рисунок слева), либо количество лучей в звезде (рисунок справа). Заметим, что этот параметр неприменим для кисти круглой формы. Жёсткость определяет степень размытости (растушевки) краёв. Этот параметр может принимать значения от 0,00 до 1,00. Причём значение, равное 1,00, соответствует кисти с чёткими краями. Пропорции позволяют установить пропорциональное отношение ширины кисти к её высоте. При равенстве параметра 1,00 кисть вписывается в квадрат, в противном случае – в прямоугольник. Также можно задать угол между направлением кисти, которое в нормальном состоянии горизонтально, и горизонтальным направлением против часовой стрелки. Когда это значение увеличивается, кисть поворачивается против часовой стрелки (от 0° до 180°). Когда кисть рисует линию, это на самом деле неоднократно отпечатывается пиктограмма кисти. Если отпечатки кисти располагаются с очень маленьким интервалом, получается видимость сплошной линии (значение параметра 1), диапазон значений: 1.0 – 200.0.
Функция копирования кисти  доступна только когда текущая выбранная кисть является параметрической. При нажатии на кнопку активная кисть дублируется, и открывается редактор кистей, в котором можно изменить копию. Результат автоматически сохраняется в персональном каталоге brushes.
доступна только когда текущая выбранная кисть является параметрической. При нажатии на кнопку активная кисть дублируется, и открывается редактор кистей, в котором можно изменить копию. Результат автоматически сохраняется в персональном каталоге brushes.
Удаление кисти из диалога и каталога, где находился файл выбранной ки-
сти, производится нажатием на кнопку  при наличии необходимых прав доступа. Перед совершением действия требуется подтверждение.
при наличии необходимых прав доступа. Перед совершением действия требуется подтверждение.
Если добавление кисти в персональный каталог brushes (или в любой другой каталог, указанный в настройках как путь к кистям) осуществляется без использо-
вания редактора кистей, с помощью этой кнопки  можно обновить список кистей, чтобы новые экземпляры были видны в диалоге выбора.
можно обновить список кистей, чтобы новые экземпляры были видны в диалоге выбора.
3.6.Пример создания многослойного изображения
сиспользованием кистей
Нарисуем композицию «Дерево на поляне», используя только приведенные выше инструменты. При этом используем только круглые кисти, чтобы показать возможность создания совершенно одинаковых изображений как в GIMP, так и в Photoshop.
Создадим новое изображение размером 500 на 500 пикселей в режиме RGB и разрешением 72 dpi (рис. 31) с прозрачным задним фоном.
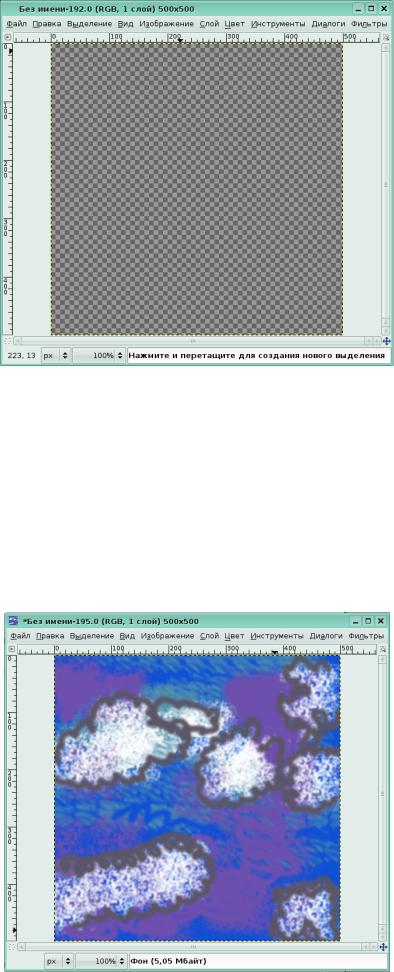
Рис. 31. Новое изображение
Изобразим на созданном слое небо с плывущими по нему облаками. Для этого воспользуемся кистью Brush или Pencil различных форм и цветов. Вспомним, что в Photoshop диаметр кисти изменяется на панели свойств. В GIMP для изменения диаметра требуется указать масштаб кисти. Так как используемая кисть круглой формы не является загруженным в программу растром, то изменение её масштаба не повлияет на качество границы кисти.
В итоге получим, например, следующее изображение (рис. 32).
Рис. 32. Задний фон изображения

Теперь создадим новый прозрачный слой с помощью команды меню Layer (Слой)->New Layer (Новый слой), назовём его «Поляна». В Photoshop имеется две
кисти для рисования травы на поляне: |
и |
 . Используя эти кисти разного размера и цвета даже те, кто не умеет рисовать, может быстро и без особых хлопот создать живописную поляну. Если кисти для рисования травы отсутствуют среди имеющихся, тогда требуется загрузить их в палитру. Эти кисти используют как цвет переднего плана, так и цвет заднего плана, поэтому, приступая к работе с такими кистями, необходимо определить оба этих цвета. Однако в GIMP такой возможности для создания травы нет. Как уже говорилось выше, воспользуемся круглыми кистями. Это потребует больше времени и терпения от пользователя. Заметим, что для измерения ширины кисти или пера можно использовать ластик.
. Используя эти кисти разного размера и цвета даже те, кто не умеет рисовать, может быстро и без особых хлопот создать живописную поляну. Если кисти для рисования травы отсутствуют среди имеющихся, тогда требуется загрузить их в палитру. Эти кисти используют как цвет переднего плана, так и цвет заднего плана, поэтому, приступая к работе с такими кистями, необходимо определить оба этих цвета. Однако в GIMP такой возможности для создания травы нет. Как уже говорилось выше, воспользуемся круглыми кистями. Это потребует больше времени и терпения от пользователя. Заметим, что для измерения ширины кисти или пера можно использовать ластик.
После создания слоя «Поляна» круглыми кистями изображение будет выглядеть, например, так, как показано на рис. 33.
Рис. 33. Рисунок, состоящий из двух слоев – неба-фона и слоя «Поляна»
Перейдём к рисованию ствола дерева. Для этого создадим новый слой и назовём его «Дерево». Для создания ствола воспользуемся карандашом круглой

В итоге получим следующее изображение (рис. 34).
Рис. 34. Дерево без теней на поляне (слой «Дерево»)
Не следует забывать, что на дерево в некотором направлении падает свет. Следовательно, на полученное изображение необходимо нанести тени. Для этого можно выбрать более тёмные оттенки коричневого и, воспользовавшись инструментом «Кисть», нанести требуемые тени. Предложенный метод имеет следующий недостаток – имеется высокая вероятность того, что наносимое поверх изображение будет неаккуратным и нарушит созданные контуры дерева. Эту проблему можно решить двумя способами. Можно, например, выделить нарисованное изображение и редактировать только область выделения. Тогда нанесённый с помощью кисти цвет не исказит пикселей, находящихся за пределами выделения. Способы работы с выделенными областями будут рассмотрены ниже. Поэтому воспользуемся вторым возможным способом: инструментами «Затемнение» и «Осветление», - подобрав для них форму и размер кисти, а также установив силу воздействия на оригинал.
Заметим, что выбранные инструменты будут редактировать только слой «Дерево», не внося никаких изменений в слой «Поляна» и задний фон. На прозрачные пиксели слоя данные кисти также не имеют никакого воздействия. Для более интенсивного затемнения рекомендуется использовать режим «Тени», а для интенсивного осветления – режим «Светлые тона».
После применения инструментов затемнения и осветления будем иметь следующее изображение (рис. 35).

Рис. 35. Слой «Дерево» после применения инструментов затемнения и осветления
Аналогичным рисованию поляны образом создаём слой «Листва». В Pho-
toshop имеется специальная кисть  , изменяя диаметр и цвет которой можно нарисовать живописный осенний клён. Данная кисть, как и кисть «Трава», работает в двухцветном режиме. Аналогично в GIMP существует кисть Vine (плеть) (рис. 36), имеющая пять различных форм. В отличие от кленовых листьев, веточки Vine не используют
, изменяя диаметр и цвет которой можно нарисовать живописный осенний клён. Данная кисть, как и кисть «Трава», работает в двухцветном режиме. Аналогично в GIMP существует кисть Vine (плеть) (рис. 36), имеющая пять различных форм. В отличие от кленовых листьев, веточки Vine не используют
Рис. 36. Кисть цветов из палитры. Они всегда рисуются зелёным цветом. Однако Vine в GIMP согласно условию поставленной задачи изображаем лиственный покров дерева, используя стандартные кисти (рис. 37).

Рис. 37. Добавление слоя «Листва»
Изображение практически готово. Осталось только создать слой «Передний план» и нарисовать на нем траву, растущую в непосредственной близости от ствола дерева. Ещё одной деталью изображения является тень, отбрасываемая деревом. Различные способы создания тени будут рассмотрены ниже, в данном случае на слоях «Поляна» и «Передний план» просто нарисуем тень, отбрасываемую деревом, с помощью инструмента «Затемнение». Этот способ не является предпочтительным, так как если в дальнейшем возникнет необходимость сдвига дерева, тень останется приклеенной на заднем плане. Единственным способом редактирования такой тени будет закрашивание и рисование заново. Такой приём возможен в Photoshop и GIMP, однако он не совсем увязывается с основной концепцией данных программ. В заключение инструментами «Размывание» и «Палец» сделать облака на фоновом слое расплывчатыми.
Окончательное изображение приведено на рис. 38.
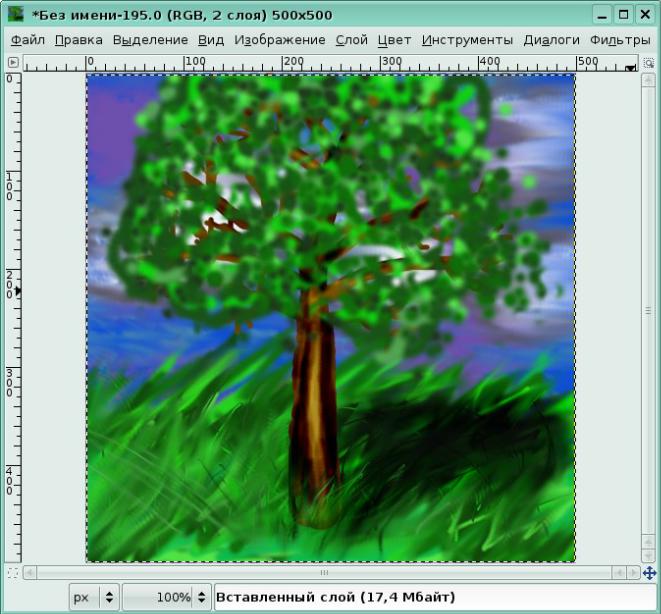
Рис. 38. Готовое изображение
Следует напомнить, что кроме описанных выше действий со стандартными кистями, пользователь может создавать свои шаблоны кистей и сохранять их в наборы [1], а затем пользоваться ими.
Ещё одно замечание касается того, что скорость работы с инструментами «Размывание» и «Палец» в GIMP намного выше, чем скорость работы с аналогичными инструментами того же размера в Photoshop. При этом эффект от инструментов GIMP совершенно не отличается от эффекта, получаемого в его коммерческом аналоге.
В заключение приведём два изображения, первое может быть создано только в GIMP, второе – только в Photoshop (рис. 39). Конечно, опытный пользователь найдёт способ загрузить и использовать различные кисти, поэтому категоричность данного суждения не совсем корректна. Следует обратить внимание на дру-

гой факт: единственное отличие GIMP и Photoshop при рисовании кистями заключается только в форме используемых кистей. Остальных эффектов можно добиться, придавая стандартным инструментам те или иные свойства.
Рис. 39. Изображения, созданные с помощью нестандартных кистей GIMP(слева) и Photoshop
Заметим ещё одно интересное свойство. Обе рассматриваемые программы работают с форматом Photoshop (*.psd). Поэтому для использования кистей обеих программ можно сохранять и открывать изображение поочерёдно в разных программах, добавляя новые слои. Вообще, стандартный формат для сохранения GIMP - *.xcf. Аналогично стандартному для Photoshop формату, он позволяет сохранить всю информацию о слоях и каналах изображения. Пока в Adobe Photoshop не предусмотрена возможность работы с этим форматом. Поэтому следует проявлять внимательность при сохранении в GIMP.
Пример изображения, открытого и отредактированного поочерёдно в двух программах, приведён на рис. 40.
