
- •Введение
- •Часть 1. Обзор основных возможностей Adobe Photoshop и GIMP
- •1.1. Общее представление о программе Adobe Photoshop
- •1.2. Общее представление о программе GIMP
- •1.3. Основные принципы работы GIMP и Photoshop
- •1.4. Интерфейс Photoshop
- •1.5. Интерфейс GIMP
- •Часть 2. Основные характеристики изображения
- •2.1. Создание нового изображения
- •2.2. Изменение размеров холста
- •2.3. Изменение цветового режима изображения
- •2.4. Изменение разрешения изображения
- •2.5. Контрольные вопросы и задания
- •Часть 3. Рисование кистями в Photoshop и GIMP
- •3.1. Многослойные изображения – основная концепция GIMP и Photoshop
- •3.2. Выбор цветов
- •3.3. Кисти Photoshop
- •3.4. Кисти в GIMP и их свойства
- •3.5. Редактирование и создание кистей
- •3.7. Пример создания изображения в GIMP с помощью пользовательских кистей
- •3.8. Вопросы и задания
- •Часть 4. Использование заливок
- •4.2. Особенности работы с заливками в GIMP
- •4.3. Градиентные заливки
- •4.4. Основные виды градиентов
- •4.5. Редактор градиентов в GIMP
- •4.6. Рисование с использованием заливок
- •4.7. Контрольные вопросы и задания
- •Часть 5.Выделение области изображения
- •5.1. Инструменты для выделения областей
- •5.2. Операции над выделенными областями
- •5.3. Работа с выделенными областями
- •5.4. Контрольные вопросы и задания
- •Часть 6. Работа со слоями
- •6.1. Палитра Слои
- •6.2. Работа с режимами наложения
- •6.3. Преобразование слоев и выделенных областей
- •6.3.1. Инструмент перемещения
- •6.3.2. Инструмент кадрирования
- •6.3.3. Инструмент вращения
- •6.3.4. Инструмент масштабирования
- •6.3.5. Инструмент искривления
- •6.3.6. Инструмент редактирования перспективы
- •6.3.7. Инструмент отражения
- •6.4. Фотомонтаж двух и более изображений. Маски слоя
- •6.5. Создание макетных групп
- •6.6. Применение стилей слоев
- •6.7. Создание фотоколлажа
- •6.8. Контрольные вопросы и задания
- •Часть 7. Тоновая и цветовая коррекция изображений
- •7.1. Цветовой диапазон
- •7.2. Уровни (Levels)
- •7.2. Levels на практике
- •7.2.1. Как избавиться от тени
- •7.2.2. Изображение отсканировано под наклоном
- •7.2.3. От фотографии к чертежу
- •7.3. Кривые (Curves)
- •7.4. Цветовая коррекция изображений
- •7.4.1. Цветовой баланс
- •7.4.2. Оттенок и Насыщение
- •7.4.3. Замена цвета
- •7.4.4. Тонирование
- •7.4.5. Прочие команды цветовой и тоновой коррекции
- •7.5. Использование корректировочных слоев
- •7.6. Создание коллажа из фотографий разного качества
- •7.7. Задания на самостоятельную работу
- •Литература
ных комбинаций, действий мыши, а также устройств ввода (например, Griffin Powermate), любое меню можно превратить в свободно перемещаемое окно (однако, эта функция доступна лишь для версий программы, запускаемых под GNU/Linux/UNIX).
Внастоящее время использование GIMP в коммерческом дизайне, полиграфии и фотографии сопряжено с рядом сложностей, а во многих случаях и вовсе невозможно:
●нет поддержки плашечных цветов (и палитры Pantone — по лицензионным соображениям);
●нет полноценной поддержки цветовых моделей, CIELAB и CIE XYZ;
●нет поддержки режима 16 и более разрядов на цветовой канал;
●нет поддержки HDRi и операторов отображения тонов;
●нет процедурных (коррекционных) слоёв и эффектов слоёв;
●базовые функции управления цветом реализованы только в текущей нестабильной ветке разработки 2.3.х.
Вотличие от Adobe Photoshop программа GIMP является кроссплатформенной. GIMP входит в состав большинства популярных дистрибутивов GNU/Linux, таких как Arch, Debian, Fedora Core, Gentoo, Mandriva, Novell SuSE Linux, Slackware, Ubuntu, Linux XP, а также коллекции портов FreeBSD.
В1997 году финский программист Tor Lillqvist начал перенос GIMP (вместе
сбиблиотекой GTK+) на платформу Microsoft Windows. В настоящий момент версия GIMP для Windows полностью идентична исходной по возможностям и стабильности. С появлением готовых установочных пакетов, скомпилированных Jernej Simoncic, процесс установки заметно упрощён. Использование GIMP под Windows может быть неудобным из-за большого числа используемых окон (ящик инструментов, цвета, кисти, изображения). Без изменения фокуса окна в стиле GNU/Linux или множества рабочих столов (виртуальных окон, обычно реализуемые на уровне драйвера видеокарты), перемещаться между окнами программы становится затруднительно. Поэтому некоторые пользователи предпочитают интерфейс в стиле Photoshop, в котором единственное окно содержит все компоненты. Остальные выбирают другие операционные системы, где поддержка множества окон реализована иначе.
1.3. Основные принципы работы GIMP и Photoshop
Основной объект, с которым работают GIMP и Photoshop – изображение. Под изображением подразумевается один файл [4]. Можно сказать, что изображение – это окно, в котором открыта некоторая картинка. Но это не совсем коррект-
но, так как можно открыть несколько окон с одним и тем же изображением. В то же время, в одном окне нельзя открыть более одного изображения. Также не существует изображения без отображающего его окна.
Изображение может быть достаточно сложным. Наиболее правильной аналогией будет аппликация, собранная из наложенных друг на друга прозрачных пленок, на которых что-либо нарисовано. Эти пленки принято называть слоями. В дополнение к слоям изображение может содержать маску выделения, набор каналов и набор контуров.
В GIMP и Photoshop можно работать с несколькими изображениями одновременно.
Если изображение подобно аппликации, то слой можно сравнить с прозрачной пленкой, наложенной на расположенные ниже такие же слои и поверхности. В зависимости от густоты краски и «типа» пленки, на которой изображение на слое будет иметь разную прозрачность и виды наложения. Это означает, что на рассматриваемой прозрачной пленке могут находиться пиксели, окрашенные в любые цвета, причем эти пиксели могут иметь разный уровень прозрачности. Такой лист пленки можно свободно перемещать относительно других подобных таких же слоев-пленок, однако элементы, расположенные на одном слое, уже не могут изменить своего расположения относительно друг друга без соответствующего редактирования выбранного слоя.
Простейшее изображение содержит только один слой. Однако опытные пользователи часто работают с многослойными изображениями. Слои могут быть прозрачными и могут закрывать непрозрачными областями не всё пространство изображения, поэтому пользователь может видеть не только верхний слой, но и часть остальных. Слои являются мощнейшим и очень гибким средством, с помощью которого можно компоновать различные элементы сложного изображения, использовать маскирование, режимы наложения, быстро создавать выделенные области, производить цветокоррекцию изображения и решать множество задач, возникающих в ходе работы.
Часто при работе возникает необходимость изменить только часть изображения. Для этого существует механизм выделения областей. В каждом изображении можно создать выделенную область, которая как правило отображается в виде движущейся пунктирной линии (она также называется «муравьиной дорожкой»). Эта линия отделяет выделенную область от невыделенной [4].
На самом деле, выделение в GIMP и Photoshop несколько сложнее, чем просто разделение пикселов на выделенные и невыделенные. В действительности выделение представляет собой канал в градациях серого, т.е. каждая точка изображе-
ния может быть выделенной, частично выделенной и не выделенной вовсе. Пунктирная линия, которой отображается выделение, представляет собой контур при уровне выделения 50%. Включив отображение быстрой маски всегда можно увидеть вышеупомянутый канал в градациях серого.
Научиться эффективной работе с GIMP и Photoshop значит овладеть искусством правильно выделять нужные области изображения. Поскольку работа с выделениями столь важна, в программах реализовано для этого достаточно средств: инструменты создания выделений, операции над выделениями, а также возможность переключения в режим быстрой маски, в котором с каналом выделения можно работать как с обычным цветовым каналом, т.е. «рисовать выделение».
1.4.Интерфейс Photoshop
Вкачестве примера будем рассматривать Adobe Photoshop CS2, англоязычную версию. Интерфейс и основные возможности этой версии, ровно как предыдущих и последующих версий, мало отличается, и не составляет труда адаптироваться под конкретную оболочку. Перевод пунктов меню и названий используемых инструментов на русский язык будет дано по мере необходимости.
После запуска программы рабочее пространство выглядит так, как показано на рис. 3.
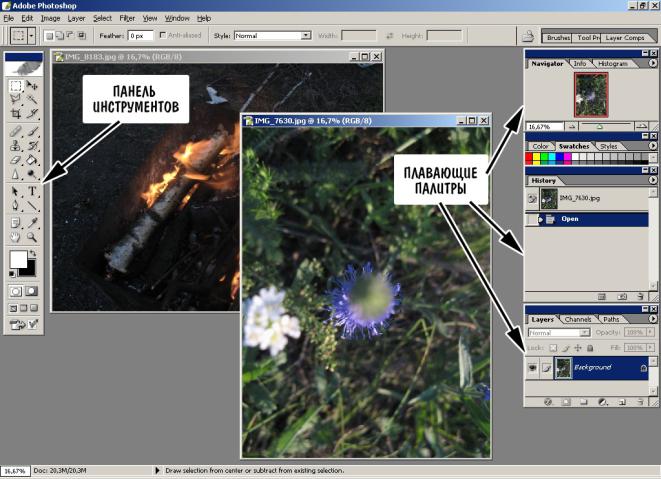
Рис. 3. Интерфейс Photoshop
Влевой части рабочего окна обычно расположена панель инструментов, которая содержит все необходимые для работы инструменты.
Для того чтобы выбрать какой-либо инструмент, достаточно щелкнуть мышью по его пиктограмме. Существует также возможность выбора инструментов при помощи быстрых клавиш. Некоторые пиктограммы содержат в себе дополнительные инструменты, доступ к которым производится нажатием и удержанием кнопки мыши на пиктограмме.
Кроме панели инструментов, можно отобразить двенадцать плавающих палитр, которые объединены в группы, позволяющие не загромождать рабочее пространство. Палитры можно располагать на экране в виде миниатюрных окон, каждое из которых можно свернуть, щёлкнув по пиктограмме в правом верхнем углу, закрыть или развернуть, подобно тому, как это реализовано в стандартных окнах Windows.
Вправом верхнем углу каждой палитры расположена кнопка с изображением треугольной стрелки. Щелкнув по ней, можно вызвать меню, в котором собраны специфические для данной палитры команды.
Инструменты и возможности дополнительных панелей будут более подробно рассмотрены ниже при решении графических задач.
В верхней части рабочего окна расположена строка меню, содержащая девять основных пунктов (в скобках приведены возможные варианты перевода данных пунктов меню в различных русифицированных версиях программы).
●File (файл) – содержит все команды, имеющие отношение к операциям создания, открытия, сохранения, импорта файлов, а также настройки рабочей области программы, команду выхода из Photoshop и список последних открытых документов.
●Edit (правка, редактирование) – содержит команды, предназначенные для отмены последнего действия, работы с буфером обмена, а также для модификации изображения путём масштабирования, искажения и добавления перспективы. Кроме того, здесь расположены команды обводки выделенной области различными инструментами и заливки цветом.
●Image (изображение) – содержит команды, предназначенные для настройки размера и разрешения изображения, размеров холста и команды цветокоррекции.
●Layer (слой) – содержит команды, предназначенные для работы со слоями: дублирование слоев, наложение эффектов, группировка и выравнивание слоев, операции по их слиянию.
●Select (выделение) – содержит команды для работы с выделенными областями: выделение всей картинки, снятия и возврата выделения, модификации и растушевки выделенной области и др.
●Filter (фильтр) – стандартные фильтры, поставляющиеся вместе с программой Photoshop, а также те, которые пользователь дополнительно установил на свой компьютер.
●View (вид) – с помощью команд этого пункта меню можно управлять масштабом, осуществлять предварительный просмотр редактируемого изображения в различных режимах, а также скрывать и показывать сетку, линейки и направляющие.
●Window (окно) – содержит команды, позволяющие скрывать и показывать все палитры Photoshop и переключаться между несколькими открытыми документами.
●Help (помощь).
При установке дополнительных модулей меню может расширяться. Прежде, чем начинать работу с Photoshop рекомендуется произвести на-
стройку его параметров. Некоторые их значения устанавливаются по умолчанию,
