
- •Введение
- •Часть 1. Обзор основных возможностей Adobe Photoshop и GIMP
- •1.1. Общее представление о программе Adobe Photoshop
- •1.2. Общее представление о программе GIMP
- •1.3. Основные принципы работы GIMP и Photoshop
- •1.4. Интерфейс Photoshop
- •1.5. Интерфейс GIMP
- •Часть 2. Основные характеристики изображения
- •2.1. Создание нового изображения
- •2.2. Изменение размеров холста
- •2.3. Изменение цветового режима изображения
- •2.4. Изменение разрешения изображения
- •2.5. Контрольные вопросы и задания
- •Часть 3. Рисование кистями в Photoshop и GIMP
- •3.1. Многослойные изображения – основная концепция GIMP и Photoshop
- •3.2. Выбор цветов
- •3.3. Кисти Photoshop
- •3.4. Кисти в GIMP и их свойства
- •3.5. Редактирование и создание кистей
- •3.7. Пример создания изображения в GIMP с помощью пользовательских кистей
- •3.8. Вопросы и задания
- •Часть 4. Использование заливок
- •4.2. Особенности работы с заливками в GIMP
- •4.3. Градиентные заливки
- •4.4. Основные виды градиентов
- •4.5. Редактор градиентов в GIMP
- •4.6. Рисование с использованием заливок
- •4.7. Контрольные вопросы и задания
- •Часть 5.Выделение области изображения
- •5.1. Инструменты для выделения областей
- •5.2. Операции над выделенными областями
- •5.3. Работа с выделенными областями
- •5.4. Контрольные вопросы и задания
- •Часть 6. Работа со слоями
- •6.1. Палитра Слои
- •6.2. Работа с режимами наложения
- •6.3. Преобразование слоев и выделенных областей
- •6.3.1. Инструмент перемещения
- •6.3.2. Инструмент кадрирования
- •6.3.3. Инструмент вращения
- •6.3.4. Инструмент масштабирования
- •6.3.5. Инструмент искривления
- •6.3.6. Инструмент редактирования перспективы
- •6.3.7. Инструмент отражения
- •6.4. Фотомонтаж двух и более изображений. Маски слоя
- •6.5. Создание макетных групп
- •6.6. Применение стилей слоев
- •6.7. Создание фотоколлажа
- •6.8. Контрольные вопросы и задания
- •Часть 7. Тоновая и цветовая коррекция изображений
- •7.1. Цветовой диапазон
- •7.2. Уровни (Levels)
- •7.2. Levels на практике
- •7.2.1. Как избавиться от тени
- •7.2.2. Изображение отсканировано под наклоном
- •7.2.3. От фотографии к чертежу
- •7.3. Кривые (Curves)
- •7.4. Цветовая коррекция изображений
- •7.4.1. Цветовой баланс
- •7.4.2. Оттенок и Насыщение
- •7.4.3. Замена цвета
- •7.4.4. Тонирование
- •7.4.5. Прочие команды цветовой и тоновой коррекции
- •7.5. Использование корректировочных слоев
- •7.6. Создание коллажа из фотографий разного качества
- •7.7. Задания на самостоятельную работу
- •Литература
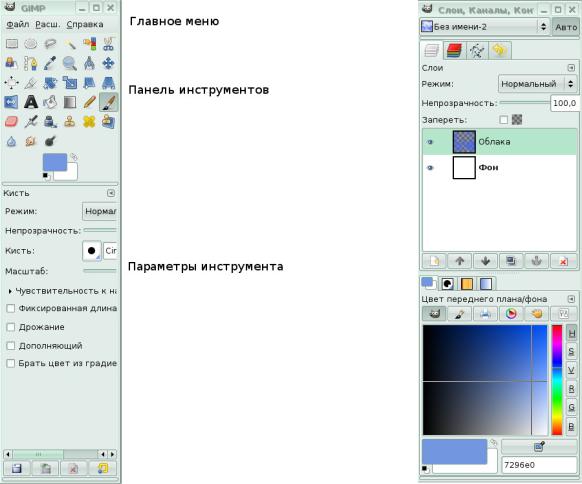
однако, при помощи команды Edit->Preferences (настройки) можно выбрать пользовательский набор настроек. Подробное описание возможных настроек программы приведено, например, в [1].
1.5. Интерфейс GIMP
Как и в случае в Adobe Photoshop, программа GIMP имеет достаточное количество версий. Остановимся на недавно вышедшей версии GIMP 2.4, включённой в школьный дистрибутив ALT Linux 4.0 Юниор. Следует заметить, что в предыдущих версиях программы некоторые функции были реализованы не очень удобным образом. Однако в основном возможности как GIMP, так и Photoshop совпадали и совпадают.
Основные функции и пункты меню будут приведены на русском языке. Как и в случае с Photoshop, в GIMP реализованы стандартные функции создания, открытия, сохранения файлов, печати документов, вырезания и копирования в буфер и вставки из него и т.д.
Рис. 4. Панель инструментов GIMP |
Рис. 5. Дополнительные палитры GIMP |
|
Главным отличием GIMP является то, что программа не перекрывает собой Рабочий стол, а при закрытых документах и вспомогательных окнах представляет собой лишь панель инструментов и меню (рис. 4).
В основном окне программы представлены только три пункта меню, отвечающие за открытие и создание нового файла, помощь и расширенные функции программы. При соответствующей настройке кроме этого окна открываются и дополнительные плавающие палитры (выбор цвета, история, навигация, выбор слоя и др.), см. рис.5.
Для того чтобы выбрать какой-либо инструмент, достаточно щелкнуть мышью по его пиктограмме. В отличие от Photoshop в GIMP каждой кнопке на панели соответствует один инструмент, поэтому нет никакой необходимости в поиске дополнительных функций и возможностей программы. Возможно, это утяжеляет панель инструментов. Но с другой стороны пользователь имеет возможность увидеть все предоставляемые ему возможности сразу, а не искать скрытые инструменты. Например, в Adobe Photoshop заливка одним цветом и градиентная заливка реализованы с помощью одной кнопки. Неопытный пользователь, не осведомленный о том, что можно удерживая кнопку мыши переключать инструменты, просто-напросто не найдет другой тип заливки, что может не только ограничить его возможности в использовании программы, но и привести к отторжению данного программного продукта как нефункционального.
Также Photoshop, в отличие от GIMP не позволяет пользоваться «разноцветными» кистями, т.е. кистями, использующими цвет градиента. О работе с кистями будет рассказано в следующих главах.
Возможной сложностью для пользователя может показаться отсутствие разбиения инструментов на группы, как это сделано в Photoshop. Однако для упрощения работы пиктограммы инструментов одной группы мало отличаются друг от друга. Кроме того, имеется возможность установки произвольного размера панели инструментов GIMP. Еще одним достоинством данной программы можно назвать то, что все параметры выбранного инструмента также отображаются на панели инструментов (доступно только в версии 2.4, в предыдущих версиях программы свойства инструмента открывались в отдельном окне двойным щелчком по соответствующей пиктограмме), а не расположены на отдельной панели, как это сделано в Photoshop.
Кроме панели инструментов, можно отобразить семнадцать плавающих палитр, которые, как и в Photoshop, объединены в группы, позволяющие не загромождать рабочее пространство. Примеры таких палитр приведены на рис.5. Следует заметить, что внешний вид панелей в GIMP практически не отличается от па-
нелей из Photoshop. Палитры также можно располагать в любой области экрана, сворачивать на панель задач, закрывать, а потом заново открывать, используя пункт меню Диалоги, доступного в окне с открытым или вновь созданным изображением.
В правом верхнем углу каждой палитры расположена кнопка с изображением треугольной стрелки. Щёлкнув по ней, можно вызвать меню, в котором собраны специфические для данной палитры команды.
Инструменты и возможности дополнительных панелей будут более подробно рассмотрены ниже при решении графических задач.
Меню в GIMP разбито на две части. Главное меню, которое отображается при запуске программы и находится над панелью инструментов, содержит только три пункта.
●Файл – традиционно содержит все команды, отвечающие за создание, открытие, импортирование файлов, настройки программы, команду выхода из GIMP и список последних открытых документов.
●Расш. (расширения) – набор надстроек (расширений), отвечающих за различные дополнительные функции программы: создание различных видов кнопок, логотипов, текстур.
●Справка – справочная информация о программе.
Отсюда следует весьма закономерный вопрос: а где находятся остальные пункты меню? Запуская Photoshop, мы видим несколько не активных вкладок, которые становятся доступными после создания нового изображения или открытия уже существующего файла. В GIMP каждый созданный или открытый файл является отдельным окном со своим главным меню. Причём, следует заметить, что некоторые пункты меню действуют исключительно на то изображение, в окне которого они находятся (например, отмена действия, создание слоя, изменение тона и т.д.), а некоторые применимы ко всем открытым изображениям. Например, если мы откроем дополнительную палитру со слоями, используя меню изображения А, то при переключении на изображение Б в этой палитре будет отображаться информация, касающаяся изображения Б.
С одной стороны такая организация меню очень удобна. Например, она исключает следующую ошибку. Пользователь открыл несколько окон с изображениями, произвел некоторые действия, а затем решил отменить выполненные операции на одном из изображений. Предположим, что все открытые изображения не перекрывают собой друг друга и видны одновременно. Используя Photoshop, пользователь должен переключиться на то изображение, действия над которым требуется отменить. То же самое пользователь делает и в GIMP. При работе с
GIMP, исключается возможность ошибочного переключения между окнами до выбора команды отмены. В Photoshop команда отмены (как и все остальные команды редактирования) находится в главном окне программы, поэтому существует вероятность ошибочной отмены при случайном переключении между окнами.
С другой стороны существует некоторая избыточность пунктов меню, которая может несколько запутать пользователя, особенно если этот пользователь – младшего школьного возраста. Как главное меню программы, так и меню каждого окна, содержат пункт «Файл». Содержание этих двух одноименных пунктов различаются. В то время как «Файл» в главном меню ориентирован только на создание и открытие файлов, «Файл» в меню изображения предполагает также сохранение и печать. Для опытного пользователя такая двусмысленность вряд ли будет являться помехой. Однако начинающие довольно часто теряют «Сохранение» изображения. Это объяснимо. Пользователь привык, что основные операции над файлами осуществляются в главном меню программы, а не в дочерних окнах. Открывая главное меню, не относящееся к активному окну, пользователь не видит возможности сохранить отредактированное изображение. Данное недоразумение можно, конечно, исправить на уровне разработки программы, увязав главное меню с меню дочерних окон. Но так как в своей основе пользователи не являются разработчиками, к данной особенности программы легче привыкнуть.
То же самое касается и команды выхода из программы. Она присутствует не только в главном меню программы, но и в каждом дочернем окне. Это может быть удобно, когда сложно отыскать в кипе открытых документов маленькое окно с панелью инструментов и главным меню, но в то же время такая функция может сыграть и злую шутку. Перепутав, пользователь может закрыть не только ненужное ему окно, но и остальные файлы и выйти из программы.
Каждое дочернее окно GIMP содержит следующие пункты меню.
●Файл – команды, имеющие отношение к операциям создания, открытия, сохранения файлов, отправки файлов по электронной почте, открытия изображения на новый слой активного файла, восстановления, а также команды закрытия одного или нескольких окон, выхода из GIMP и список последних открытых документов.
●Правка (во многих других программах принято также название «редактирование») – команды, предназначенные для отмены последнего действия, работы с буфером обмена, заливки выделенной области, настройки клавиш быстрого доступа и единиц измерения, используемых при работе с изображением. Как говорилось выше, в Photoshop этот пункт меню содержал также функции модификации изображения путём масштабирования,
искажения и добавления перспективы. Следует заметить, что многие функции Photoshop, вообще, разбросаны по меню, и чтобы найти их местоположение, необходимо знать, где они находятся. В GIMP же все они находятся
водном пункте меню, о котором будет рассказано ниже.
●Выделение – пункт, идентичный аналогичному в программе Photoshop, содержит команды для работы с выделенными областями: выделение всей картинки, снятия и возврата выделения, инвертирования, модификации, растушёвки выделенной области и др.
●Вид – команды этого пункта меню предназначены для управления масштабом, предварительного просмотра редактируемого изображения в различных режимах, установки внешнего вида дочернего окна: отображение линеек, меню, полос прокрутки, строки состояния. Этот пункт меню также идентичен многим другим программам, в т.ч. и не графическим редакторам, и подробно останавливаться на каждой его команде в данном учебном пособии не планируется.
●Изображение – содержит команды, предназначенные для настройки размера и разрешения изображения, размеров холста, повороту изображения на 90 и 180 градусов. Также в этом пункте меню содержатся функции для кадрирования изображения, объединению видимых слоев (эта функция
вPhotoshop находилась в меню «Слой») и настройке сетки изображения. Photoshop в этом меню содержал также и отдельную, достаточно большую часть, посвящённую различным функциям цветокоррекции. В GIMP эти функции также перенесены в раздел с инструментами, что является более удобным. Однако для тех, кто привык к Photoshop в первое время работы с программой может показаться, что функции отсутствуют. Также в GIMP в это меню перенесена функция «Гильотина», позволяющая разрезать изображение на конечное число прямоугольных областей. В Photoshop эта функция находилась на панели инструментов (Slice). Заметим также и то, что в Photoshop используется несколько больше цветовых схем, нежели в GIMP. Конечно, стандартные цветовые схемы: RGB, черно-белый, индексированный цвет, - используются в обеих программах. В то время как профессиональные схемы CMYK и LAB в GIMP не реализованы. Это можно объяснить тем, что коммерческий продукт Photoshop в первую очередь предназначен для профессионалов, а не для широкого круга пользователей, не занимающихся допечатной подготовкой.
●Слой – команды, предназначенные для работы со слоями: создание, дублирование слоев, наложение эффектов, группировка и выравнивание
слоев, операции по их слиянию. Отметим, что GIMP не подразумевает автоматического увеличения размеров слоя, как это реализовано в Photoshop. С одной стороны это можно посчитать недостатком, т.к. для того, чтобы добавить к слою информацию, выходящую за его первоначальные рамки, необходимо выбрать команду «Границы слоя». Однако с другой стороны такое ограничение исключает возможность ошибочного редактирования изображения. В остальном этот пункт меню не отличается от аналогичного в программе Photoshop.
●Цвет – в этот пункт меню вынесены все функции для цветовой и тоновой коррекции изображения, которые в Photoshop находились в меню Image (Изображение). Функций этих достаточно много, поэтому и целесообразно вынести их отдельным пунктом. Приведённые в этом меню функции практически совпадают с функциями Photoshop и подробнее будут рассмотрены в разделе, посвящённом тоновой и цветовой коррекции изображения.
●Инструменты – данный пункт меню дублирует находящиеся на панели инструментов кнопки, а также содержит ссылки на наиболее часто используемые инструменты цветокоррекции. Это очень удобно в том случае, когда открыто много файлов и найти панель инструментов достаточно проблематично. Также инструменты в данном меню разбиты на группы, чего нет на панели инструментов, и, таким образом, в них легче разобраться. Так, в данном пункте меню сгруппированы инструменты выделения, рисования, преобразования и цветокоррекции. Ни в одну группу не вошли инструменты для создания контура, пипетка для выбора цвета, набор текста
иизмеритель расстояния. Также данный пункт меню позволяет сделать активной панель инструментов, чтобы пользователь мог работать со свойствами выбранного инструмента, а также установить цвета по умолчанию или поменять местами цвета переднего и заднего плана.
●Диалоги – данный пункт меню во многом напоминает стандартный Window (Окно), присутствующий в большинстве многооконных приложений. Также как и в Window, реализованном в программе Photoshop, этот пункт меню содержит команды для открытия и закрытия вспомогательных палитр. GIMP представляет возможность по составлению комбинированных панелей (что не реализовано в Photoshop), новых шаблонов для будущих файлов (под шаблоном понимается некий стандартный размер в сочетании с цветовыми установками и разрешением). В отличие от стандартного Window меню «Диалоги» не позволяет выравнивать положение окон на экране, команды этого меню только обеспечивают поиск среди открытых окон и не-
давно открываемых файлов. Указывать порядок можно только у инструментов, расположенных на панели инструментов.
● Фильтры – стандартные фильтры, поставляющиеся вместе с программой, а также те, которые пользователь дополнительно установил на свой компьютер. В ранних версиях GIMP существовал еще один пункт меню – Скрипт-фу, который на самом деле представлял собой набор дополнительных фильтров. Поэтому в версии GIMP 2.4 этот пункт меню вошёл в число фильтров.
При установке дополнительных модулей меню может расширяться. В особенности это касается фильтров.
Прежде, чем начинать работу с программой рекомендуется произвести настройку его параметров, удобную для пользователя: размер панели инструментов, отображаемые дополнительные палитры и т.д. Естественно, такую настройку можно и удобно выполнять в процессе работы над тем или иным изображением, когда становится ясно, каких палитр не хватает, какие являются лишними. На этой же стадии работы определяются и горячие клавиши, используемые для вызова тех или иных команд. Данная рекомендация актуальна для работы с любой программой.
