
- •Введение
- •Часть 1. Обзор основных возможностей Adobe Photoshop и GIMP
- •1.1. Общее представление о программе Adobe Photoshop
- •1.2. Общее представление о программе GIMP
- •1.3. Основные принципы работы GIMP и Photoshop
- •1.4. Интерфейс Photoshop
- •1.5. Интерфейс GIMP
- •Часть 2. Основные характеристики изображения
- •2.1. Создание нового изображения
- •2.2. Изменение размеров холста
- •2.3. Изменение цветового режима изображения
- •2.4. Изменение разрешения изображения
- •2.5. Контрольные вопросы и задания
- •Часть 3. Рисование кистями в Photoshop и GIMP
- •3.1. Многослойные изображения – основная концепция GIMP и Photoshop
- •3.2. Выбор цветов
- •3.3. Кисти Photoshop
- •3.4. Кисти в GIMP и их свойства
- •3.5. Редактирование и создание кистей
- •3.7. Пример создания изображения в GIMP с помощью пользовательских кистей
- •3.8. Вопросы и задания
- •Часть 4. Использование заливок
- •4.2. Особенности работы с заливками в GIMP
- •4.3. Градиентные заливки
- •4.4. Основные виды градиентов
- •4.5. Редактор градиентов в GIMP
- •4.6. Рисование с использованием заливок
- •4.7. Контрольные вопросы и задания
- •Часть 5.Выделение области изображения
- •5.1. Инструменты для выделения областей
- •5.2. Операции над выделенными областями
- •5.3. Работа с выделенными областями
- •5.4. Контрольные вопросы и задания
- •Часть 6. Работа со слоями
- •6.1. Палитра Слои
- •6.2. Работа с режимами наложения
- •6.3. Преобразование слоев и выделенных областей
- •6.3.1. Инструмент перемещения
- •6.3.2. Инструмент кадрирования
- •6.3.3. Инструмент вращения
- •6.3.4. Инструмент масштабирования
- •6.3.5. Инструмент искривления
- •6.3.6. Инструмент редактирования перспективы
- •6.3.7. Инструмент отражения
- •6.4. Фотомонтаж двух и более изображений. Маски слоя
- •6.5. Создание макетных групп
- •6.6. Применение стилей слоев
- •6.7. Создание фотоколлажа
- •6.8. Контрольные вопросы и задания
- •Часть 7. Тоновая и цветовая коррекция изображений
- •7.1. Цветовой диапазон
- •7.2. Уровни (Levels)
- •7.2. Levels на практике
- •7.2.1. Как избавиться от тени
- •7.2.2. Изображение отсканировано под наклоном
- •7.2.3. От фотографии к чертежу
- •7.3. Кривые (Curves)
- •7.4. Цветовая коррекция изображений
- •7.4.1. Цветовой баланс
- •7.4.2. Оттенок и Насыщение
- •7.4.3. Замена цвета
- •7.4.4. Тонирование
- •7.4.5. Прочие команды цветовой и тоновой коррекции
- •7.5. Использование корректировочных слоев
- •7.6. Создание коллажа из фотографий разного качества
- •7.7. Задания на самостоятельную работу
- •Литература
Часть 2. Основные характеристики изображения
В данном разделе будут рассмотрены определения, связанные с характеристиками изображения, а также вопросы изменения этих характеристик применительно к рассматриваемым программам.
Ясно, что изображения, подготавливаемые в растровых графических редакторах, в дальнейшем используются для вывода на печать либо для публикации в сети Internet или в качестве иллюстраций к электронным изданиям. Под публикацией в Internet будем понимать также пересылку картинок по электронной почте.
Любое растровое изображение – это матрица, состоящая из N строк и M столбцов. Каждый элемент этой матрицы – точка (пиксель) изображения. Поэтому очевидно, что каждое растровое (точечное) изображение должно иметь определённый размер, заданный в миллиметрах или других единицах измерения. В отличие от растрового изображения, векторное такого размера не имеет. Фигуры и области там задаются в виде функций, заданных областью своего определения. Векторные изображения можно масштабировать, умножая введённые функции на некоторый коэффициент. Поэтому изменения векторных изображений не сказывается на их качестве. При масштабировании же растрового изображения деформация происходит за счёт увеличения или уменьшения числа пикселей в изображении, и это приводит к нежелательным грубым искажениям.
Размер электронного изображения целесообразнее определить, используя понятие разрешения.
Разрешение изображения определяется количеством пикселей, приходящимся на единицу длины изображения по вертикали и по горизонтали. Обычно единицей измерения разрешения считается ppi – pixels per inch (пикселей на дюйм), но встречаются также и пиксели на сантиметр и пр. Таким образом, одно и то же изображение (т.е. содержащее одно и то же количество пикселей) может иметь различный размер в сантиметрах, дюймах или миллиметрах, в зависимости от разрешения. Чем выше разрешение, тем выше плотность пикселей, тем меньше будет размер печатного оттиска изображения и тем выше будет его качество.
Например, изображение 100 на 100 пикселей при разрешении 72 ppi может быть напечатано размером 3,53 на 3,53 см, а при разрешении 150 ppi размер печатного оттиска составит уже 1,69 на 1,69 см.
Таким образом, размер изображения в пикселях (т.е. количество пикселей по горизонтали и по вертикали) исчерпывающе характеризует изображение и определяет максимальный размер его печатного оттиска при заданном разрешении.
Ещё одной важной характеристикой изображения является его цветовой режим, который отвечает за правильную и полную передачу информации о цвете изображения.
2.1. Создание нового изображения
Предварительное задание параметров изображения задается при его создании или открытии готового файла. В первом случае растровый графический редактор позволяет пользователю самостоятельно задать размеры изображения в сантиметрах/дюймах, его разрешение и цветовой режим. При открытии изображения оно имеет те параметры, которые были заданы ранее при создании изображения в графическом редакторе, сканировании, фотографировании и т.д.
Для того чтобы создать новое изображение, окно команды File->New (Новый), в котором задаётся цветовая модель изображения, фон (белый или прозрачный), а также размеры изображения. Как в GIMP, так и в Photoshop, это окно содержит одни и те же параметры (рис.6 - 7).
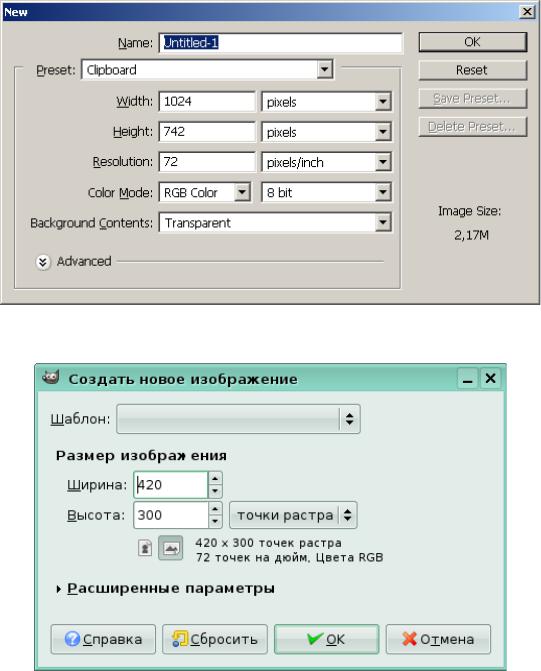
Рис.6. Окно создания нового файла в программе Adobe Photoshop
Рис. 7. Окно создания нового файла в программе GIMP
Заметим, что оба окна для создания нового файла содержат Advanced (расширенные) параметры. Для Photoshop эта вкладка содержит две настройки для профессионалов, содержащие настройку аспекта изображения и выбор цветового профиля (эта настройка выполняется для каждого монитора индивидуально). В GIMP в качестве дополнительных параметров понимаются открытые в окне создания нового файла для Photoshop выбор разрешения и цветового режима (рис. 8). Это связано с тем, что обычно при создании изображения непрофессиональный пользователь (тот, кто не занимается предпечатной подготовкой изображений для массовых изданий и пр.) не задумывается над тщательностью выбора па-

раметров, что приводит в дальнейшем к их изменению в процессе работы. Зачастую такая небрежность связана и с тем, что данный вопрос недостаточно подробно освещен в справочной литературы.
Конечно, когда пользователь, начиная свою работу, не знает, что он хочет от программы, легче всего создать файл с настройками по умолчанию или по одному из предопределенных шаблонов. Но для решения конкретной задачи рекомендуется изначально вводить требуемые настройки.
При необходимости все эти параметры можно изменять и в ходе дальнейшей работы над изображением, но не всегда это позволяет добиться требуемого результата.
Рис. 8. Окно GIMP с расширенными настройками для создания нового файла
В качестве Шаблона выбирается один из стандартных размеров, например, стандартное разрешение монитора (800Х600, 1280Х1024 и т.д.) или формат бумаги A3. Это удобно при создании обоев рабочего стола или при создании файла для дальнейшей вставки в него полноэкранного скриншота. Кроме того, в предлагаемом списке присутствуют стандартные форматы бумаги (А3 – А6, B4, B5, шаблон для обёртки туалетной бумаги, наклейки для компакт-диска и дискеты, стандартного Интернет-банера и пр.). В программе Adobe Photoshop шаблонов для вывода на печать намного меньше, но зато присутствуют некоторые видео-стандарты (при создании файла шаблон выбирается в списке Preset). Однако Photoshop не имеет возможности редактирования и создания новых видов шаблонов.
Благодаря возможности работы с шаблонами GIMP и Photoshop позволяет быстро и легко создать изображение стандартного размера. Хотелось бы отметить одно достоинство Photoshop. При создании нового файла для скриншота программа автоматически считывает из буфера обмена размеры находящейся там области и в качестве шаблона предлагается использовать размеры скриншота. В GIMP такой возможности пока не предусмотрено.
Несмотря на наличие шаблонов, пользователь может создать изображение любого размера. Следует помнить, что изображение хранится в оперативной памяти, и от её объёма напрямую зависит скорость его обработки. Настоятельно не рекомендуется работать с файлами более 5000 пикселей по каждому измерению. Однако не стоит при этом пренебрегать постановкой задачи. Размер изображения (в пикселях) задаётся в соответствующих окнах Высота (Height) и Ширина (Width). Единицы измерения всегда можно изменить.
Далее рекомендуется настроить Разрешение изображения. Автоматически выставляется разрешение 72 ppi. Такое разрешение является оптимальным для хранения изображения на компьютере, вставки в различные документы отчётов, распечатываемые на офисном принтере, или при публикации картинки в сети Internet. Использование более низкого разрешения может не лучшим образом сказаться на качестве. Тогда как использование более высокого разрешения сказывается на объёме хранящихся данных. Заметим, что разрешение порядка 150-300 ppi зачастую требуется при подготовке тезисов докладов, рисунков для участия в конкурсах различных журналов и пр. Таким образом дизайнеры и организаторы мероприятий перекладывают на участников изначальную предпечатную подготовку материалов. Это связано с тем, что невозможно увеличить качество растрового изображения, сохранённого с более низким разрешением.
В то время как Photoshop в дополнительных настройках предлагает создавать изображения с различным аспектом, GIMP разрешает задавать различное разрешение по горизонтали и вертикали. Фактически это даёт то же самое, что и дополнительная настройка Photoshop, только для задания различного разрешения от пользователя не требуется специальных знаний касательно аспектов. Естественно, это имеет как свои достоинства, так и большие недостатки. С одной стороны можно создать файл с произвольным разрешением, с другой стороны нет никакой гарантии, что введённое пользователем отношение будет удовлетворять принятым стандартам.
Для чего нужны эти стандарты? Если посмотреть на список аспектов, предлагаемых в Photoshop, легко заметить, что все они взяты из видео-стандартов. Известно, что фирмой Adobe выпускаются две мощнейших программы для видео-
монтажа: Adobe Premiere и Adobe After Effects. Обе эти программы работают с файлами, созданными в Photoshop, и ясно, что аспект, заданный для статичного кадра переносится вместе с ним на видеоряд. Программа GIMP не увязана с видеоредакторами.
Для того чтобы избежать случайной ошибки и не создать «кривого» изображения, в GIMP есть кнопка, на которой изображена целая или разорванная цепь. Целая цепь означает, что разрешение по вертикали должно быть равно разрешению по горизонтали, наоборот, разорванная цепь свидетельствует о возможном отсутствии этого равенства. Вообще, кнопка с цепью используется и в Photoshop, и в разных контекстах она будет означать различные ограничения: связанные слои, сохранённые пропорции и т.д. Включение или отключение связи осуществляется путём нажатия на эту кнопку.
Также на этапе создания файла предлагается выбрать Цветовое пространство (цветовой режим). Для создания цветного изображения обычно используется RGB-модель, а для черно-белых схем – индексное изображение. Необходимо помнить об этой настройке, потому что благодаря отбрасыванию избыточной информации о цвете для черно-белых изображений размер файлов может быть значительно уменьшен.
И, наконец, выбор цвета Фона. Вообще, фон изображения не является его обязательным параметром. Его всегда можно удалить или перекрасить, но пользователю все равно представляется возможность выбора исходного фона. В отличие от простейших растровых редакторов, программы GIMP и Photoshop позволяют создать не только залитые белым, чёрным или цветом переднего и заднего планов изображения, но и прозрачные области.
Прозрачная область во время предварительного пространства закрашена шашечкой из двух оттенков серого. Такой вид заливки является не более чем сигналом для пользователя о наличии прозрачной области фона. При сохранении изображения с прозрачными областями в форматы, поддерживающие прозрачность, в этих областях при просмотре будет виден задний фон. Например, зачастую в Internet встречаются картинки без заднего фона, расположенные на произвольном фоне. Ещё один пример – использование многослойных файлов при создании видеоклипов. Тогда создаётся впечатление, что вырезанное изображение «плывёт» на фоне другого кадра. Следует заметить, что не каждый графический формат поддерживает прозрачность. Например, при сохранении в *.bmp или *.jpg прозрачные пиксели на заднем фоне воспринимаются как белые.
Естественно, учесть столько параметров при создании нового файла практически невозможно. Поэтому рекомендуется в первую очередь определиться, для
