
- •Введение
- •Часть 1. Обзор основных возможностей Adobe Photoshop и GIMP
- •1.1. Общее представление о программе Adobe Photoshop
- •1.2. Общее представление о программе GIMP
- •1.3. Основные принципы работы GIMP и Photoshop
- •1.4. Интерфейс Photoshop
- •1.5. Интерфейс GIMP
- •Часть 2. Основные характеристики изображения
- •2.1. Создание нового изображения
- •2.2. Изменение размеров холста
- •2.3. Изменение цветового режима изображения
- •2.4. Изменение разрешения изображения
- •2.5. Контрольные вопросы и задания
- •Часть 3. Рисование кистями в Photoshop и GIMP
- •3.1. Многослойные изображения – основная концепция GIMP и Photoshop
- •3.2. Выбор цветов
- •3.3. Кисти Photoshop
- •3.4. Кисти в GIMP и их свойства
- •3.5. Редактирование и создание кистей
- •3.7. Пример создания изображения в GIMP с помощью пользовательских кистей
- •3.8. Вопросы и задания
- •Часть 4. Использование заливок
- •4.2. Особенности работы с заливками в GIMP
- •4.3. Градиентные заливки
- •4.4. Основные виды градиентов
- •4.5. Редактор градиентов в GIMP
- •4.6. Рисование с использованием заливок
- •4.7. Контрольные вопросы и задания
- •Часть 5.Выделение области изображения
- •5.1. Инструменты для выделения областей
- •5.2. Операции над выделенными областями
- •5.3. Работа с выделенными областями
- •5.4. Контрольные вопросы и задания
- •Часть 6. Работа со слоями
- •6.1. Палитра Слои
- •6.2. Работа с режимами наложения
- •6.3. Преобразование слоев и выделенных областей
- •6.3.1. Инструмент перемещения
- •6.3.2. Инструмент кадрирования
- •6.3.3. Инструмент вращения
- •6.3.4. Инструмент масштабирования
- •6.3.5. Инструмент искривления
- •6.3.6. Инструмент редактирования перспективы
- •6.3.7. Инструмент отражения
- •6.4. Фотомонтаж двух и более изображений. Маски слоя
- •6.5. Создание макетных групп
- •6.6. Применение стилей слоев
- •6.7. Создание фотоколлажа
- •6.8. Контрольные вопросы и задания
- •Часть 7. Тоновая и цветовая коррекция изображений
- •7.1. Цветовой диапазон
- •7.2. Уровни (Levels)
- •7.2. Levels на практике
- •7.2.1. Как избавиться от тени
- •7.2.2. Изображение отсканировано под наклоном
- •7.2.3. От фотографии к чертежу
- •7.3. Кривые (Curves)
- •7.4. Цветовая коррекция изображений
- •7.4.1. Цветовой баланс
- •7.4.2. Оттенок и Насыщение
- •7.4.3. Замена цвета
- •7.4.4. Тонирование
- •7.4.5. Прочие команды цветовой и тоновой коррекции
- •7.5. Использование корректировочных слоев
- •7.6. Создание коллажа из фотографий разного качества
- •7.7. Задания на самостоятельную работу
- •Литература
Например, для того, чтобы полностью обесцветить изображение, необходимо установить значение насыщенности, равное -100. Для этого не обязательно использовать инструмент настройки тона и насыщенности. Для выполнения только этого действия предназначена функция Desaturate (Обесцветить).
Для того чтобы получить негатив изображения, достаточно выполнить функцию Invert (инвертировать). В результате все пиксели будут окрашены в цвет, противоположный текущему на цветовом круге. Так, белый станет чёрным, красный – зелёным и т.д.
Если необходимо сделать изображение монохромным, воспользуемся функцией Treshold (Порог) и установим параметры, позволяющие добиться требуемого результата.
Также можно постеризовать изображение (Posterize), в результате чего количество цветов будет уменьшено до заданного пользователем. Данную функцию можно применить, например, при генерации схем для вышивки, создания эффекта аппликации и пр.
Заливка изображения цветами из градиента возможна при использовании функции Gradient Map. Аналогично можно залить изображение цветами из палитры.
Все рассмотренные функции присутствуют и в GIMP, и в Photoshop. Дальнейшее исследование возможностей программ и поиски отличий оставим читателю в качестве задания на самостоятельную работу.
7.5. Использование корректировочных слоев
Описываемый тип слоев присутствует пока, к сожалению, только в Photoshop.
Возможности, открывающиеся перед дизайнером благодаря корректировочным слоям, поистине грандиозны. Умело используя их, можно легко повысить контрастность в нужном месте изображения, получить интересный эффект, манипулируя режимами наложения, применить несколько команд на разных слоях и легко отследить производимый эффект, скрывая и показывая корректировочные слои. Кроме того, в любой момент можно двойным щелчком по корректировочному слою вызвать диалог команды и внести любые изменения, а в случае необходимости – уничтожить слой или слить его с изображением.
Корректировочный слой обладает всеми свойствами обычного слоя: его можно скрыть, изменить прозрачность (а вместе с тем и степень воздействия команды) и режим наложения. Кроме того, можно закрашивать часть слоя, превращая его в маску, и ограничивать область воздействия команды.
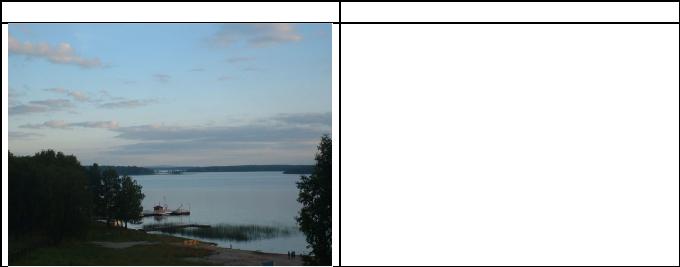
Корректировочные слои – это цветные пленки с заданными параметрами, накладываемые поверх всех слоев, находящихся ниже их. Такие слои позволяют сохранить оригинальное изображение и быстро поэкспериментировать с различными командами цветокоррекции.
Единственным их недостатком является применение на все слои, находящиеся ниже. Чтобы избежать этого, необходимо ограничивать область воздействия с помощью масок.
Чтобы создать корректировочный слой, достаточно щёлкнуть по кнопке
 , расположенной в нижней части палитры Layers, и в появившемся меню выбрать одну из команд цветокоррекции. Команды, применимые к корректировочным слоям, полностью совпадают со списком команд для цветовой и тоновой коррекции изображения.
, расположенной в нижней части палитры Layers, и в появившемся меню выбрать одну из команд цветокоррекции. Команды, применимые к корректировочным слоям, полностью совпадают со списком команд для цветовой и тоновой коррекции изображения.
Выборочную тоновую и цветовую коррекцию корректировочные слои позволяют выполнять в сочетании с масками.
7.6. Создание коллажа из фотографий разного качества
Создание рассмотренного ниже коллажа возможно в любой из рассмотренных программ. Для того, чтобы не привязываться к конкретной программе, будем описывать действия, а не последовательность команд и функций конкретного продукта.
Рассмотрим следующие фотографии и приведём их параметры: ширину и высоту (в пикселях), а также разрешение.
Фотография

Ширина – 507. Высота – 403. Разрешение – 72 dpi.
Ширина – 1280. Высота – 960. Разрешение – 72 dpi.
Ширина – 457. Высота – 474. Разрешение – 72 dpi.
Заметим, что последняя фотография, в отличие от первых трёх, заснятых на цифровой фотоаппарат, - нечёткая и затемнённая. Это отсканированная фотография из старых архивов. Кроме того, высота этого изображения в два раза меньше, чем соответствующий размер фотографии с пейзажем, которая будет служить фоном.

Выделим фигуры на последней фотографии и скопируем их на слой фона. Для этого целесообразно пользоваться либо Умными ножницами, либо Многоугольным лассо, т.к. изображение размыто и плохо сбалансировано, поэтому выделения по цвету не дадут удовлетворительного результата.
Исправив дефекты выделения (неаккуратный контур) с помощью ластика или наложения маски слоя, получим следующее (рис. 152).
Рис. 152. Вставка изображения на фон
Изображение двух императоров лучше было бы увеличить, чтобы их фигуры занимали 2/3 изображения по высоте. Но этого делать не рекомендуется: фото- графия-источник имеет плохое качество, а при увеличении дефекты станут более заметными. Поэтому пойдём по пути уменьшения размеров фонового изображения. Если уменьшить изображение при вставленном слое, то он тоже будет масштабирован. Поэтому вырежем вставленный (и, кстати, отредактированный) слой в буфер обмена и изменим размер фона. Высота вырезанного слоя составляет примерно 400 пикселей, текущая высота фона – 960. Для того чтобы вставляемая фотография занимала 2/3 высоты изображения, необходимо пропорционально уменьшить фон до высоты в 600 пикселей (рис. 153).
Далее вырежем двух котят и, не масштабируя, вставим в композицию, представленную на рис. 153. Для того, чтобы шерсть животных не смотрелась вырезанной из бумаги, установим параметр растушёвки, равный 2 пикселям (рис. 154). Параметр растушёвки устанавливается индивидуально для каждой фотографии в зависимости от её качества, размера и содержимого!!! Напри-

мер, дом не рекомендуется вырезать с растушёвкой, а пушистое животное или дерево - рекомендуется.
Рис. 153. Вставка изображения на уменьшенный фон
Рис. 154. Все слои на одном изображении
Далее выделим поочерёдно слои с животными, уменьшим их до разумных размеров и «посадим» на плечи императорам. Заметим, что в данном случае требуется пропорциональное масштабирование. В итоге получим, например, следующую черновую композицию (рис. 155). Композиция готова, осталось избавиться от эффекта аппликации и выполнить коррекцию цветовой гаммы всех слоев, а также настроить уровень размытости отдельных фрагментов изображения.
Заметим, что левый котёнок, который должен обнимать лапками руку человека, смотрится подвешенным в воздухе. Чтобы этого не было, нужно удалить с изображения две лапки, которые находятся на заднем плане (относительно котёнка). Эти две лапки не будут видны, если животное «прицепится» на рукав.
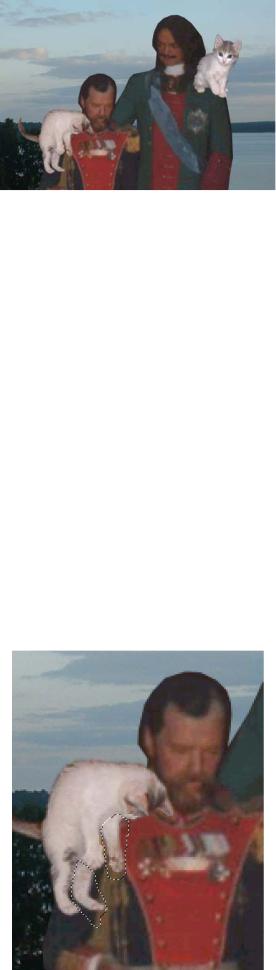
Рис. 155. Черновик композиции
Как уже говорилось ранее, для выполнения этой операции можно воспользоваться ластиком и стереть невидимые детали, также можно выделить и удалить невидимую область. В данном случае удаление невидимых областей является целесообразным, потому что удаляются те фрагменты изображения, которые в любом случае видны не будут.
Но если выполнять работу на профессиональном уровне, лучше всего воспользоваться маской слоя. Создадим её, а затем выделим с помощью лассо с растушёвкой в 2 пикселя те лапки животного, которые должны быть невидимыми. Заметим, что выделение может следовать очертаниям туловища животного только в тех областях, к которым прилегают контуры видимого объекта. В прозрачной части слоя выделение не обязательно должно соответствовать контурам изображения. Более того, при попытке выделить изображение по контуру можно сделать некоторое количество ошибок и при удалении останутся артефакты.
Выделение, которое требуется закрасить чёрным (прозрачным для маски) цветом приведено на рис. 156.
Рис. 156. Подготовка слоя к удалению невидимых частей

После удаления рекомендуется воспользоваться черной кистью для того, чтобы контуры оставшейся части слоя выглядели аккуратно.
В данном примере второго котёнка (на плече Петра I) редактировать не нужно, т.к. скрытых областей для верхнего слоя там быть не должно. Данный пример может служить иллюстрацией тому, что правильно выбранная поза персонажа композиции требует минимум изменений (а иногда и не требует вовсе). Та-
ким образом, при возможности рекомендуется подбирать фотографии, требующие минимума изменений при составлении коллажа.
Проанализируем дефекты полученного изображения (рис. 157).
●Фигуры людей (не забываем, что это сканированное изображение) размыты, а на их одежде видны дефекты сканирования (неровный цвет на одежде).
●Котята вставлены с дневных фотографий на вечернюю, поэтому они кажутся более яркими.
●Гамма композиции – синяя, а котята сфотографированы с красным оттенком.
Теперь, зная определив все недочёты композиции, можно применять
инструменты цветовой и тоновой коррекции.
Рис. 157. Готовая композиция

При разработке собственного коллажа, следует обращать внимание на следующие детали.
1.Необходимо, чтобы свет падал с одной стороны на все объекты. На рис. 157 источник света находится справа (см. на облака) и с той же стороны свет падает и на котят. Человеческие фигуры стоят против света, поэтому их затемнение (несмотря на то, что оно вызвано низким качеством исходной фотографии) и практическое отсутствие теней выглядит оправданным. Если на одном из вставленных объектов тень находится не с той стороны, слой придётся зеркально отразить. А если отражение невозможно, тень нужно будет приглушить и попытаться наложить с другой стороны.
2.Следует внимательно следить за цветовой гаммой каждого вставляемого слоя. Например, цветок с «жёлтыми» листьями неправдоподобно будет выглядеть на «синем» фоне полянки.
3.Следите за яркостью! Тёмные фигуры на ярком фоне и наоборот – очень сильно бросается в глаза.
4.Необходимо, чтобы чёткость объектов была сбалансирована (то, что находится в фокусе – чётче, что вне его – более размыто).
Например, на рис. 158 приведено изображение, не удовлетворяющее ни одному из вышеперечисленных критериев: тень на кусты и фигуры переднего плана падает с разных сторон, цветовые гаммы фона и всех слоев различаются, фигуры, вставленные на передний план, слишком затемнены по сравнению с ярким фоном. Причём, это затемнение съёмкой против света не назовёшь.
Рис. 158. Несбалансированное изображение
Будет очень сложно осветлять фигуры на переднем плане: настройки яркости добавляют белый и в чёрные фрагменты слоя, а изменения насыщенности является очень грубым инструментом. В итоге получим фигуры, обсыпанные мукой.
Чтобы избежать подобного эффекта, можно пойти двумя путями.
●Затемнять светлые слои (т.е. в случае с рис. 158 необходимо отразить по горизонтали фоновое изображение, а затем сделать его более тёмным).
●Если есть возможность подобрать близкие по тону, цвету и освещению фотографии, лучше это и сделать.
Но вернёмся к композиции, представленной на рис. 157 и исправим все отмеченные недостатки.
Сначала уменьшим насыщенность и яркость на слоях с котятами (команда Оттенок/Насыщенность), а затем, используя команду Кривые, немного уменьшим уровень красного. Для этого нужно выбрать только красный канал и выгнуть кривую вниз к оси абсцисс. Остальные каналы оставить без изменений. Чтобы применить одинаковые настройки для двух слоев последовательно, сохраним их, а затем загрузим для ещё неотредактированного слоя. Таким же образом можно сделать и гамму для фигур императоров более холодной.
Наконец, примемся за самое сложное – редактирование дефектов сканирования. В зависимости от каждого дефекта, способ его устранения варьируется, поэтому никаких определённых советов по улучшению качества не может быть дано.
После того, как гамма изображения настроена, а дефекты устранены, займёмся фокусировкой. Возьмём инструмент Размывание и кисть достаточно большого радиуса (примерно 1/10 от высоты изображения), установим давление этой кисти меньше 50%. Ещё раз заметим, что обратная операция Рекость нежелательна, так как она ухудшает качество изображения.
Готовое изображение будет выглядеть так, как, например, показано на рис.
159.
