
- •Введение
- •Часть 1. Обзор основных возможностей Adobe Photoshop и GIMP
- •1.1. Общее представление о программе Adobe Photoshop
- •1.2. Общее представление о программе GIMP
- •1.3. Основные принципы работы GIMP и Photoshop
- •1.4. Интерфейс Photoshop
- •1.5. Интерфейс GIMP
- •Часть 2. Основные характеристики изображения
- •2.1. Создание нового изображения
- •2.2. Изменение размеров холста
- •2.3. Изменение цветового режима изображения
- •2.4. Изменение разрешения изображения
- •2.5. Контрольные вопросы и задания
- •Часть 3. Рисование кистями в Photoshop и GIMP
- •3.1. Многослойные изображения – основная концепция GIMP и Photoshop
- •3.2. Выбор цветов
- •3.3. Кисти Photoshop
- •3.4. Кисти в GIMP и их свойства
- •3.5. Редактирование и создание кистей
- •3.7. Пример создания изображения в GIMP с помощью пользовательских кистей
- •3.8. Вопросы и задания
- •Часть 4. Использование заливок
- •4.2. Особенности работы с заливками в GIMP
- •4.3. Градиентные заливки
- •4.4. Основные виды градиентов
- •4.5. Редактор градиентов в GIMP
- •4.6. Рисование с использованием заливок
- •4.7. Контрольные вопросы и задания
- •Часть 5.Выделение области изображения
- •5.1. Инструменты для выделения областей
- •5.2. Операции над выделенными областями
- •5.3. Работа с выделенными областями
- •5.4. Контрольные вопросы и задания
- •Часть 6. Работа со слоями
- •6.1. Палитра Слои
- •6.2. Работа с режимами наложения
- •6.3. Преобразование слоев и выделенных областей
- •6.3.1. Инструмент перемещения
- •6.3.2. Инструмент кадрирования
- •6.3.3. Инструмент вращения
- •6.3.4. Инструмент масштабирования
- •6.3.5. Инструмент искривления
- •6.3.6. Инструмент редактирования перспективы
- •6.3.7. Инструмент отражения
- •6.4. Фотомонтаж двух и более изображений. Маски слоя
- •6.5. Создание макетных групп
- •6.6. Применение стилей слоев
- •6.7. Создание фотоколлажа
- •6.8. Контрольные вопросы и задания
- •Часть 7. Тоновая и цветовая коррекция изображений
- •7.1. Цветовой диапазон
- •7.2. Уровни (Levels)
- •7.2. Levels на практике
- •7.2.1. Как избавиться от тени
- •7.2.2. Изображение отсканировано под наклоном
- •7.2.3. От фотографии к чертежу
- •7.3. Кривые (Curves)
- •7.4. Цветовая коррекция изображений
- •7.4.1. Цветовой баланс
- •7.4.2. Оттенок и Насыщение
- •7.4.3. Замена цвета
- •7.4.4. Тонирование
- •7.4.5. Прочие команды цветовой и тоновой коррекции
- •7.5. Использование корректировочных слоев
- •7.6. Создание коллажа из фотографий разного качества
- •7.7. Задания на самостоятельную работу
- •Литература
Часть 5.Выделение области изображения
Выделенные области служат для определения тех частей изображения, с которыми нужно выполнить какие-либо операции. Они показывают программе, где можно редактировать изображение, а где – нет. Если бы не было выделенных областей, работа с любым достаточно сложным изображением стала бы практически невозможной или на это потребовалось бы намного больше времени.
Выделенные области позволяют рисовать сложные фигуры, ограничивать область воздействия фильтров и команд цветовой коррекции, защищать часть изображения при ретуши, вырезать и копировать фрагменты изображения на новые слои или в другой документ.
Можно даже сказать, что работа с программами GIMP и Photoshop в основном заключается в манипуляции с выделенными областями. Действительно, почти всегда в ходе работы над изображением приходится создавать те или иные выделенные области.
Как Adobe Photoshop, так и GIMP располагают достаточно богатым инструментарием для решения задач, возникающих при создании выделенных областей. Команды выделения собраны в меню, которое в обеих программах называется одинаково: Select (выделение).
Часто возникает необходимость выделить все изображение. Это бывает нужно при копировании всего содержимого одного документа в другой или при операциях с каналами. Для выделения всего изображения применяется команда Select All (выделить все). На экране монитора выделенная область будет представлена движущимся пунктирным контуром, показывающим её границы.
Для работы с выделенными областями служат команды, собранные в меню Select (выделение). Они позволяют выделить всю область (All), снять выделение (Deselect), вернуть последнее выделение (Reselect), инвертировать его (Inverse), растушевать края (Feather) и др. Однако, прежде чем работать с выделением, его нужно создать. Рассмотрим инструменты, с помощью которых можно выделить некоторую область изображения и особенности их использования.
5.1. Инструменты для выделения областей
Для выделения простых областей (прямоугольных и круглых) предназначены специальные инструменты, активизировать которые можно верхней левой кнопкой на панели инструментов. Если установить на эту кнопку указатель мыши и удерживать кнопку мыши нажатой, будет предоставлен выбор из четырех инструментов выделения.

Прямоугольная выделенная область (Rectangular Marquee Tool)
 в Photoshop и аналогичный ему инструмент
в Photoshop и аналогичный ему инструмент  используется для прямоугольных выделенных областей. При работе с инструментами данной группы широко применяются клавиши-модификаторы, благодаря которым значительно облегчаются некоторые операции выделения.
используется для прямоугольных выделенных областей. При работе с инструментами данной группы широко применяются клавиши-модификаторы, благодаря которым значительно облегчаются некоторые операции выделения.
Эллиптическая выделенная область (Elliptical Marquee Tool)
 в Photoshop и аналогичный ему инструмент
в Photoshop и аналогичный ему инструмент  - применяется для создания эллиптической (или круглой) выделенной области.
- применяется для создания эллиптической (или круглой) выделенной области.
Если при использовании двух приведённых выше инструментов в Photoshop удерживать клавишу Shift, то будет выделен квадрат (круг), а если удерживать Alt – выделение будет происходить от центра. В GIMP клавиша Alt предназначена для перетаскивания активного окна, а при нажатии Shift будет выделен прямоугольник (эллипс), пропорциональный текущему размеру изображения.
Два других инструмента, Single Row Marquee (горизонтальный ряд пикселей  ) и Single Column Marquee (вертикальный ряд пикселей
) и Single Column Marquee (вертикальный ряд пикселей
 ) используются для выделения горизонтальной/вертикальной области шириной в один пиксель, проходящей через все изображение. Для его применения достаточно выбрать инструмент и щёлкнуть в любой точке изображения. Эти инструменты используются достаточно редко. Но в сочетании с командами модификации выделенных областей, которые будут описаны ниже, с их помощью можно быстро создавать рамки и другие аналогичные элементы изображения. На самом деле они являются частным случаем прямоугольного выделения, поэтому в программе GIMP не реализована возможность выделения строки или столбца высотой/шириной в один пиксель.
) используются для выделения горизонтальной/вертикальной области шириной в один пиксель, проходящей через все изображение. Для его применения достаточно выбрать инструмент и щёлкнуть в любой точке изображения. Эти инструменты используются достаточно редко. Но в сочетании с командами модификации выделенных областей, которые будут описаны ниже, с их помощью можно быстро создавать рамки и другие аналогичные элементы изображения. На самом деле они являются частным случаем прямоугольного выделения, поэтому в программе GIMP не реализована возможность выделения строки или столбца высотой/шириной в один пиксель.
Инструменты выделения прямоугольной и эллиптической областей в Photoshop имеют некоторые параметры, которые можно задать на панели свойств:
Растушёвка (feather) позволяет создать размытые полупрозрачные границы выделенной области. Растушёвка задаётся в пикселях, чем больше будет это значение, тем менее чёткими будут границы выделенной области. Примеры растушёвки в 0 и 30 пикселей приведены на рис. 64.
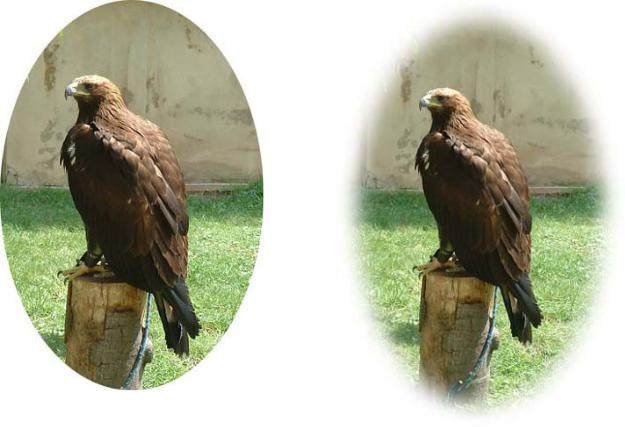
Рис. 64 |
|
а) выделение с установкой свойства feather, рав- |
а) выделение с установкой свойства feather, |
ной 0 пикселям |
равной 30 пикселям |
Сглаживание (anti-aliased) сглаживает ступенчатые переходы на плавных закруглениях границы внутренней области. Имеется три режима работы данного инструмента, задаваемые свойством Style: Normal (нормальный) – задан по умолчанию, размер выделенной области определяется протягиванием мыши по изображению; Constrained Aspect Ratio (сохранять пропорции) – аналогичен работе Normal с клавишей-модификатором Shift; Fixed Size (заданный размер) – создаётся выделенная область установленного размера, который задаётся в пикселях.
Стиль (Style) выделяет изображение с заданным соотношением сторон или заданного размера. Это свойство позволяет чётко указать размер выделения и его пропорции, что бывает важно, например, при кадрировании фотографий (когда нужно, чтобы результирующее изображение сохранило пропорции исходного).
Прямоугольное и эллиптическое выделение в GIMP имеет несколько больше свойств (рис. 65), настройка которых происходит не с помощью клавиш, а на панели. Оба эти инструмента имеют одинаковую панель свойств, однако для каждого инструмента свойства настраиваются отдельно.
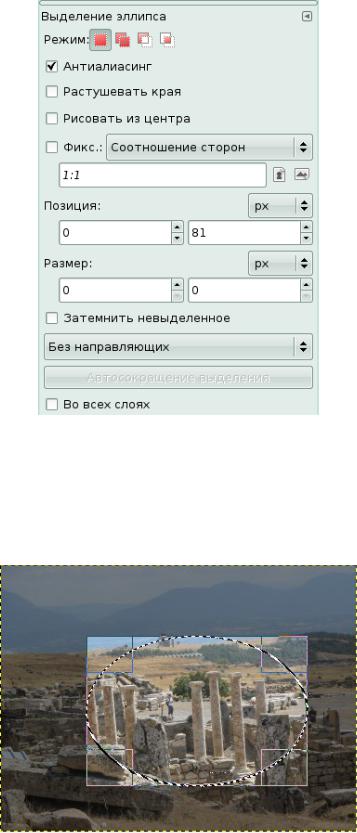
Рис. 65. Панель свойств для прямоугольного и эллиптического выделения
Свойства антиалиасинг, растушевать края и фиксация (фикс.) аналогичны соответствующим свойствам в Photoshop. Исключение составляет лишь свойство затемнить невыделенное, которое служит только для упрощения работы с выделенными областями (рис. 66).
Рис. 66. Затемнение невыделенной области
При работе с любым выделением в GIMP предлагается включить временные направляющие, разбивающие область на несколько равных частей. Это может быть полезно при кадрировании фотографий и при подготовке оформления для Интернет-сайта.
Область применения прямоугольных и эллиптических выделений, как было отмечено выше, достаточно широка: кадрирование фотографий, вырезание виньеток, проектирование изображений для веб-сайтов и пр.
Однако зачастую возникает необходимость выделения более сложных областей изображения, нежели прямоугольник или эллипс. Для выделений такого рода предназначена группа инструментов Lasso (лассо).
Лассо (Lasso Tool) - используется для создания выделенной области произвольной формы с помощью мыши. Выделенная область должна быть замкнута. Если отпустить кнопку мыши, не замкнув область, Photoshop автоматически замкнут контур выделения по прямой линии. В обеих программах этот инструмент
выглядит одинаково - 
Полигональное лассо (Polygonal Lasso Tool)  – позволяет рисовать область выделения отдельными прямолинейными отрезками. Каждый щелчок мышью создаёт точку, после чего можно изменить направление линии, ограничивающей выделенную область. Таким образом, процесс выделения областей намного облегчается, так как не нужно точно обводить область с первого раза. Особенно удобно использовать этот инструмент при выделении областей, имеющих «ломаную» форму – дома, технику и т.д. Данный инструмент присутствует только в программе Adobe Photoshop.
– позволяет рисовать область выделения отдельными прямолинейными отрезками. Каждый щелчок мышью создаёт точку, после чего можно изменить направление линии, ограничивающей выделенную область. Таким образом, процесс выделения областей намного облегчается, так как не нужно точно обводить область с первого раза. Особенно удобно использовать этот инструмент при выделении областей, имеющих «ломаную» форму – дома, технику и т.д. Данный инструмент присутствует только в программе Adobe Photoshop.
Магнитное лассо (Magnetic Lasso Tool)  в Photoshop и Выделение по
в Photoshop и Выделение по
цвету  – этот инструмент позволяет облегчить процесс выделения за счёт автоматического определения линий наибольшего цветового контраста и привязки к ним границы области выделения. Поэтому при работе с данным инструментом достаточно просто обвести требуемую область, не соблюдая при этом точности выделения – программа сделает это автоматически. Для достижения наилучшего результата можно настроить параметры на панели свойств (ширину анализируемой области – width, контраст края – edge contrast, а также частоту, с которой инструмент автоматически определяет точки привязки кривой, ограничивающей выделенную область – frequency). Также, как и при выделении прямоугольных и эллиптических областей, можно задать величину растушёвки.
– этот инструмент позволяет облегчить процесс выделения за счёт автоматического определения линий наибольшего цветового контраста и привязки к ним границы области выделения. Поэтому при работе с данным инструментом достаточно просто обвести требуемую область, не соблюдая при этом точности выделения – программа сделает это автоматически. Для достижения наилучшего результата можно настроить параметры на панели свойств (ширину анализируемой области – width, контраст края – edge contrast, а также частоту, с которой инструмент автоматически определяет точки привязки кривой, ограничивающей выделенную область – frequency). Также, как и при выделении прямоугольных и эллиптических областей, можно задать величину растушёвки.
Часто возникает вопрос – какой из этих инструментов самый лучший. Ответить на него можно так: все зависит от того, какое изображение требуется выделить. Инструмент Lasso Tool лучше использовать для выделения не очень больших по площади областей. Не рекомендуется пользоваться этим инструментом, если мышь работает не очень хорошо. Magnetic Lasso Tool очень хорошо справляется с задачей только тогда, когда требуется выделить область на
контрастном изображении, например, небо на горном пейзаже, фигуру человека на фоне моря и т.п. В случае, когда требуется выделить изображение, имеющее чёткие ровные границы или фигура размыта (например, фотография в ночном клубе, человек в белой куртке на фоне снега) целесообразно использовать Polygonal Lasso Tool.
Как и в случае прямоугольного и эллиптического выделения, инструменты Lasso имеют свойство Feather (растушёвка), что позволяет выделять области с нечёткими границами.
Имеется ещё один удобный инструмент для выделения Magic Wand Tool (волшебная палочка/жезл). Его внешний вид как в GIMP, так и в Photoshop одина-
ков  , за тем исключением, что в GIMP кнопка представлена в цвете, а в Photoshop все инструменты нарисованы в виде черно-белых кнопок.
, за тем исключением, что в GIMP кнопка представлена в цвете, а в Photoshop все инструменты нарисованы в виде черно-белых кнопок.
По своим свойствам он существенно отличается от рассмотренных выше инструментов выделения, т.к. не требует рисования контуров.
Чтобы использовать этот инструмент достаточно щёлкнуть мышью на желаемой области, и она окажется выделенной. Программа автоматически определяет пиксели с одинаковыми или близкими значениями яркости, расположенные рядом.
Для настройки инструмента используются следующие параметры на панели свойств.
Допуск (tolerance) – этот параметр определяет диапазон яркостей пикселей, выделяемых инструментом, относительно пикселя, по которому произведён щелчок мышью. Чем больше это значение, тем больше пикселей будет выделено. Данное свойство аналогично подобному свойству инструмента заливки и работает по тем же алгоритмам.
Сглаживание (anti-aliased) – данный параметр устанавливает сглаживание границ выделенной области (установлен по умолчанию, т.к. в противном случае в результате выделения будет получена область с весьма не аккуратными границами, особенно, если выделяемая картинка не имеет чётких границ между цветами).
Непрерывный (contiguous) – этот параметр определяет, будет ли инструмент выделять только пиксели, расположенные рядом, или все пиксели в изображении, попадающие в заданный диапазон яркости.
Использовать все слои (use all layers) – данная операция определяет, будет ли инструмент использовать информацию только активного слоя, или всех выделенных слоев.
Свойства данного инструмента в GIMP подразумевают ещё несколько функ-
ций.
Во-первых, при использовании инструмента возможно сразу задать ширину растушёвки, тогда как в Photoshop это можно сделать только посредством меню после выделения области.
Во-вторых, предусмотрена функция выделения прозрачных областей. В Photoshop прозрачные области выделяются по умолчанию, если пользователь нажмёт мышью на соответствующий пиксель.
В-третьих, выбор пикселей можно делать по нескольким критериям: по красному, зелёному либо синему каналу; по тону, насыщенности либо яркости; либо по умолчанию по общей информации о пикселе. В Photoshop данное свойство не реализовано.
Рассмотрим ещё два инструмента в GIMP. Аналог одного инструмента припрятан в Photoshop в свойствах векторного объекта Перо, тогда как одноимённый инструмент в GIMP не подразумевает работу с выделением. Принципы работы пера будут рассмотрены в главе, посвящённой векторным инструментам.
Итак, инструмент Умные ножницы  является некоторым гибридом магнитного лассо, пера и многоугольного лассо. Он создаёт контур выделенной области, руководствуясь следующими принципами. Пользователь создаёт серию контрольных точек (узлов) по контуру выделяемой области (аналогично использованию многоугольного лассо). Между двумя соседними точками контур «старается» следовать границе в изображении. Таким образом, если выделяемое изображение достаточно контрастно, то удастся практически избежать ошибок в выделении. В противном случае: если область будет выделена со значительными неточностями, после замыкания контура рекомендуется создать внутри ошибочных сегментов дополнительные узлы и вытянуть кривую до приемлемой формы (рис. 67).
является некоторым гибридом магнитного лассо, пера и многоугольного лассо. Он создаёт контур выделенной области, руководствуясь следующими принципами. Пользователь создаёт серию контрольных точек (узлов) по контуру выделяемой области (аналогично использованию многоугольного лассо). Между двумя соседними точками контур «старается» следовать границе в изображении. Таким образом, если выделяемое изображение достаточно контрастно, то удастся практически избежать ошибок в выделении. В противном случае: если область будет выделена со значительными неточностями, после замыкания контура рекомендуется создать внутри ошибочных сегментов дополнительные узлы и вытянуть кривую до приемлемой формы (рис. 67).
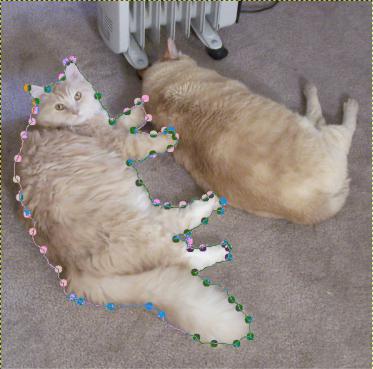
Рис. 67. Создание контура выделения инструментом "Умные ноэницы"
Для того чтобы завершить выделение, необходимо подвести курсор к первому узлу кривой. На данном этапе нужно быть предельно внимательными: при замыкании контура курсор меняет форму. На концах крестика рядом с ножницами появятся стрелки!!! Если курсор не поменял форму, значит, контур не будет замкнут, а создастся новый узел. В дальнейшем будет очень сложно разобраться в большом количестве близлежащих узлов, поэтому рекомендуется подойти к этому шагу предельно аккуратно!
Осталось только преобразовать замкнутый контур в выделение. Для проверки, замкнут ли контур, рекомендуется поместить курсор мыши во внешнюю его область. Если курсор изменит свою форму и рядом с изображением ножниц появится запретительный знак, это означает, что контур замкнут, и его можно преобразовать в выделение. Для преобразования необходимо поместить курсор мыши внутрь выделения и щёлкнуть левой кнопкой мыши. В результате вместо контура с узлами появится бегущее обрамление соответствующей формы.
Ещё один инструмент – Выделение переднего плана  . Инструмент, основываясь на методе Simple Interactive Object Extraction (SIOX) позволяет выделить объект переднего плана в результате выполнения четырёх действий.
. Инструмент, основываясь на методе Simple Interactive Object Extraction (SIOX) позволяет выделить объект переднего плана в результате выполнения четырёх действий.
1. Произвести грубое (приблизительное) выделение объекта переднего плана (рис. 68).
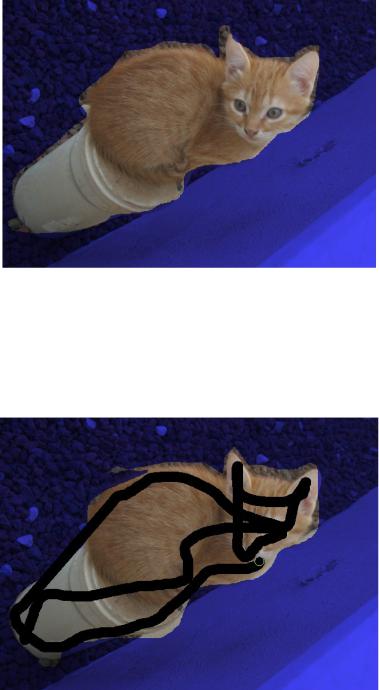
Рис. 68. Выделение переднего плана. Шаг первый
2. Нарисовать линию через объект переднего плана. Для этого не следует выбирать инструмент кисть, рисование является вторым шагом работы алгоритма и кисть предоставляется непосредственно инструментом выделения переднего плана (рис. 69).
Рис. 69. Выделение переднего плана. Шаг второй
3. В результате области, которые остаются невыделенными, затемняются (рис. 70).
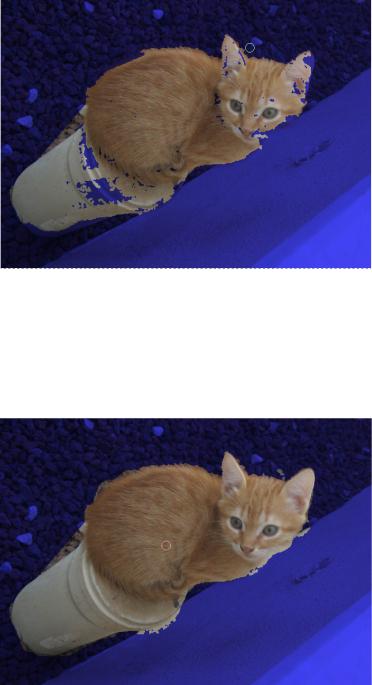
Рис. 70. Выделение переднего плана. Шаг третий
Но среди невыделенного могут оказаться и фрагменты области, которая должна присутствовать в выделении. Поэтому повторим шаг 2 до тех пор, пока выделенная область не будет иметь удовлетворяющее пользователя качество (рис. 71). Области, которые оказались выделены ошибочно, данный инструмент не убирает.
Рис. 71. Выделение переднего плана. Корректировка
4. Для того чтобы зафиксировать выделение – нажать Enter (рис. 72). В полученном выделении имеется немало погрешностей, которые не так сложно устранить. Способы устранения этих погрешностей будут рассмотрены в следующем разделе. Заметим только, что по сравнению с остальными способами выделения данный метод уступает и во времени, и в качестве результата.
