
- •Введение
- •Часть 1. Обзор основных возможностей Adobe Photoshop и GIMP
- •1.1. Общее представление о программе Adobe Photoshop
- •1.2. Общее представление о программе GIMP
- •1.3. Основные принципы работы GIMP и Photoshop
- •1.4. Интерфейс Photoshop
- •1.5. Интерфейс GIMP
- •Часть 2. Основные характеристики изображения
- •2.1. Создание нового изображения
- •2.2. Изменение размеров холста
- •2.3. Изменение цветового режима изображения
- •2.4. Изменение разрешения изображения
- •2.5. Контрольные вопросы и задания
- •Часть 3. Рисование кистями в Photoshop и GIMP
- •3.1. Многослойные изображения – основная концепция GIMP и Photoshop
- •3.2. Выбор цветов
- •3.3. Кисти Photoshop
- •3.4. Кисти в GIMP и их свойства
- •3.5. Редактирование и создание кистей
- •3.7. Пример создания изображения в GIMP с помощью пользовательских кистей
- •3.8. Вопросы и задания
- •Часть 4. Использование заливок
- •4.2. Особенности работы с заливками в GIMP
- •4.3. Градиентные заливки
- •4.4. Основные виды градиентов
- •4.5. Редактор градиентов в GIMP
- •4.6. Рисование с использованием заливок
- •4.7. Контрольные вопросы и задания
- •Часть 5.Выделение области изображения
- •5.1. Инструменты для выделения областей
- •5.2. Операции над выделенными областями
- •5.3. Работа с выделенными областями
- •5.4. Контрольные вопросы и задания
- •Часть 6. Работа со слоями
- •6.1. Палитра Слои
- •6.2. Работа с режимами наложения
- •6.3. Преобразование слоев и выделенных областей
- •6.3.1. Инструмент перемещения
- •6.3.2. Инструмент кадрирования
- •6.3.3. Инструмент вращения
- •6.3.4. Инструмент масштабирования
- •6.3.5. Инструмент искривления
- •6.3.6. Инструмент редактирования перспективы
- •6.3.7. Инструмент отражения
- •6.4. Фотомонтаж двух и более изображений. Маски слоя
- •6.5. Создание макетных групп
- •6.6. Применение стилей слоев
- •6.7. Создание фотоколлажа
- •6.8. Контрольные вопросы и задания
- •Часть 7. Тоновая и цветовая коррекция изображений
- •7.1. Цветовой диапазон
- •7.2. Уровни (Levels)
- •7.2. Levels на практике
- •7.2.1. Как избавиться от тени
- •7.2.2. Изображение отсканировано под наклоном
- •7.2.3. От фотографии к чертежу
- •7.3. Кривые (Curves)
- •7.4. Цветовая коррекция изображений
- •7.4.1. Цветовой баланс
- •7.4.2. Оттенок и Насыщение
- •7.4.3. Замена цвета
- •7.4.4. Тонирование
- •7.4.5. Прочие команды цветовой и тоновой коррекции
- •7.5. Использование корректировочных слоев
- •7.6. Создание коллажа из фотографий разного качества
- •7.7. Задания на самостоятельную работу
- •Литература
ется отражение, можно либо нажав клавишу Ctrl, либо выбрав соответствующую опцию на панели свойств данного инструмента. Применение инструмента осуществляется путём его активации и дальнейшего щелчка внутри выделенной области (слоя).
В заключение заметим, что все описанные инструменты подразумевают перемещение выделения в рамках изменяемого изображения. Это очень сильно облегчает работу в первую очередь при масштабировании больших изображений.
6.4. Фотомонтаж двух и более изображений. Маски слоя
Для того чтобы создать качественный коллаж или провести грамотную ретушь, не достаточно просто поместить изображение на новый слой и немного трансформировать его. Описанный только что алгоритм позволяет выполнить простейший монтаж, представляющий собой простейший вид аппликации.
Чаще всего встречаются следующие задачи:
●удалить на заднем плане человека, группу людей или другой объект;
●поменять лицо на фотографии;
●поместить объект за объектами переднего плана фонового изображе-
ния.
Примером последней задачи может служить композиция «Прятки в лесу»,
когда вставленные изображения должны оказаться за деревьями, находящимися на переднем плане. Ещё один пример такого изображения – композиция «Крепкие объятья», в которой персонаж с фоновой фотографии обхватывает руками вставленный объект.
Из описания положения объектов ясно, что инородное тело (т.е. фрагмент с другой фотографии) должно быть перекрыто несколькими объектами фоновой фотографии.
Сделать это можно тремя способами.
1. С помощью инструмента Ластик стереть невидимые области вставленного изображения. Такой способ прост и понятен, однако при желании передвинуть частично удалённый объект, зачастую возникает ситуация, когда необходимо вернуть удалённую область. В ход идут инструменты монтажа, Кисть клонирования и пр. В результате на восстановление утраченных областей уходит много времени и требуется достаточно мастерства, чтобы сделать модификации не различимыми невооружённым глазом. В лучшем случае можно воспользоваться функцией отмены. Но для этого необходимо, чтобы операции стирания находи-
лись в истории изменений. В противном случае удалённую область восстановить не получится.
2.С помощью копирования части заднего фона на слой переднего плана. Данный способ является наиболее гибким. Фактически это означает, что на фотографии, представляющей задний план, делается несколько надрезов и в них вставляются объекты переднего плана. Данный способ хорош тем, что помещённое между новым слоем и слоем заднего плана изображение с другой фотографии можно произвольно перемещать и быть уверенным, что информация с него не будет потеряна.
3.С помощью масок слоя. Умелое их использование даёт возможность очень быстро создавать коллажи и выполнять монтаж, а также легко сопрягать изображения, расположенные на разных слоях. Маска слоя определяет, какие области слоя будут прозрачными, а какие – нет. При этом пиксели, из которых состоит изображение, остаются в целости и сохранности. То есть, мы можем в любой момент отменить выполненные действия, сделав пиксели прозрачными или уменьшив прозрачность.
Способы создания масок в GIMP и Photoshop немного различаются, но принцип работы маски – один и тот же.
Маска – это черно-белое изображение, накладываемое на некоторый слой. Белые пиксели на нем обозначают непрозрачные области слоя, а чёрные – прозрачные. Оттенки серого соответствуют полупрозрачным областям. Маска слоя не уничтожает ни одного пикселя на слое – она просто делает их временно прозрачными. Ясно, что при редактировании маски можно изменять прозрачность любого пикселя текущего изображения. При этом слой, на который наложена маска, остаётся без изменений.
При создании маски слоя она полностью залита белым цветом, т.е. является совершенно непрозрачной. Поэтому никаких видимых изменений не происходит.
Чтобы в Photoshop создать маску слоя «с нуля», достаточно щёлкнуть по кнопке Add Layer Mask (Добавить маску слоя), расположенной в нижней части палитры Layers. В результате рядом с миниатюрой изображения возникает белый прямоугольник (рис. 93).
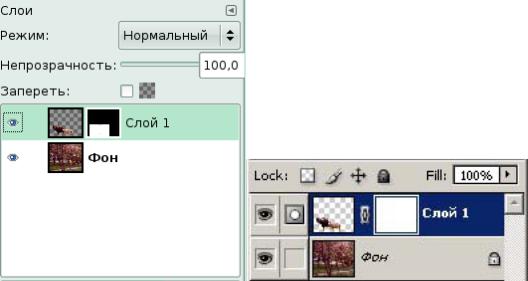
Рис. 93. Слой и его маска в GIMP (слева) и в Photoshop (справа)
Чтобы создать маску на верхнем слое, нужно щёлкнуть по кнопке Добавить маску слоя в нижней части палитры Слои. Маска отображается рядом с миниатюрным изображением слоя и автоматически связывается с ним (об этом свидетельствует цепочка между ними).
В GIMP операция добавления маски не сложнее. Достаточно на вкладке Слои щёлкнуть правой кнопкой мыши по слою, который необходимо отредактировать, и в появившемся меню выбрать команду Добавить маску слоя. То же самое можно выполнить и с помощью меню Слой->Маска.
На данной стадии Photoshop создаёт абсолютно непрозрачную (белую) маску, а GIMP предлагает сразу определить содержание маски. Это удобно, потому что не всегда требуется создать белую маску.
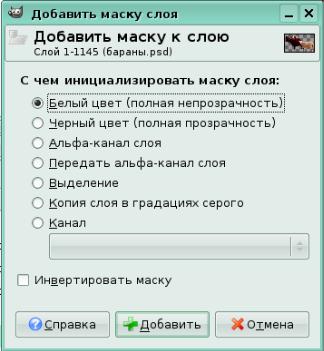
Рис. 94. Инициализация маски слоя
Рассмотрим пять параметров, расположенных ниже стандартных чёрного и белого цветов.
При выборе опции Альфа-канал, маска создаётся согласно содержимому альфа-канала. Если слой содержит прозрачность, информация о ней копируется в маску.
С помощью преобразования альфа-канала слоя можно добиться того же результата, за исключением того, что альфа-канал слоя будет сброшен. В результате все прозрачные области слоя станут непрозрачными.
Используя выделение можно создать маску в соответствии с ним. Также можно сделать маску, используя копию слоя в оттенках серого.
В версии 2.4 появилась возможность наложить прозрачность на один или несколько каналов. Данное свойство дублирует в некотором смысле функции корректировочных слоев в Photoshop, правда, по сравнению с проприетарной программой в настоящий момент работа с этой функцией в GIMP не так удобна.
Для выполнения любого редактирования маски слоя, необходимо, чтобы она была активна. О том, что для редактирования выбрана маска, в Photoshop свидетельствует значок маски рядом с миниатюрным изображением глаза. Если вместо значка маски в окошке изображена кисточка, это значит, что выбран сам слой. Создатели GIMP не реализовали подобной подсказки, видимо, решив, что рамка вокруг выделенного слоя (или маски) -- достаточная информация.
Для перехода на маску нужно просто щёлкнуть по ней мышью. По умолчанию в Photoshop создаётся абсолютно непрозрачная маска, закрашенная черным
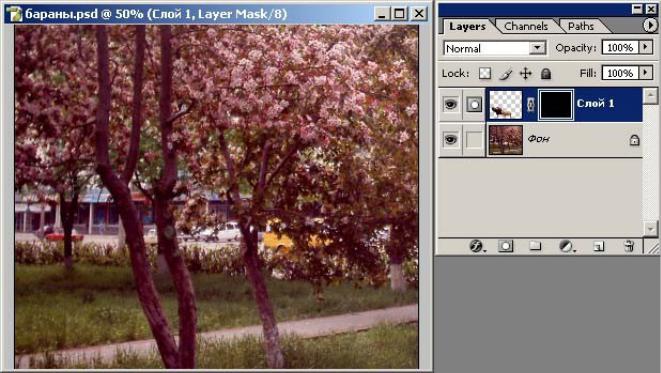
цветом (рис. 95). В GIMP пользователь имеет возможность выбрать типа маски, как говорилось выше.
Рис. 95. Прозрачная маска
Чтобы сделать маску абсолютно прозрачной, следует залить её чёрным цветом. Затем с помощью кисти можно придать маске любую требуемую конфигурацию, для чего прямо на маске следует закрасить область, которую нужно сделать видимой (рис. 96).
Для этого в GIMP и предусмотрен выбор типа маски. В рассматриваемом случае большая часть вставленного слоя должна быть непрозрачной, поэтому целесообразно создать непрозрачную маску и определить для нее области прозрачности.
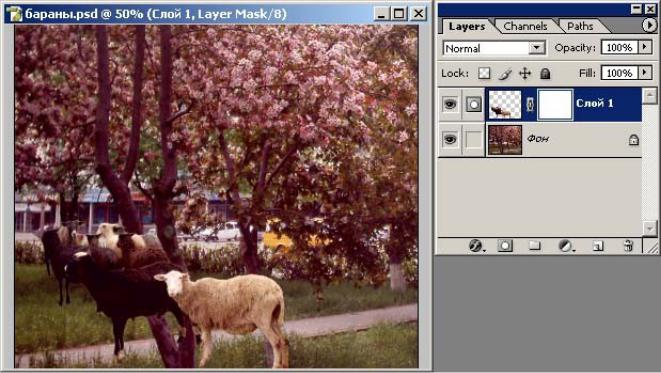
Рис. 96. Непрозрачная маска
Если в процессе редактирования в каком-то месте были «захвачены» лишние области, то с помощью ластика их несложно снова сделать прозрачными.
Кроме того, в Photoshop при щелчке правой кнопкой мыши на миниатюре маски слоя появляется меню, содержащее команды для работы с ней:
●Set Selection To Layer Mask – создаёт выделение по маске слоя.
●Add Layer Mask To Selection – добавляет маску слоя к выделенной области.
●Subtract Layer Mask From Selection – вычитает маску слоя из выделенной области.
●Intersect Layer Mask With Selection – операция пересечения приводит к тому, что выделенной остаётся только та область, которая является общей для маски слоя и выделенной области.
●Layer Mask Options (Опции маски слоя) – вызывает диалоговое окно, в котором можно установить цвет и степень прозрачности для отображения маски слоя на рисунке.
●Discard Layer Mask – удаляет маску слоя.
●Apply Layer Mask – применяет маску слоя. В результате все области, бывшие на маске прозрачными (т.е. чёрными), удаляются.
●Disable Layer Mask – временно отключает маску слоя.
