
- •Введение
- •Часть 1. Обзор основных возможностей Adobe Photoshop и GIMP
- •1.1. Общее представление о программе Adobe Photoshop
- •1.2. Общее представление о программе GIMP
- •1.3. Основные принципы работы GIMP и Photoshop
- •1.4. Интерфейс Photoshop
- •1.5. Интерфейс GIMP
- •Часть 2. Основные характеристики изображения
- •2.1. Создание нового изображения
- •2.2. Изменение размеров холста
- •2.3. Изменение цветового режима изображения
- •2.4. Изменение разрешения изображения
- •2.5. Контрольные вопросы и задания
- •Часть 3. Рисование кистями в Photoshop и GIMP
- •3.1. Многослойные изображения – основная концепция GIMP и Photoshop
- •3.2. Выбор цветов
- •3.3. Кисти Photoshop
- •3.4. Кисти в GIMP и их свойства
- •3.5. Редактирование и создание кистей
- •3.7. Пример создания изображения в GIMP с помощью пользовательских кистей
- •3.8. Вопросы и задания
- •Часть 4. Использование заливок
- •4.2. Особенности работы с заливками в GIMP
- •4.3. Градиентные заливки
- •4.4. Основные виды градиентов
- •4.5. Редактор градиентов в GIMP
- •4.6. Рисование с использованием заливок
- •4.7. Контрольные вопросы и задания
- •Часть 5.Выделение области изображения
- •5.1. Инструменты для выделения областей
- •5.2. Операции над выделенными областями
- •5.3. Работа с выделенными областями
- •5.4. Контрольные вопросы и задания
- •Часть 6. Работа со слоями
- •6.1. Палитра Слои
- •6.2. Работа с режимами наложения
- •6.3. Преобразование слоев и выделенных областей
- •6.3.1. Инструмент перемещения
- •6.3.2. Инструмент кадрирования
- •6.3.3. Инструмент вращения
- •6.3.4. Инструмент масштабирования
- •6.3.5. Инструмент искривления
- •6.3.6. Инструмент редактирования перспективы
- •6.3.7. Инструмент отражения
- •6.4. Фотомонтаж двух и более изображений. Маски слоя
- •6.5. Создание макетных групп
- •6.6. Применение стилей слоев
- •6.7. Создание фотоколлажа
- •6.8. Контрольные вопросы и задания
- •Часть 7. Тоновая и цветовая коррекция изображений
- •7.1. Цветовой диапазон
- •7.2. Уровни (Levels)
- •7.2. Levels на практике
- •7.2.1. Как избавиться от тени
- •7.2.2. Изображение отсканировано под наклоном
- •7.2.3. От фотографии к чертежу
- •7.3. Кривые (Curves)
- •7.4. Цветовая коррекция изображений
- •7.4.1. Цветовой баланс
- •7.4.2. Оттенок и Насыщение
- •7.4.3. Замена цвета
- •7.4.4. Тонирование
- •7.4.5. Прочие команды цветовой и тоновой коррекции
- •7.5. Использование корректировочных слоев
- •7.6. Создание коллажа из фотографий разного качества
- •7.7. Задания на самостоятельную работу
- •Литература
Адаптивная интерполяция – более сложная модель смягчения зубчатых эффектов резкого перехода цвета по наклонённой или кривой линии.
Заметим ещё одно отличие градиентов GIMP от градиентов в Photoshop. Пользователям продукта фирмы Adobe предлагается работать с градиентом визуально, т.е. все параметры градиента устанавливаются непосредственно в момент его создания: с помощью вектора задаётся направление изменения цвета и длина перехода от цвета переднего плана к цвету заднего плана. GIMP позволяет пользователю самому участвовать в процессе создания градиента и просчитывать некоторые параметры (при наличии такого желания у пользователя). Так, стандартные градиенты (например, цилиндрический или конический) создаются при помощи вектора. Конечно, если не брать в расчёт параметры повтора и смещения, отсутствующие в Photoshop. При создании спиралевидного градиента необходимо задать дополнительные параметры: максимальная глубина и порог, определяющие количество витков в спирали.
Заметим, что задание всех дополнительных параметров производится до выполнения заливки.
4.4. Основные виды градиентов
Рассмотрим список стандартных градиентов GIMP. Он аналогичен и для других программ, поэтому заострять внимание на том, что несколько градиентов стоят на одну-две позиции выше или ниже по списку, не целесообразно. Зная основные виды градиентов, всегда можно найти их в любом списке.
Градиенты, устанавливаемые вместе с GIMP, хранятся в системной папке gradients. По умолчанию, градиенты, создаваемые пользователем, хранятся в папке gradients в персональной директории GIMP конкретного пользователя (в Windows эта папка находится по следующему адресу: C:/Documents and Settings/Имя_пользователя/.gimp-2.4, вместо 2.4 указывается версия GIMP, установленная на компьютере). Любой файл градиента (имеющий расширение .ggr) будет автоматически загружаться при запуске GIMP. При желании можно добавить и другие директории в поисковой путь для загружаемых градиентов. Это делается с помощью закладки градиентов в меню настроек на странице
Каталоги.
Некоторые стандартные градиенты GIMP приведены на рис. 52. На самом деле список очень велик, и перечислять все имеющиеся градиенты не представляется целесообразным.

Рис. 52. Список градиентов
Первые четыре градиента в списке особенные: вместо фиксированных цветов они используют цвета фона и переднего плана из области цвета панели инструментов.
Основной в фоновый (RGB) это представление RGB градиента из цвета переднего плана в цвет фона, цвета задаются на панели инструментов.
Основной в фоновый (HSV по часовой) представление последовательности оттенков в цветном кругу от выбранного оттенка до 0°.
Основной в фоновый (HSV против часовой) представление последовательности оттенков в цветном кругу от выбранного оттенка до 360°.
Основной в прозрачный выделенный оттенок становится всё более и более прозрачным. Можно изменить эти цвета с помощью выборщика цветов. Итак, изменяя цвета переднего плана и фона, имеется возможность сделать эти градиенты плавно переходящими между двумя выбранными цветами.
Градиенты могут не только изменять цвета, но и работать с прозрачностью. Некоторые градиенты полностью непрозрачны, другие могут иметь прозрачные части. При заполнении области или рисовании прозрачным градиентом, рисунок на нижнем слое, или находящийся на текущем слое, будет проступать сквозь создаваемый градиент в областях его прозрачности.
Имеется возможность создавать новые собственные градиенты с помощью Редактора градиентов. Невозможно изменить установленные вместе с GIMP градиенты, но можно дублировать их или создавать новые для последующего редактирования.
4.5.Редактор градиентов в GIMP
Спомощью этого редактора пользователь может изменить цвета градиентов. Заметим, что редактировать можно только градиенты, созданные или записанные в каталог градиентов пользователем. Базовый набор градиентов изменению не подлежит. Принцип работы редактора градиентов не совсем очевиден, поэтому для освоения этого инструмента рассмотрим пример создания радужного градиента.
Основной принцип работы редактора заключается в том, что любой градиент можно разделить на сегменты, каждый из которых является плавным переходом от одного цвета к другому. Таким образом, редактор градиентов это инструмент, с помощью которого можно объединять любое количество сегментов, содержащих какие угодно цвета [4]. Кроме того, этот редактор содержит некоторые дополнительные функции, с помощью которых можно более точно настроить переход из одного цвета в другой.
Активировать редактор градиентов можно одним из следующих способов.
●Двойным щелчком по полоске градиента в диалоге выбора градиен-
тов.
●Через контекстное меню, вызываемое с помощью щелчка правой кнопки мыши на выделенном имени градиента.
●Щелчком по кнопке Правка градиента в диалоге градиентов.
●Через меню градиентов, которое активируется щелчком по небольшому треугольнику, открывающему меню закладок в диалоге выбора градиента (рис. 53).

Рис. 53. Редактор градиентов. Значения по умолчанию
Вверхней части окна предлагается ввести название, которое будет отображаться в списке используемых GIMP градиентов.
Вобласти отображения градиента можно увидеть все результаты изменений, если отмечен параметр Быстрое обновление; если указанный параметр отключён, изменения будут отображены только после того, как пользователь отпустит кнопку мыши. Если перемещать указатель мыши по этой области, будет показаны значения указанного пиксела, чаще всего нечётного. Позиция определена числом до 3 десятичных знаков, с 0.000 слева до 1.000 справа на градиенте. Также здесь представлены значения параметров RGB, HSV, Яркость и Непрозрачность. Если перемещать указатель мыши с нажатой левой кнопкой, то будет отображена только позиция и данные в формате RGB. Этот цвет устанавливается в качестве цвета переднего плана в панели инструментов и на первые четыре градиента палитры. Если при этом держать клавишу Ctrl, то цвет будет передан на цвет фона.
Управление сегментами. Под областью отображения градиентов находится полоска, содержащая некоторое количество белых и чёрных треугольников, позволяющих указать положение узлов в просмотре градиентов.
Сегмент – это пространство между двумя чёрными треугольниками, стоящими рядом. Белый треугольник внутри каждого сегмента позволяет регулировать переход от начального цвета к конечному. Нажатие на полоску между ограничивающими его чёрными треугольниками выделяет сегмент. Для выделения нескольких сегментов одновременно, используется клавиша Shift. Заметим, что одновременно выделенными могут быть только те сегменты, которые находятся
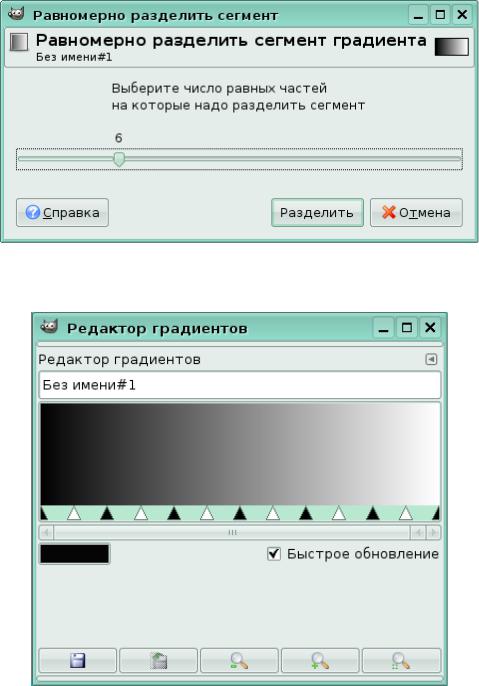
рядом друг с другом. Таким образом, если при выделении некоторый сегмент окажется пропущенным, он автоматически будет включён в "выделенную область".
Для того чтобы создать радужный градиент, необходима смена не пары цветов, а семи. Следовательно, рассматриваемый в примере радужный градиент будет содержать 6 сегментов, на каждом из которых происходит плавная смена цвета. Для этого необходимо щёлкнуть правой кнопкой мыши по градиенту и в открывшемся контекстном меню выбрать пункт «Равномерно разделить сегмент». В открывшемся окне (рис. 54) переместить ползунок вправо до тех пор, пока количество частей разбиения не станет равным 6.
Рис. 54. Разбиение градиента на несколько отрезков
Далее после нажатия кнопки «Разделить», под изображением градиента в редакторе будут отображены все сегменты (рис. 55).
Рис. 55. Градиент с разбиением на отрезки
Ниже расположено поле обратной связи, в котором приведена информация об этом цвете и прочие полезные подсказки.
В нижней части диалога расположено пять кнопок, стандартных и для прочих диалогов подобного назначения: сохранить, восстановить и три кнопки для изменения масштаба.
Ещё одной важной деталью данного редактора является меню редактора градиентов. Оно вызывается либо нажатием правой кнопки мыши на области отображения градиента, либо из меню закладки окна редактора. С помощью этого меню можно указать цвета для крайних правой и левой точки сегмента, отредактировать переход от одного цвета к другому, выбирать цветовую модель и редактировать сегменты. Этот редактор работает только с пользовательскими градиентами или копиями системных градиентов.
Не будем подробно останавливаться на каждом пункте этого меню. Полная справочная информация приведена в [4].
Меню разбито на четыре категории: правка цветов конечных точек, функции смешивания и окрашивания для сегментов, правка границ сегментов и смешение цветов.
Заметим, что разбиение градиента в примере на шесть сегментов (рис. 54) было выполнено благодаря функции равномерной разбивки сегментов.
Вернёмся к нашему примеру. Теперь необходимо задать начальный и конечный цвета для каждого отрезка по отдельности. Если установить цвета, не выделяя отдельных сегментов, настройки будут применены к градиенту в целом. Чтобы изменить цвета для сегмента, необходимо выделить его, щёлкнув левой кнопкой мыши в любой точке, между двумя чёрными треугольниками, ограничивающими сегмент.
Далее назначим начальный и конечный цвета для каждого сегмента в отдельности: красный и оранжевый — для первого, оранжевый и жёлтый — для второго, и т.д. Цвет последнего сегмента будет изменяться от синего до фиолетового. Для того чтобы переходы были плавные, необходимо, чтобы цвета на краях отрезков совпадали. Т.е., например, оранжевый цвет первого отрезка (конечный цвет) должен совпадать с начальным цветом второго отрезка. В противном случае возможны резкие переходы между цветами соседних отрезков. Для этого используются пункты меню, касающиеся изменению цветов в концевых точках сегмента. Каким образом добиться, чтобы цвета на концах соседних сегментов совпадали, оставим в качестве самостоятельного задания.
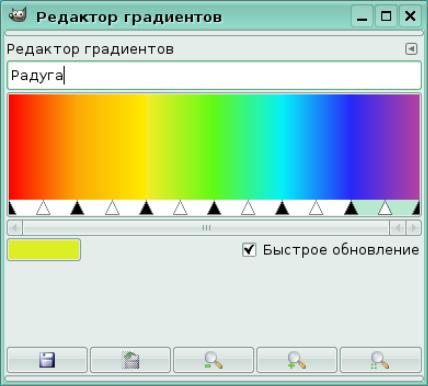
В результате проведённых действий получим градиент, приведённый на рис. 56. Чтобы созданный градиент был сохранен и использован при последую-
щих запусках GIMP, необходимо нажать кнопку  .
.
В дальнейшем возможно изменять созданный градиент, если нажать кнопку
 в окне «Градиенты». Заметим, что приведённые кнопки имеют тот же вид, что и кнопки в редакторе кистей. Это касается любой дополнительной панели с настройками. Поэтому в дальнейшем внешний вид кнопок приводить не будем.
в окне «Градиенты». Заметим, что приведённые кнопки имеют тот же вид, что и кнопки в редакторе кистей. Это касается любой дополнительной панели с настройками. Поэтому в дальнейшем внешний вид кнопок приводить не будем.
Например, можно изменить границы отрезков. По умолчанию они созданы равными, однако при редактировании можно изменить длину любого отрезка. В этом случае некоторые из переходов будут более короткие (или длинные), нежели остальные.
Рис. 56. Градиент "Радуга"
Например, на рис. 57 приведён изменённый градиент «Радуга».
