
- •Введение
- •Часть 1. Обзор основных возможностей Adobe Photoshop и GIMP
- •1.1. Общее представление о программе Adobe Photoshop
- •1.2. Общее представление о программе GIMP
- •1.3. Основные принципы работы GIMP и Photoshop
- •1.4. Интерфейс Photoshop
- •1.5. Интерфейс GIMP
- •Часть 2. Основные характеристики изображения
- •2.1. Создание нового изображения
- •2.2. Изменение размеров холста
- •2.3. Изменение цветового режима изображения
- •2.4. Изменение разрешения изображения
- •2.5. Контрольные вопросы и задания
- •Часть 3. Рисование кистями в Photoshop и GIMP
- •3.1. Многослойные изображения – основная концепция GIMP и Photoshop
- •3.2. Выбор цветов
- •3.3. Кисти Photoshop
- •3.4. Кисти в GIMP и их свойства
- •3.5. Редактирование и создание кистей
- •3.7. Пример создания изображения в GIMP с помощью пользовательских кистей
- •3.8. Вопросы и задания
- •Часть 4. Использование заливок
- •4.2. Особенности работы с заливками в GIMP
- •4.3. Градиентные заливки
- •4.4. Основные виды градиентов
- •4.5. Редактор градиентов в GIMP
- •4.6. Рисование с использованием заливок
- •4.7. Контрольные вопросы и задания
- •Часть 5.Выделение области изображения
- •5.1. Инструменты для выделения областей
- •5.2. Операции над выделенными областями
- •5.3. Работа с выделенными областями
- •5.4. Контрольные вопросы и задания
- •Часть 6. Работа со слоями
- •6.1. Палитра Слои
- •6.2. Работа с режимами наложения
- •6.3. Преобразование слоев и выделенных областей
- •6.3.1. Инструмент перемещения
- •6.3.2. Инструмент кадрирования
- •6.3.3. Инструмент вращения
- •6.3.4. Инструмент масштабирования
- •6.3.5. Инструмент искривления
- •6.3.6. Инструмент редактирования перспективы
- •6.3.7. Инструмент отражения
- •6.4. Фотомонтаж двух и более изображений. Маски слоя
- •6.5. Создание макетных групп
- •6.6. Применение стилей слоев
- •6.7. Создание фотоколлажа
- •6.8. Контрольные вопросы и задания
- •Часть 7. Тоновая и цветовая коррекция изображений
- •7.1. Цветовой диапазон
- •7.2. Уровни (Levels)
- •7.2. Levels на практике
- •7.2.1. Как избавиться от тени
- •7.2.2. Изображение отсканировано под наклоном
- •7.2.3. От фотографии к чертежу
- •7.3. Кривые (Curves)
- •7.4. Цветовая коррекция изображений
- •7.4.1. Цветовой баланс
- •7.4.2. Оттенок и Насыщение
- •7.4.3. Замена цвета
- •7.4.4. Тонирование
- •7.4.5. Прочие команды цветовой и тоновой коррекции
- •7.5. Использование корректировочных слоев
- •7.6. Создание коллажа из фотографий разного качества
- •7.7. Задания на самостоятельную работу
- •Литература
поле ввода. Можно не пользоваться мышью и пипеткой, а вводить значения в соответствующие поля непосредственно с клавиатуры.
5.Настройка контраста. Чёрный движок в левой части шкалы предназначен для регулировки тона в тенях, т.е. самых тёмных областях изображения. Перемещая чёрный движок вправо, можно увеличить количество чёрных пикселей в изображении. Белый движок отвечает за регулировку пикселей, расположенных в светах. Перемещая его влево, можно увеличить количество белых пикселей в изображении за счёт пикселей, близких по значениям яркости. В результате смещения чёрного и белого
движков по направлению друг к другу повышается контраст изображения.
Расположенная в нижней части диалогового окна шкала градаций серого предназначена для обрезки уровня яркости пикселей, составляющих изображение. Перемещение вправо движка чёрного цвета приводит к осветлению изображения за счёт назначения всем пикселям, имеющим значения яркости, меньше указанного. Точно так же действует и правый движок белого цвета. Перемещение его влево по шкале приводит к затемнению изображения.
Результат применения обрезки изображения по яркости приводит к потере деталей, что в большинстве случаев портит изображение.
Команду Levels можно применять как ко всему изображению (установка по умолчанию), так и к его отдельным цветовым каналам. Это открывает дополнительные возможности по настройке цветового и тонового баланса цветовых изображений, содержащих более одного канала. Например, осветление синего канала приводит к окраске изображения в синие тона, а осветление красного – в красные.
7.2. Levels на практике
Очень часто на практике возникает ситуация, когда в документ необходимо вставить черно-белое изображение, отсканированное из книги, методического пособия или сфотографированное на стенде. Выполнив соответствующие настройки программы сканирования, возможно получить такое изображение. Однако большинство пользователей сканирует, используя параметры «по умолчанию»: по незнанию или из-за нежелания что-либо менять.
В результате даже при сканировании из качественного издания, напечатанного на чисто-белой бумаге, будет получено изображение на сером фоне, например, как на рис. 124. Кроме того, может возникнуть и дефект сканирования (что также имеет место быть на представленном изображении), когда пользователь случайно ослабил давление на книгу крышкой сканера и т.п. Если есть возмож-

ность повторного сканирования, такой дефект легко устранить. Однако рассмотрим, как быть с рисунком, повторно отсканировать который уже не удастся.
7.2.1. Как избавиться от тени
Например, рис. 124 студент отсканировать в читальном зале библиотеки. Пусть сегодня воскресенье. Завтра, в понедельник, необходимо сдать отчёт по курсовой работе, в котором используется приведённое на рисунке изображение. Ясно, что библиотека закрыта, повторное сканирование невозможно.
Из данной ситуации есть два выхода: нарисовать схему или чертёж самостоятельно либо отредактировать имеющееся изображения. В случае, когда схема или рисунок слишком сложны остаётся только второй способ решения проблемы. С помощью Уровней задача решается очень легко!
Рис. 124. Рисунок, отсканированный с дефектами
Почему бы не вставить рисунок таким, какой он есть, предварительно обрезав ненужную информацию? Вставка изображения подобного качества в отчёт или иной документ влечёт за собой следующие негативные последствия: при выводе документа на печать рисунок печатается с фоном, линии его серые, а зачастую и вовсе не видны (см. например, рис. 125). Это приводит к тому, что рисунок становится неинформативным, на нем невозможно прочитать какую-либо информацию.
Кроме того, иногда на отсканированное изображение накладывается тень от разворота книги, которая также крайне не желательна при вставке рисунка в документ (см. рис. 124).
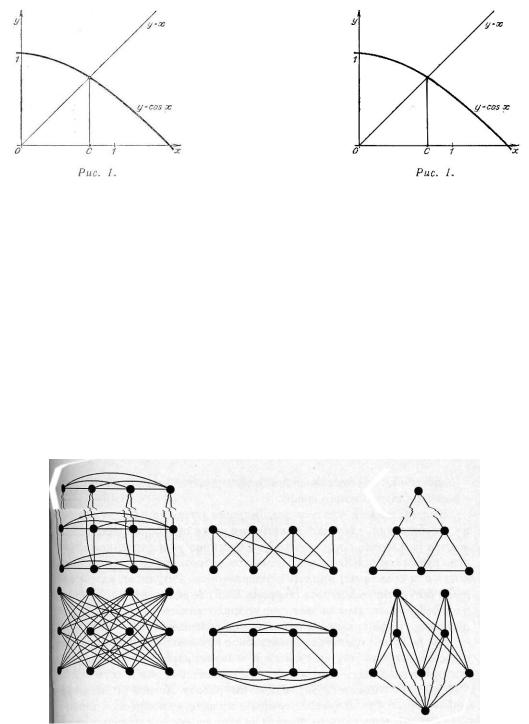
Благодаря обработке сканированного изображения с помощью команды Levels (чёрный – 160, белый - 180), а также использованию кистей для удаления оставшихся пикселей-«артефактов», можно получить качественный черно-белый рисунок (рис. 125).
Рис. 125. Рисунок, отсканированный слишком ярко до и после применения команды Levels
Рассмотрим обработку изображения, представленного на рис. 124. Вырежем только ту область, на которой находится рисунок, т.е. удалим из
рассмотрения все надписи и номера страниц. Далее, выделяя отдельные фрагменты изображения, установив в качестве цвета заднего плана белый, исправим ошибки сканирования. Для этого потребуется выделение отдельных дефектных областей и использование команд трансформации и инструмента Перемещение (Move Tool).
После использования вышеописанных инструментов получим то, что изображено на рис. 126.
Рис. 126. Исправление дефектов сканирования: вырезание изображения, коррекция смещенных областей
Для выравнивания искажённых линий и фрагментов можно использовать сложные трансформации. Однако если дефект находится в середине прямолиней-
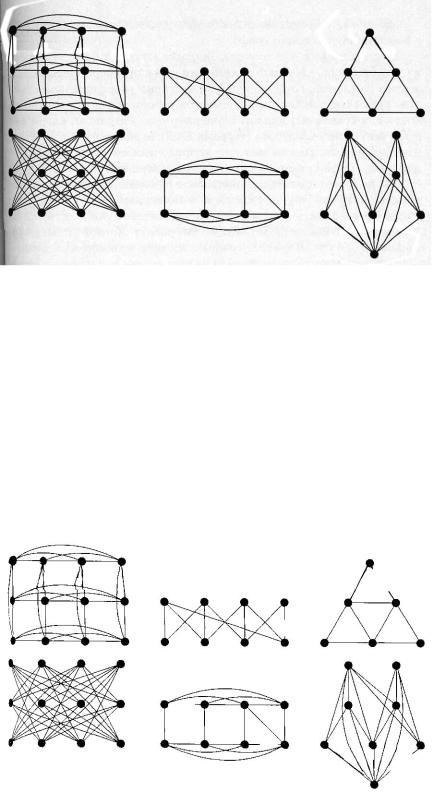
ных участков (как в данном случае), целесообразно стереть все дефекты с помощью ластика и нарисовать их заново (рис. 127).
Рис. 127. Исправление дефектов сканирования: коррекция смещенных областей с помощью инструментов рисования
После того, как на рисунке исправлены все дефекты сканирования, кроме тона, приступаем к использованию команды Levels. В данном случае бессмысленно требовать, чтобы фон изображения стал абсолютно белым. Это не представляется возможным из-за имеющейся тени.
При установке уровня белого на 60, а чёрного на 40, конечно, можно добиться полного осветления фона (рис. 128), но при этом будет потеряно достаточно много информации, которая до редактирования была представлена темно-се- рыми, практически чёрными, пикселями.
Рис. 128. Излишне старательное применение команды Levels
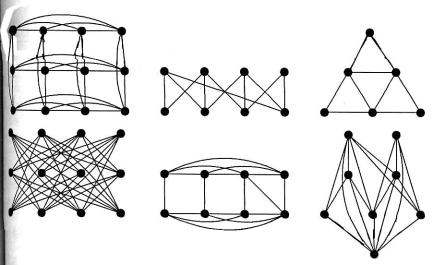
Если установить больший уровень белого, то на рисунке останется тень. Например, при установке уровня белого на 210, а чёрного на 160, получим следующее изображение (рис. 129).
Рис. 129. Изображение с тенью
Следует заметить, что белый фон, за исключением левого края рисунка, является чисто белым, без пикселей-артефактов. При этом сохранена яркость и всех чёрных линий, что нельзя сказать про изображение на рис. 128.
Для ликвидации тени можно использовать три способа.
1.Вручную перекрасить все серые пиксели в белый цвет. Данный метод является трудоёмким и нерациональным, велика вероятность ошибки.
2.Выделить область изображения, содержащую тень и применительно к ней воспользоваться командой Levels. Продолжать операцию, уменьшая выделенную область, до тех пор, пока не будет ликвидирована вся тень. Метод хорош для двухцветных изображений, но если требуется избавить от тени серую область, то останутся границы каждого выделения.
3.Воспользоваться инструментом Dodge Tool (осветление). В данном случае можно уничтожить не только тень, но и контур, если он имел не абсолютно чёрный цвет (значение 0 по всем трём каналам).
Самой оптимальной является техника комбинирования всех перечисленных способов. Например, в ситуации, показанной на рис. 129, целесообразно избавиться от очень темной тени, которая не затрагивает рисунка (рис. 130) и закрасим эту область белым цветом.

Рис. 130. Выделение тени, не затрагивающей рисунок, и ее заливка
После этого выделение снимается и, с помощью инструмента осветления, ликвидируется оставшаяся тень (рис. 131). Если при этом «пострадали» чёрные детали и контуры изображения, рекомендуется воспользоваться кистью и линиями для исправления недочётов или отменить последние операции и выполнить коррекцию заново.
Рис. 131. Отредактированное изображение
Заметим, что все подрисуночные подписи удаляются из сканированного изображения. Они набираются в соответствующих объектах файла отчёта. Это делается потому, что шрифт, которым набрана подрисуночная подпись, может не совпасть со шрифтом, используемым в документе, в который вставляется рисунок. Более того, обработанный программой коррекции текст выглядит намного хуже, чем набранный в текстовом редакторе. В отчётах подобные вольности не допустимы.
