
- •Введение
- •Часть 1. Обзор основных возможностей Adobe Photoshop и GIMP
- •1.1. Общее представление о программе Adobe Photoshop
- •1.2. Общее представление о программе GIMP
- •1.3. Основные принципы работы GIMP и Photoshop
- •1.4. Интерфейс Photoshop
- •1.5. Интерфейс GIMP
- •Часть 2. Основные характеристики изображения
- •2.1. Создание нового изображения
- •2.2. Изменение размеров холста
- •2.3. Изменение цветового режима изображения
- •2.4. Изменение разрешения изображения
- •2.5. Контрольные вопросы и задания
- •Часть 3. Рисование кистями в Photoshop и GIMP
- •3.1. Многослойные изображения – основная концепция GIMP и Photoshop
- •3.2. Выбор цветов
- •3.3. Кисти Photoshop
- •3.4. Кисти в GIMP и их свойства
- •3.5. Редактирование и создание кистей
- •3.7. Пример создания изображения в GIMP с помощью пользовательских кистей
- •3.8. Вопросы и задания
- •Часть 4. Использование заливок
- •4.2. Особенности работы с заливками в GIMP
- •4.3. Градиентные заливки
- •4.4. Основные виды градиентов
- •4.5. Редактор градиентов в GIMP
- •4.6. Рисование с использованием заливок
- •4.7. Контрольные вопросы и задания
- •Часть 5.Выделение области изображения
- •5.1. Инструменты для выделения областей
- •5.2. Операции над выделенными областями
- •5.3. Работа с выделенными областями
- •5.4. Контрольные вопросы и задания
- •Часть 6. Работа со слоями
- •6.1. Палитра Слои
- •6.2. Работа с режимами наложения
- •6.3. Преобразование слоев и выделенных областей
- •6.3.1. Инструмент перемещения
- •6.3.2. Инструмент кадрирования
- •6.3.3. Инструмент вращения
- •6.3.4. Инструмент масштабирования
- •6.3.5. Инструмент искривления
- •6.3.6. Инструмент редактирования перспективы
- •6.3.7. Инструмент отражения
- •6.4. Фотомонтаж двух и более изображений. Маски слоя
- •6.5. Создание макетных групп
- •6.6. Применение стилей слоев
- •6.7. Создание фотоколлажа
- •6.8. Контрольные вопросы и задания
- •Часть 7. Тоновая и цветовая коррекция изображений
- •7.1. Цветовой диапазон
- •7.2. Уровни (Levels)
- •7.2. Levels на практике
- •7.2.1. Как избавиться от тени
- •7.2.2. Изображение отсканировано под наклоном
- •7.2.3. От фотографии к чертежу
- •7.3. Кривые (Curves)
- •7.4. Цветовая коррекция изображений
- •7.4.1. Цветовой баланс
- •7.4.2. Оттенок и Насыщение
- •7.4.3. Замена цвета
- •7.4.4. Тонирование
- •7.4.5. Прочие команды цветовой и тоновой коррекции
- •7.5. Использование корректировочных слоев
- •7.6. Создание коллажа из фотографий разного качества
- •7.7. Задания на самостоятельную работу
- •Литература
Часть 6. Работа со слоями
Как уже отмечалось в предыдущих главах, основная концепция программ GIMP и Photoshop заключается в использовании слоев. До этого момента мы создавали слои, своим размером совпадающие с размерами изображения и не пользовались ни одним из их свойств.
Вообще говоря, можно обойтись и без создания слоев и использовать программы в однослойном режиме: инструменты рисования, заливки и выделения прекрасно работают и на одном слое. В частности, настройки прозрачности для кисти и заливки фактически дублируют режим наложения слоя. Однако в данном случае имеется один существенный недостаток – редактируя некоторую область однослойного изображения, очень легко повредить неиспользованные фрагменты. Более того, пользователь оказывается лишён возможности перемещать некоторые объекты относительно друг друга. Наконец, редактирование однослойного изображения займёт гораздо больше времени, нежели работа с проектом, в котором каждый объект находится на отдельном слое.
В предыдущей главе сознательно опущен вопрос о трансформации выделенных областей (изменение размеров, поворот и пр.) несмотря на то, что изменениям можно подвергнуть любой выделенный фрагмент. Рассмотрим этот вопрос сразу применительно к слоям.
Если говорить о слоях, то их концепция одинакова что в GIMP, что в Photoshop, также совпадают и их основные свойства. Но если заняться изучением слоев более глубоко, тут различия в реализованных программами функциях окажутся куда более существенными.
Начнём с того, что в GIMP полностью отсутствует такое понятие как «стиль слоя». В Photoshop под этим понимают спецэффекты: тень, отблеск, покрытие текстурой, обводка слоя и пр. Однако GIMP позволяет реализовать данные функции другими способами. Некоторые эффекты, например, тень, изменяющая свою прозрачность согласно непрерывной функции, в свободно распространяемой программе окажется довольно сложно реализовать. Но достаточно попробовать представить, в каких случаях пользователю может потребоваться столь экзотическая тень, как сразу же станет ясно, что в тех немногих случаях, когда требуется воспользоваться эффектом, окажется легче либо загрузить изображение в Photoshop, либо создать эффект самостоятельно. Заметим, что использованные в Photoshop эффекты при импорте в GIMP не отображаются. Но есть способ, позволяющий сохранить эффекты Photoshop при открытии в GIMP. Он будет описан в этой главе несколько позже.
Вто время как в GIMP не реализованы спецэффекты, эта программа предлагает богатый инструментарий при работе с масками (прозрачностью). Опять же, Photoshop, где функции работы с масками могут быть заменены некоторой последовательностью действий, присутствует понятие корректировочного слоя, на котором хранятся все изменения тона, насыщенности и цветового баланса всех слоев, лежащих ниже его. Подробнее о цветовой коррекции будет рассказано в следующих главах.
Вданном случае можно бесконечно говорить о том, что есть в одной программе и отсутствует в другой, а далее сделать вывод о функциональной ограниченности каждой из них. Но не следует забывать, что программы являются аналогами друг для друга, созданы разными компаниями и распространяются на разных условиях.
При возможности, как уже говорилось выше, можно редактировать один и тот же файл сразу в двух программах, если сохранить его в формате *.psd.
Заметим также, что при вставке из буфера вырезанного изображения в GIMP, оно не помещается на новый слой, как это принято в Photoshop. Первой порой это может показаться неудобным, потому что при вставке следующего объекта предыдущий намертво приклеивается к нижнему слою. Однако при выполнении сложного редактирования (например, когда требуется скопировать более де- сяти-двадцати заплаток для заднего фона) подобный подход может привести к рациональному использованию ресурсов: все вспомогательные слои, которые не должны быть в дальнейшем перенесены, будут объединены в один. Не придется дополнительно объединять большое количество слоев, содержащих заплатки. Таким образом, уменьшится и размер исходного файла.
При желании всегда вставленное изображение можно перенести на новый слой. Для этого достаточно сразу после операции вставки щёлкнуть по кнопке Новый слой внизу палитры Слои или выбрать одноимённый пункт в меню.
6.1. Палитра Слои
Прежде, чем работать со слоями, необходимо открыть их список, который находится на одноименной палитре.
Она выглядит одинаково в обеих программах (на Рис. 81 приведено окно в GIMP) и на ней сосредоточены основные инструменты, необходимые для работы со слоями. Большинство команд продублировано в меню Layer (Слой). Если палитра не видна, следует выбрать в меню Window (Окно)->Show Layers (Показать палитру слоев). В GIMP вместо Window меню называется Диалоги.

Рис. 81. Диалог "Слои"
Как уже говорилось ранее, создать слой можно несколькими способами.
●Щёлкнуть по кнопке создания нового слоя в нижней части палитры
Слои.
●Выбрать в меню Слой пункт Вставить новый слой.
●Нажать Ctrl+Shift+N.
●Выбрать в меню палитры Слои пункт Новый слой.
●Вставить в открытый документ изображение из буфера обмена.
●Перетащить слой из одного документа в другой.
●Ввести текст с помощью инструмента для набора текста.
Создание слоев приводит к увеличению объёма файла. По сути, каждый слой – это ещё одно изображение, содержащее ровно столько же пикселей, сколько и исходное. Вместе с тем, прозрачные пиксели не занимают места в памяти.
Для того чтобы удалить слой, нужно перетащить его в корзину, расположенную в правом нижнем углу палитры Слои или выбрать в меню Слой пункт
Удалить слой.
В верхней части палитры Layers находится список, содержащий режимы наложения, движок регулировки прозрачности слоя и кнопка вызова меню палитры.

6.2. Работа с режимами наложения
Режимы наложения предназначены для создания различных художественных и специальных эффектов, получаемых путём различных математических операций с цветовыми составляющими пикселей, расположенных на разных слоях. Другими слоями, режимы наложения определяют способ взаимодействия слоя с нижележащими слоями. Благодаря режимам наложения можно буквально за несколько секунд создавать яркие, необычные картины и потрясающие эффекты.
Для того чтобы установить режим наложения слоя, нужно выделить слой в палитре и выбрать нужный режим наложения из раскрывающегося списка в левой верхней части палитры.
В режиме Нормальный, заданном по умолчанию, пиксели верхнего слоя просто перекрывают находящиеся под ними пиксели других слоев. Но при использовании других режимов наложения ситуация меняется – в конечном изображении, которое отображается на экране, участвуют уже не только пиксели верхнего слоя, но и пиксели, расположенные на нижестоящих слоях.
При изменении режима наложения происходит обработка цветовых значений пикселей верхнего слоя с пикселем слоя, лежащего точно под ним. Результат этой обработки может различаться в зависимости от выбранного режима, и этот результат отображается непосредственно на экране.
Следующие режимы доступны как в GIMP, так и в Photoshop.
Краткое описание |
Пример изображения |
Normal (Нормальный) – пиксели слоя |
|
полностью перекрывают пиксели на ни- |
|
жележащих слоях. |
|
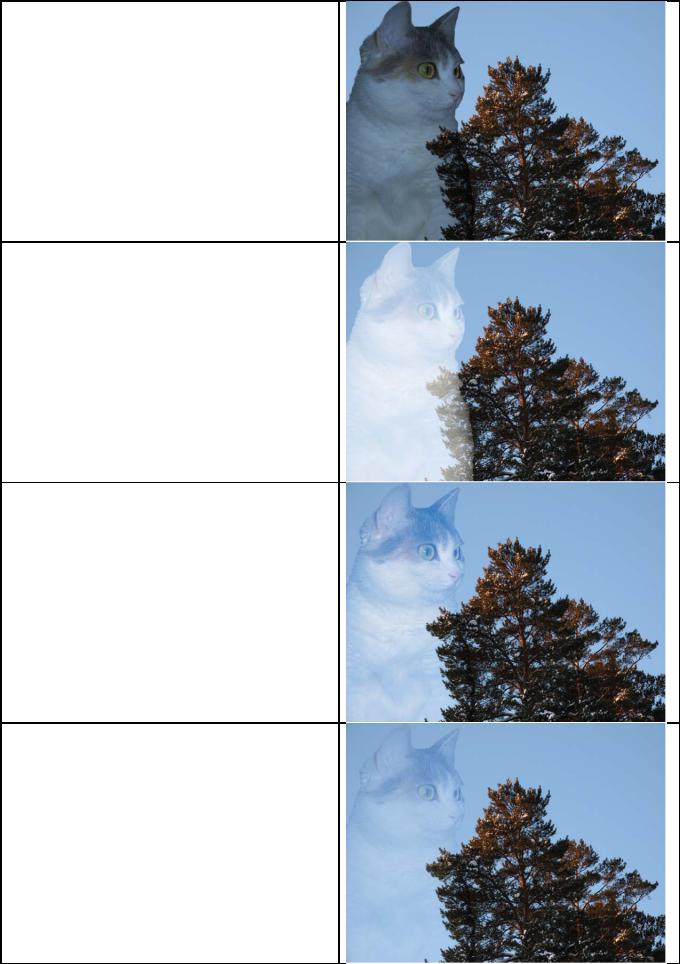
Multiply (Умножение) – затемняет изображение, повышая контрастность в интенсивно окрашенных областях.
Screen (Осветление) – осветляет изображение, обесцвечивая все области, за исключением содержащих чёрный цвет.
Overlay (Перекрытие) – осветляет или затемняет изображение, в зависимости от цветов перекрываемых пикселей.
Soft Light (Мягкий свет) – мягко накладывает верхний слой на нижележащий. В этом режиме не теряется ни один элемент нижнего слоя, просто он слегка окрашивается в цвета верхнего слоя.

Hard Light (Жёсткий свет) – повышает контрастность изображения.
Color Dodge (Осветление основы) –
резко осветляет все изображение, кроме чисто белых и чисто чёрных тонов.
Color Burn (Затемнение основы) –
резко затемняет все изображение, увеличивая его насыщенность.
Darken (Замена тёмным) – затемняет изображение. В этом режиме сравниваются совпадающие пиксели в обоих накладываемых слоях (по каждому каналу отдельно), из которых выбираются самые тёмные пиксели. В изображениях, представленных в градациях серого, пиксели, которые светлее основного цвета, заменяются на основной цвет.
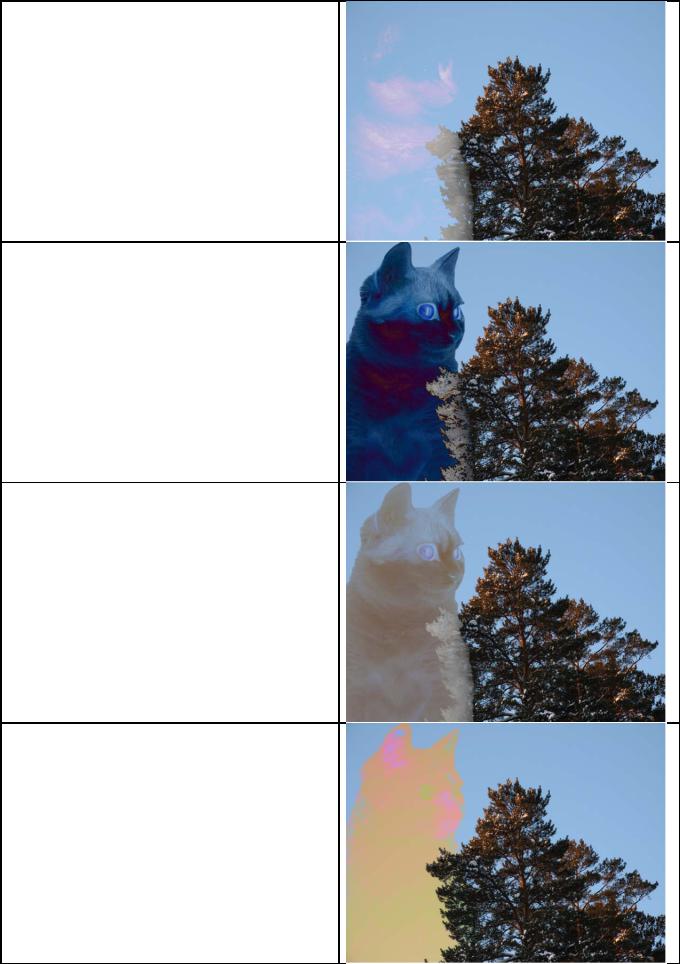
Lighten (Замена светлым) – осветляет изображение. Режим, обратный предыдущему, только теперь остаются видимыми самые светлые пиксели двух смешиваемых слоев.
Difference (Разница) – затемняет изображение, одновременно инвертируя его цвета. Результат напоминает негатив цветной плёнки.
Exclusion (Исключение) – режим, очень похожий на предыдущий, но результирующий цвет несколько мягче. Наложение чёрного цвета не влияет на результирующее изображение, тогда как наложение белого приводит к инверсии цвета нижнего слоя.
Hue (Цветовой тон) – в качестве результирующего создаётся цвет, для которого значения яркости и насыщенности берутся из нижнего слоя, а цветовой тон – из верхнего.
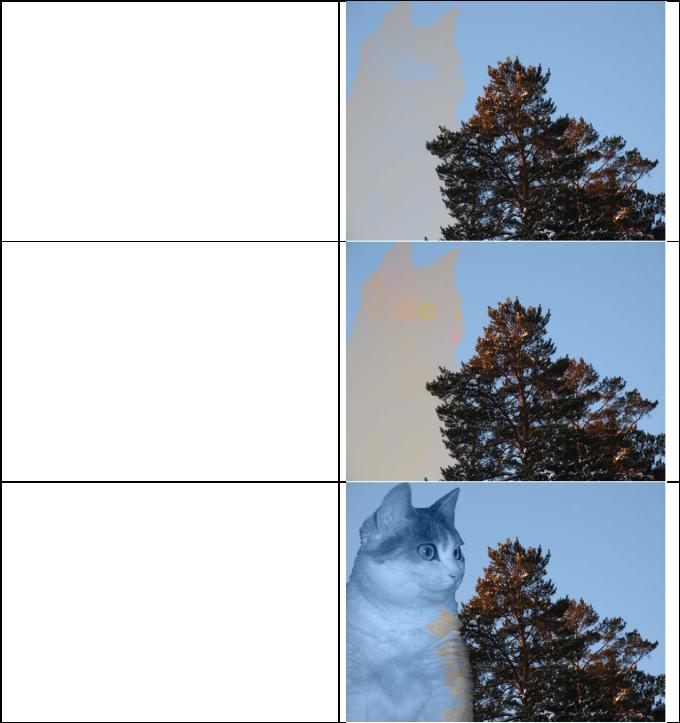
Saturation (Насыщенность) – в качестве результирующего создаётся цвет, для которого значения яркости и цвета берутся из нижнего слоя, а насыщенности – из верхнего. Чёрный и белый цвета нижнего слоя при этом не изменяются.
Color (Цвет) – в качестве результирующего создаётся цвет, для которого значение яркости берётся из нижнего слоя, в цветовой тон и насыщенность – из верхнего. Контрастность и тональность изображения при этом не изменяются.
Luminosity (Яркость) – режим, противоположный предыдущему. Цветовой тон и насыщенность не изменяются, а яркость определяется верхним слоем.
Очевидно, что приведённые изображения не несут в себе никакой художественной ценности и служат всего лишь примером. Так, с помощью изменения режимов наложения можно легко создавать тени, отражения, прозрачные элементы и пр. Подробнее об использовании различных видов наложения рассмотрим на одном из приведённых ниже примеров.
Движок управления прозрачностью слоя позволяет легко изменять её для активного слоя. Для изменения прозрачности слоя можно перемещать движок или вводить любые значения непосредственно с клавиатуры.

Изменение прозрачности, так же, как и режима наложения, действует на весь слой, независимо от того, выделена какая-либо область или нет.
Флажки, расположенные под раскрывающимся списком режимов наложения и движком шкалы Прозрачность позволяют запереть (Lock) или, точнее, защитить, некоторые свойства слоя от нежелательного редактирования. В GIMP осуществляется защита всего слоя в целом, а Photoshop позволяет блокировать отдельные действия (см. скриншот ниже).
Первый флажок позволяет защитить от редактирования прозрачные области слоя. Если он не установлен, то инструменты рисования будут воздействовать на весь слой. Следующий флажок, помеченный пиктограммой кисточки, запрещает рисование на всем слое. Флажок, помеченный пиктограммой четырёхугольной стрелки, запрещает перемещение слоя. В некоторых случаях такое закрепление оказывается очень удобным. Последний флажок, помеченный пиктограммой замка, полностью блокирует слой – его нельзя ни переместить, ни нарисовать на нем что-либо.
Для перехода на другой слой достаточно просто щёлкнуть по нему в палитре Layers.
Слои можно легко перемещать относительно друг друга, перетаскивая их с помощью мыши.
Если несколько слоев необходимо перемещать вместе, их можно связать. Для этого нужно выделить один из слоев и щёлкнуть мышью в окне, где обычно отображается значок кисти. В этом окошке появится изображение цепочки – слои окажутся связанными. Теперь при перемещении одного из связанных слоев перемещаться будут и все связанные с ним слои.
Изображения, расположенные на связанных слоях, можно выравнивать относительно друг друга с помощью команд, расположенных в меню Слой->Выров- нять связанные (в GIMP предлагается выровнять видимые слои). Они позволяют легко разместить, например, круг, расположенный на одном слое по центру квадрата, расположенного на связанном слое. Другая группа команд, расположенная в меню Слой->Распределить связанные предназначена для распределения изображений относительно границ документа (такой функции в GIMP нет). С её помощью можно разместить изображения, расположенные на связанных слоях, на равном расстоянии друг от друга по вертикали или горизонтали.
Для использования этих команд необходимо, чтобы связанных слоев было не менее трёх.
