
- •Введение
- •Часть 1. Обзор основных возможностей Adobe Photoshop и GIMP
- •1.1. Общее представление о программе Adobe Photoshop
- •1.2. Общее представление о программе GIMP
- •1.3. Основные принципы работы GIMP и Photoshop
- •1.4. Интерфейс Photoshop
- •1.5. Интерфейс GIMP
- •Часть 2. Основные характеристики изображения
- •2.1. Создание нового изображения
- •2.2. Изменение размеров холста
- •2.3. Изменение цветового режима изображения
- •2.4. Изменение разрешения изображения
- •2.5. Контрольные вопросы и задания
- •Часть 3. Рисование кистями в Photoshop и GIMP
- •3.1. Многослойные изображения – основная концепция GIMP и Photoshop
- •3.2. Выбор цветов
- •3.3. Кисти Photoshop
- •3.4. Кисти в GIMP и их свойства
- •3.5. Редактирование и создание кистей
- •3.7. Пример создания изображения в GIMP с помощью пользовательских кистей
- •3.8. Вопросы и задания
- •Часть 4. Использование заливок
- •4.2. Особенности работы с заливками в GIMP
- •4.3. Градиентные заливки
- •4.4. Основные виды градиентов
- •4.5. Редактор градиентов в GIMP
- •4.6. Рисование с использованием заливок
- •4.7. Контрольные вопросы и задания
- •Часть 5.Выделение области изображения
- •5.1. Инструменты для выделения областей
- •5.2. Операции над выделенными областями
- •5.3. Работа с выделенными областями
- •5.4. Контрольные вопросы и задания
- •Часть 6. Работа со слоями
- •6.1. Палитра Слои
- •6.2. Работа с режимами наложения
- •6.3. Преобразование слоев и выделенных областей
- •6.3.1. Инструмент перемещения
- •6.3.2. Инструмент кадрирования
- •6.3.3. Инструмент вращения
- •6.3.4. Инструмент масштабирования
- •6.3.5. Инструмент искривления
- •6.3.6. Инструмент редактирования перспективы
- •6.3.7. Инструмент отражения
- •6.4. Фотомонтаж двух и более изображений. Маски слоя
- •6.5. Создание макетных групп
- •6.6. Применение стилей слоев
- •6.7. Создание фотоколлажа
- •6.8. Контрольные вопросы и задания
- •Часть 7. Тоновая и цветовая коррекция изображений
- •7.1. Цветовой диапазон
- •7.2. Уровни (Levels)
- •7.2. Levels на практике
- •7.2.1. Как избавиться от тени
- •7.2.2. Изображение отсканировано под наклоном
- •7.2.3. От фотографии к чертежу
- •7.3. Кривые (Curves)
- •7.4. Цветовая коррекция изображений
- •7.4.1. Цветовой баланс
- •7.4.2. Оттенок и Насыщение
- •7.4.3. Замена цвета
- •7.4.4. Тонирование
- •7.4.5. Прочие команды цветовой и тоновой коррекции
- •7.5. Использование корректировочных слоев
- •7.6. Создание коллажа из фотографий разного качества
- •7.7. Задания на самостоятельную работу
- •Литература
Изменения диалогового окна Curves при последующем вызове команды уже нельзя будет продолжить с того места, на котором оно было закончено в первый раз.
7.4. Цветовая коррекция изображений
Работа с цветом всегда вызывала большие трудности в цифровой графике. Дело в том, что изображение на мониторе формируется за счёт свечения люминофора, а на бумаге – благодаря свойствам краски. Таким образом, принцип построения цветных изображений на мониторе совершенно отличается от принципа передачи того же изображения на бумаге. Конечно, современные технологии цветной печати и программное обеспечение позволяют свести расхождения к минимуму и получить великолепное качество изображений.
Работа с цветом в GIMP и Photoshop может преследовать две основные цели: достижение максимального реализма и применение цветов для специальных эффектов.
Вбольшинстве случаев перед дизайнером стоит первая из поставленных задач, так как соответствие цветов оригиналу является очень важным условием при создании разного рода иллюстраций. Однако средства цветокоррекции, предоставляемые программами редактирования растровых изображений, одинаково хорошо подходят для решения любых задач, связанных с настройкой цвета в цифровом изображении.
Прежде чем приступать к работе, необходимо иметь отчётливое представление, ради чего вообще нужно производить цветокоррекцию и к какому результату следует стремиться. Это заметно облегчит работу и позволит всегда безошибочно выбирать инструмент для решения тех или иных задач.
Рассмотрим сначала основные дефекты, с которыми приходится бороться дизайнеру.
Впервую очередь, это цветовые сдвиги, т.е. когда изображение имеет неестественные цвета или общий цветовой оттенок (например, старые фото обычно имеют коричневый оттенок). Кроме того, это недостаточная или излишняя насыщенность цветами отдельных частей изображения.
Если в изображении явно виден дефект цвета в какой-то одной области, может появиться необходимость его исправления с помощью выделенной области. При этом нельзя забывать о том, что в большинстве случаев, при нарушении цвета в ограниченной области изображения, скорее всего, такой же сдвиг цвета есть и во всех остальных областях, просто он там менее заметен. Поэтому одно из основных правил цветокоррекции заключается в том, что обрабатывать нужно
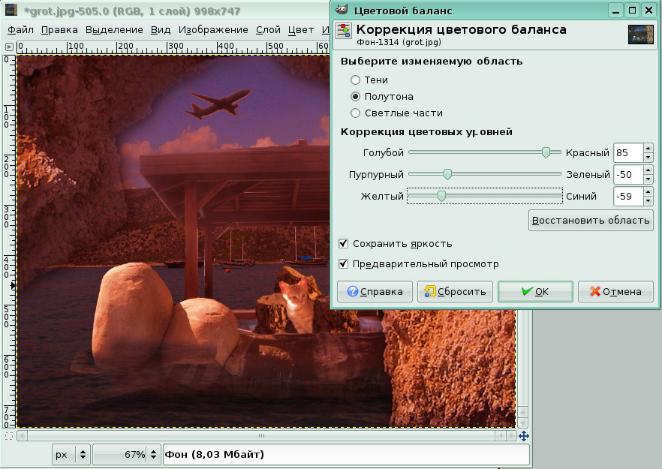
все изображение целиком. В этом случае шансы добиться заметного улучшения цветов значительно возрастают, так как не происходит резкого нарушения цветового баланса, неизбежного при грубом выделении областей.
Специфика работы с цветом такова, что воздействие, оказываемое на отдельный цветовой компонент, отражается на всех остальных компонентах. Главным принципом цветовой корректировки является балансировка цветов, основой которой служит цветовой круг. Цвета на нем расположены в последовательности радуги. Цвета, лежащие на цветовом круге друг напротив друга, являются дополнительными – усиление одного из них приводит к ослаблению другого. Например, ослабление жёлтого сместит цвета в область синего.
7.4.1. Цветовой баланс
Команда Color Balance находится в меню Image (Изображение)->Adjust (Установка) (Photoshop) или Цвет->Цветовой баланс (GIMP). Она предназначена для регулировки соотношения цветов в изображении.
Управление цветами с помощью этой команды заметно проще работы с командой Curves. Между тем, её эффективность очень высока. В диалоговом окне команды можно выбрать диапазон значений яркости, в котором будет производиться цветокоррекция (рис. 139).
Рис. 139. Диалоговое окно установки цветового баланса в GIMP
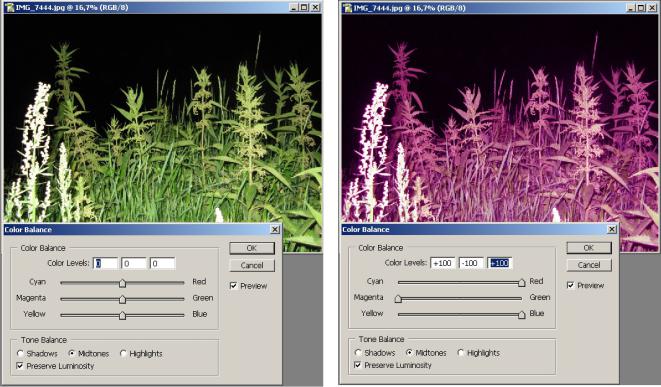
Флажок Preserve Luminosity (Сохранять яркость) позволяет в случае изменения цветов сохранять имеющиеся значения яркости пикселей. Данный флажок установлен по умолчанию, и в большинстве случаев он даёт хорошие результаты, т.к. задача команды Color Balance состоит в изменении цветов, а общий тоновый баланс изображения при этом не должен изменяться.
Регулировка цветов осуществляется посредством трёх движков, каждый из которых отвечает за пару дополняющих друг друга цветов – голубого и красного, пурпурного и зелёного, жёлтого и синего (рис. 140).
Команда Color Balance, как и Curves, является относительной, поэтому с её помощью можно бесконечно изменять изображение, в результате чего получаемые цвета будут значительно отличаться от первоначальных.
Рис. 140. Изображение до и после применения настроек Color Balance
На рисунке приведено очень грубое изменение цвета. Это вовсе не значит, что с помощью описанного инструмента невозможно выполнять тонкую настройку. Незначительная коррекция будет рассмотрена ниже, когда будет приведён пример работы с цветокоррекцией. В данном случае только проиллюстрирована широта возможностей рассмотренного инструмента.
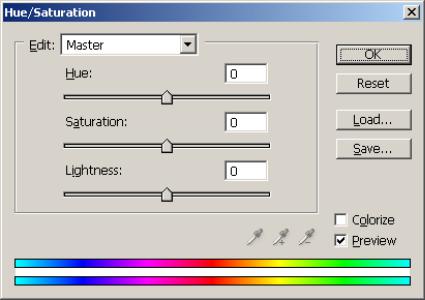
7.4.2. Оттенок и Насыщение
Несмотря на то, что цветовой баланс изображения не нарушен, некоторые отдельные цвета могут не соответствовать желаемым. С другой стороны, в изображении может быть все в порядке, но некоторые цвета в нем необходимо изменить в соответствии с замыслом художника.
Команда Hue/Saturation позволяет производить выборочную цветокоррекцию. Команда находится в меню Image (Изображение)->Adjust (Установка) (Photoshop) и Цвет->Тон-Насыщенность (GIMP).
Внешний вид окна в Photoshop приведён на рис. 141. В нижней части отображаемого диалогового окна расположены две цветные полоски, представляющие собой «разрезанный» цветовой круг. Верхняя полоса показывает исходное положение цветов в изображении, а нижняя отображает изменения цветов, вносимые в ходе коррекции.
Рис. 141. Диалоговое окно настройки оттенка и насыщенности в Photoshop
В GIMP данное окно выглядит несколько иначе (рис. 142). Цветовой круг располагается в верхней части окна по компонентам. Это даёт возможность изменять тон не только всего изображения, но и отдельных частей спектра. Для этого в Photoshop используется список, расположенный также в верхней части окна. Это не так наглядно, нежели в GIMP, потому что иллюстрация и названия получаются разнесены по всему окну. Данные особенности вряд ли можно назвать существенным недостатком. Несмотря на представление цветового круга, как GIMP, так и Photoshop позволяют выполнить весь спектр функций, связанных с коррекцией оттенка, насыщенности и освещённости.

Рис. 142. Настройки Тона и Насыщенности в GIMP
Ещё одной особенностью GIMP является отсутствие кнопок для сохранения и открытия сохранённых настроек. Чтобы говорить о серьёзности указанного недостатка, достаточно некоторое время поработать с данным диалогом, после чего ответить на вопрос: насколько часто были нужны предопределённые параметры? Так как коррекция индивидуальна для каждого изображения, то и настройки чаще всего приходится подбирать под конкретное изображение, даже если имеется несколько десятков файлов, отсканированных из одного журнала. Дело в том, что количество иллюстраций, текста и пр. на каждой странице своё. Кроме того, на оттенок каждой страницы влияет и толщина книги: сколько страниц при сканировании находилось над текущей и т.д.
Диалоговое окно Тон-Насыщенность позволяет редактировать три составляющие.
●Тон – представляет собой собственно цвет краски.
●Насыщенность – представляет собой процент разбавления краски белилами. Параметр изменяется от -100 (черно-белое изображение), до +100 – яркое изображение. Устанавливать значения, близкие к +100 не рекомендуется, т.к. в итоге цвета на фотографии становятся слишком грубыми.
●Яркость – представляет собой процент добавления чёрного цвета. Эта модель идеально подходит для описания изменений цвета и, кроме того,
интуитивно понятна большинству пользователей.
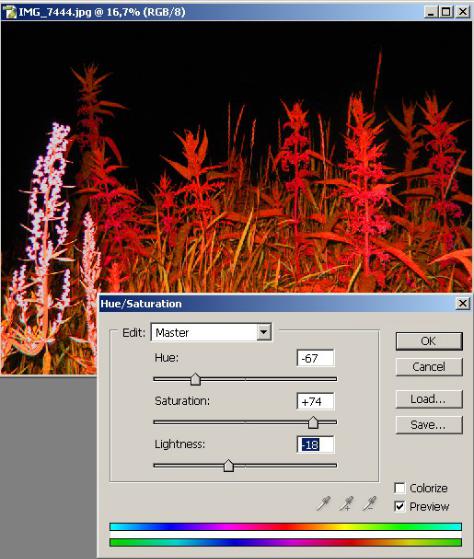
Как уже говорилось несколько ранее, в верхней части окна Photoshop расположен список, в котором можно задать область воздействия команды (рис. 143).
Рис. 143. Пример применения команды Hue/Saturationв Photoshop
В Photoshop при необходимости можно добавить к диапазону дополнительные оттенки. Для этого нужно использовать кнопки с пиктограммами пипеток, расположенные в правой нижней части диалогового окна.
●Обычная пипетка  служит для определения основного цветового диапазона, в котором необходимо производить коррекцию. С ее помощью можно добавить дополнительные оттенки, удерживая нажатой клавишу Shift, или сбросить значения изменяемых цветов, щелкая по ним, удерживая нажатой клавишу Alt.
служит для определения основного цветового диапазона, в котором необходимо производить коррекцию. С ее помощью можно добавить дополнительные оттенки, удерживая нажатой клавишу Shift, или сбросить значения изменяемых цветов, щелкая по ним, удерживая нажатой клавишу Alt.
●Пипетка со знаком «+»  предназначена для добавления отдельного цвета к диапазону.
предназначена для добавления отдельного цвета к диапазону.

●Пипетка со знаком «-»  предназначена для удаления отдельного цвета из диапазона.
предназначена для удаления отдельного цвета из диапазона.
●В правой нижней части диалогового окна расположены 2 флажка.
●Preview – предварительный просмотр изображения (установлен по умолчанию).
●Colorize – цветоризация. Если его установить, нижняя полоска изменится с разноцветной на однотонную, потому что позволяет создавать цветные изображения на основе значений оттенков серого. Если не изменять значения яркости, то яркость изображения остается без изменений, но цветовые значения пикселей при этом изменяются.
При необходимости сохранения настроек диалогового окна следует щелк-
нуть на кнопке Save. С другой стороны, если сохраненные настройки уже имеются, можно загрузить их, щелкнув по кнопке Load (Загрузить).
Работа с оттенком и насыщенностью в GIMP более наглядна и понятно для начинающего пользователя. Правда, опытному дизайнеру, может оказаться, не хватит функций, которыми он привык пользоваться в Photoshop. При изменении оттенка одного из каналов, цвет в соответствующем прямоугольнике сдвигается вдоль спектра (рис. 144). Для редактирования другого участка спектра, достаточно лишь выбрать его среди предложенных образцов. В данном примере мы практически полностью заменили желтый цвет на синий.
