
- •Введение
- •Часть 1. Обзор основных возможностей Adobe Photoshop и GIMP
- •1.1. Общее представление о программе Adobe Photoshop
- •1.2. Общее представление о программе GIMP
- •1.3. Основные принципы работы GIMP и Photoshop
- •1.4. Интерфейс Photoshop
- •1.5. Интерфейс GIMP
- •Часть 2. Основные характеристики изображения
- •2.1. Создание нового изображения
- •2.2. Изменение размеров холста
- •2.3. Изменение цветового режима изображения
- •2.4. Изменение разрешения изображения
- •2.5. Контрольные вопросы и задания
- •Часть 3. Рисование кистями в Photoshop и GIMP
- •3.1. Многослойные изображения – основная концепция GIMP и Photoshop
- •3.2. Выбор цветов
- •3.3. Кисти Photoshop
- •3.4. Кисти в GIMP и их свойства
- •3.5. Редактирование и создание кистей
- •3.7. Пример создания изображения в GIMP с помощью пользовательских кистей
- •3.8. Вопросы и задания
- •Часть 4. Использование заливок
- •4.2. Особенности работы с заливками в GIMP
- •4.3. Градиентные заливки
- •4.4. Основные виды градиентов
- •4.5. Редактор градиентов в GIMP
- •4.6. Рисование с использованием заливок
- •4.7. Контрольные вопросы и задания
- •Часть 5.Выделение области изображения
- •5.1. Инструменты для выделения областей
- •5.2. Операции над выделенными областями
- •5.3. Работа с выделенными областями
- •5.4. Контрольные вопросы и задания
- •Часть 6. Работа со слоями
- •6.1. Палитра Слои
- •6.2. Работа с режимами наложения
- •6.3. Преобразование слоев и выделенных областей
- •6.3.1. Инструмент перемещения
- •6.3.2. Инструмент кадрирования
- •6.3.3. Инструмент вращения
- •6.3.4. Инструмент масштабирования
- •6.3.5. Инструмент искривления
- •6.3.6. Инструмент редактирования перспективы
- •6.3.7. Инструмент отражения
- •6.4. Фотомонтаж двух и более изображений. Маски слоя
- •6.5. Создание макетных групп
- •6.6. Применение стилей слоев
- •6.7. Создание фотоколлажа
- •6.8. Контрольные вопросы и задания
- •Часть 7. Тоновая и цветовая коррекция изображений
- •7.1. Цветовой диапазон
- •7.2. Уровни (Levels)
- •7.2. Levels на практике
- •7.2.1. Как избавиться от тени
- •7.2.2. Изображение отсканировано под наклоном
- •7.2.3. От фотографии к чертежу
- •7.3. Кривые (Curves)
- •7.4. Цветовая коррекция изображений
- •7.4.1. Цветовой баланс
- •7.4.2. Оттенок и Насыщение
- •7.4.3. Замена цвета
- •7.4.4. Тонирование
- •7.4.5. Прочие команды цветовой и тоновой коррекции
- •7.5. Использование корректировочных слоев
- •7.6. Создание коллажа из фотографий разного качества
- •7.7. Задания на самостоятельную работу
- •Литература
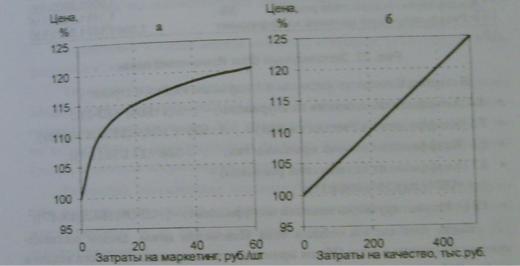
Также хотелось бы отметить тот факт, что при описании алгоритма коррекции уровней не использовалось название ни одной из рассматриваемых программ! Это означает, что выполняя предложенную последовательность действий и с помощью GIMP, и с помощью Photoshop можно получить один и тот же результат.
7.2.2. Изображение отсканировано под наклоном
Рассмотрим ещё одну задачу, встречающуюся на практике. Пользователь положил книгу в сканер не очень ровно. Погрешность разворота может возникнуть и при сканировании толстых книг, когда в принципе одна из страниц оказывается развернутой. Единственный способ борьбы с дефектом – вырвать страницы из книги и отсканировать их. Но пойдёт ли на это пользователь, если перед ним лежит дорогостоящая книга, если сканируемое издание взято в библиотеке, если… Очевидно, ответ отрицательный. Поэтому разворот изображений необходимо возложить на программу обработки растровых изображений.
Допустим, отсканирована иллюстрация, приведённая на рис. 132.
Рис. 132. Изображение, отсканированное под углом
В первую очередь воспользуемся Уровнями и сделаем его контрастным чер- но-белым рисунком. Прежде, чем пользоваться указанной функцией, необходимо убедиться, что отсканированное изображение переведено в черно-белый режим либо обесцвечено.
Заметим, что однократное применение Уровней не даёт положительный результат: на рисунке просвечивают строки, напечатанные на обороте страницы (рис. 133).
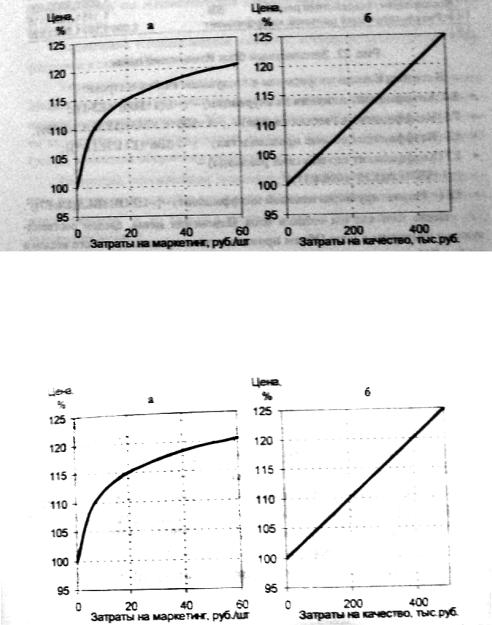
Рис. 133. Изображение после однократного применения Уровней
Это вызвано тем, что была выбрана слишком низкая яркость сканирования. Второй раз применять Уровни нецелесообразно. Поэтому воспользуемся инструментом осветления.
Рис. 134. Изображение после использование функции осветления
Заметим, насколько сильно исказилось изображение (рис. 134). Теперь для восстановления информации о чёрном, можно воспользоваться инструментом затемнения, но результат его применения оставляет желать лучшего. Границы будут неаккуратными. Поэтому в сложившейся ситуации предлагается дорисовать прямые линии вручную, а текст набрать. Как это можно сделать, будет описано в частях 8 и 9. Однако прежде, чем выполнять ручную коррекцию, изображение не мешает повернуть, чтобы оси координат были параллельны границам страницы.
Для этого в Photoshop имеется транспортир. Инструмент Measure (линейка)
 находится рядом с инструментом Eyedropper (пипетка). Чтобы воспользоваться линейкой, необходимо щёлкнуть левой кнопкой мыши по Пипетке и ждать, когда появится список допустимых функций.
находится рядом с инструментом Eyedropper (пипетка). Чтобы воспользоваться линейкой, необходимо щёлкнуть левой кнопкой мыши по Пипетке и ждать, когда появится список допустимых функций.

Инструмент рисует на изображении линию, согласно которой определяется угол поворота относительно оси абсцисс. В нашем случае проведём эту прямую от левого угла первого рисунка до правого угла второго рисунка. После измерения угла, необходимо выбрать команду Image (Изображение) -> Rotate Canvas (Повернуть) -> Arbitrary (Произвольно). В качестве угла поворота будет подставлено значение, полученное при применении инструмента Measure.
Что касается GIMP, в этой программе функция измерения угла не реализована, поэтому поворот можно осуществлять только руководствуясь направляющими. Это не так удобно.
После поворота закончим обработку изображения: восстановим утраченную информацию и введём с клавиатуры все подписи на осях координат. Фактически в данном случае не перерисованными пользователем останутся только графики функций. Стоит ли такая игра свеч – решает пользователь.
7.2.3. От фотографии к чертежу
Подобную обработку можно выполнять и для документов, снятых с помощью цифрового фотоаппарата (рис. 135). Не стоит забывать, что при низкой яркости, как в случае предыдущего примера, результат получится неудовлетворительным.
Рис. 135. Фотография документа
В первую очередь необходимо установить черно-белый режим изображения. Далее, с помощью прямоугольного выделения и функции кадрирования удалить неиспользуемые области, а при помощи ластика и других кистей стереть те лишние пиксели, которые не удалось обрезать. После приведённых операций получим (рис. 136).
