
- •Введение
- •Часть 1. Обзор основных возможностей Adobe Photoshop и GIMP
- •1.1. Общее представление о программе Adobe Photoshop
- •1.2. Общее представление о программе GIMP
- •1.3. Основные принципы работы GIMP и Photoshop
- •1.4. Интерфейс Photoshop
- •1.5. Интерфейс GIMP
- •Часть 2. Основные характеристики изображения
- •2.1. Создание нового изображения
- •2.2. Изменение размеров холста
- •2.3. Изменение цветового режима изображения
- •2.4. Изменение разрешения изображения
- •2.5. Контрольные вопросы и задания
- •Часть 3. Рисование кистями в Photoshop и GIMP
- •3.1. Многослойные изображения – основная концепция GIMP и Photoshop
- •3.2. Выбор цветов
- •3.3. Кисти Photoshop
- •3.4. Кисти в GIMP и их свойства
- •3.5. Редактирование и создание кистей
- •3.7. Пример создания изображения в GIMP с помощью пользовательских кистей
- •3.8. Вопросы и задания
- •Часть 4. Использование заливок
- •4.2. Особенности работы с заливками в GIMP
- •4.3. Градиентные заливки
- •4.4. Основные виды градиентов
- •4.5. Редактор градиентов в GIMP
- •4.6. Рисование с использованием заливок
- •4.7. Контрольные вопросы и задания
- •Часть 5.Выделение области изображения
- •5.1. Инструменты для выделения областей
- •5.2. Операции над выделенными областями
- •5.3. Работа с выделенными областями
- •5.4. Контрольные вопросы и задания
- •Часть 6. Работа со слоями
- •6.1. Палитра Слои
- •6.2. Работа с режимами наложения
- •6.3. Преобразование слоев и выделенных областей
- •6.3.1. Инструмент перемещения
- •6.3.2. Инструмент кадрирования
- •6.3.3. Инструмент вращения
- •6.3.4. Инструмент масштабирования
- •6.3.5. Инструмент искривления
- •6.3.6. Инструмент редактирования перспективы
- •6.3.7. Инструмент отражения
- •6.4. Фотомонтаж двух и более изображений. Маски слоя
- •6.5. Создание макетных групп
- •6.6. Применение стилей слоев
- •6.7. Создание фотоколлажа
- •6.8. Контрольные вопросы и задания
- •Часть 7. Тоновая и цветовая коррекция изображений
- •7.1. Цветовой диапазон
- •7.2. Уровни (Levels)
- •7.2. Levels на практике
- •7.2.1. Как избавиться от тени
- •7.2.2. Изображение отсканировано под наклоном
- •7.2.3. От фотографии к чертежу
- •7.3. Кривые (Curves)
- •7.4. Цветовая коррекция изображений
- •7.4.1. Цветовой баланс
- •7.4.2. Оттенок и Насыщение
- •7.4.3. Замена цвета
- •7.4.4. Тонирование
- •7.4.5. Прочие команды цветовой и тоновой коррекции
- •7.5. Использование корректировочных слоев
- •7.6. Создание коллажа из фотографий разного качества
- •7.7. Задания на самостоятельную работу
- •Литература
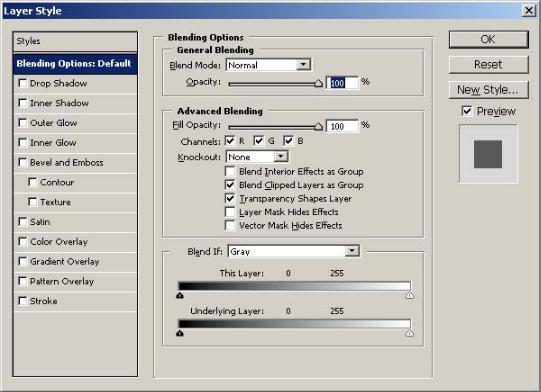
Опции смешивания предназначены для изменения режима наложения слоя с возможностью корректировать степень интенсивности полученного эффекта перемещением движка прозрачности. Окно настройки эффектов приведено на рис. 101.
Рис. 101. Настройка опций смешивания
Расширенное смешивание позволяет изменять прозрачность слоя, причём поканально, что позволяет выполнять тонирование изображения. Можно также производить смешивание эффектов применённых к слою, и прозрачных областей по отдельности.
6.7. Создание фотоколлажа
Рассмотрим создание фотоколлажа с использованием GIMP. В Photoshop и прочих аналогичных программах с помощью использования схожих функций можно добиться получения такого же результата.
Для создания коллажа воспользуемся следующими фотографиями (рис. 102). Все они были сняты на один и тот же фотоаппарат, и длина по большей стороне составляет 3054 пикселя. Для усложнения задачи можно взять фотографии, заснятые разными камерами при разной степени освещения, с разными светофильтрами и разного размера. Однако и в нашем случае придётся не раз уменьшать некоторые фотографии.

Рис. 102. Исходные изображения для создания коллажа
В качестве заднего плана воспользуемся крайней правой фотографией в верхнем ряду и создадим в море искусственный остров, на который поместим навес с соседней фотографии.
Так как навес имеет очень много прямолинейных областей, в Photoshop для его выделения мы бы воспользовались инструментом многоугольного (полигонального) лассо. В GIMP такого инструмента нет, поэтому придётся использовать умные ножницы. Границы выделяемой области достаточно чёткие, поэтому инструмент практически без ошибок позволит выделить навес, камни и прилегающие к ним кусты.
Заметим, что невыделенная область будет иметь разрыв, т.к. необходимо вырезать задний план внутри навеса. В результате будем иметь следующее выделение (рис. 103).
Рис. 103. Выделение объекта переднего плана будущей композиции
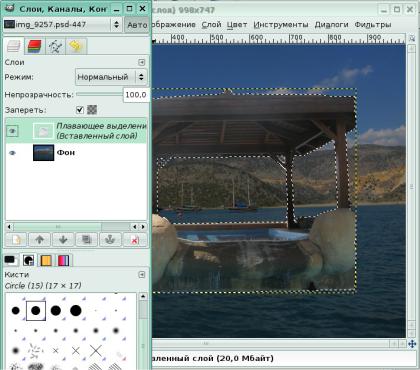
Скопируем выделенную область в буфер обмена и вставим в качестве нового слоя в файл, содержащий задний план. Не стоит забывать, что в GIMP новый слой не создаётся автоматически. После вставки содержимого буфера на вкладке Слои будет отображён временный слой с названием Плавающее выделение (рис. 104). Для того чтобы зафиксировать его, необходимо создать новый слой любым доступным способом.
Заметим, что при дальнейшей работы выделенный объект будет вставляться поверх слоя переднего плана. Если размер этого слоя меньше слоя заднего плана, вставленное изображение до помещения на новый слой будет видно частично.
Рис. 104. Вставка нового объекта на фоновый слой
Уменьшить и при необходимости развернуть вставленное изображение, с помощью ластика удалить ошибки выделения (лишние пиксели с заднего фона исходника) можно и до создания нового слоя. Однако рекомендуется в первую очередь создать слой, а затем выполнять все преобразования.
Зачастую случается, что часть изображения оказывается вне кадра. Например, правый угол крыши на рис. 104 отсутствует. Зато имеется левый, который можно вырезать, скопировать, отразить, развернуть и поместить вместо отсутствующей части изображения. Заметим (см. рис. 105), что не всегда вставленное замещающее изображение имеет тот же тон.
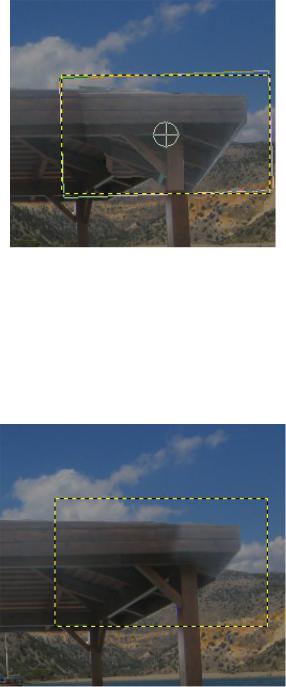
Рис. 105. Замещение отсутствующей части слоя
Каким образом выполнить цветокоррекцию, рассмотрим в следующей главе. На данной стадии лишь разместим замещающее изображение так, чтобы (возможно, за исключением оттенка) не было заметно подмены. Для растушёвки грубых границ (сшивок) воспользуемся ластиком с размытыми краями.
В итоге получим следующее: рис. 106.
Рис. 106. Готовая заплатка
Далее вырежем основания колонн и поместим их под навес. Для выделения области воспользуемся Умными ножницами. Если бы это выделение выполнялось с помощью Photoshop, то для него необходимо было также, как и в предыдущем случае, использовать многоугольное лассо, потому что контуры выделяемая область по цвету практически не отличается от заднего плана. Следовательно, инструмент Магнитное лассо привёл бы к не очень качественному выделению трёх колонн на переднем плане.
В итоге получим выделение, приведённое на рис. 107.
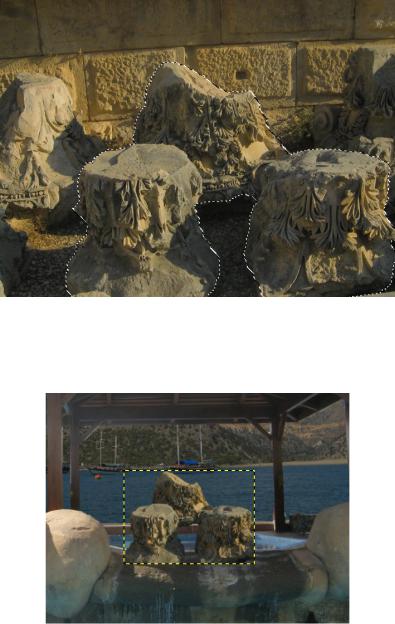
Рис. 107. Выделение колонн
Перенос выделенной области выполняется в той же последовательности, которую мы определили для предыдущего слоя (рис. 108).
Рис. 108. Новый слой результирующего изображения
Очевидно, что колонны должны находиться в нише, а не «висеть» над ней, как это сделано на данной стадии. Для этого необходимо вырезать переднюю стену, отделяющую нишу от внешнего пространства, и переместить её на передний план. Пока оставим это действие и продолжим собирать композицию.
Поместим между колонн животное с рис. 109. В отличие от предыдущего исходного файла, тут выделяемое изображение и фон сильно различаются по цвету. Это означает, что для выделения контура очень легко будет использовать выделение по цвету или магнитное лассо.
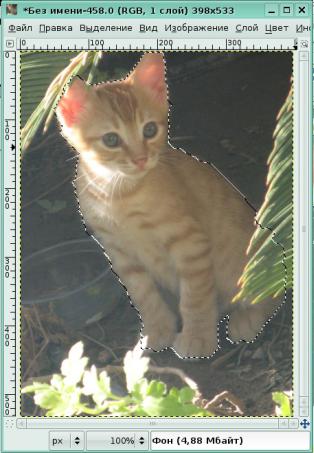
Рис. 109. Выделение объекта с контрастным фоном
Операция переноса этого изображения в файл коллажа ничем не отличается от предыдущих двух аналогичных манипуляций.
Теперь необходимо поместить животное за колонны. В данном случае нецелесообразно копировать часть слоя (колонны). Это приведёт к резкому увеличению количества мелких слоев, которые могут усложнить дальнейшее перемещение композиции на плоскости. Поэтому воспользуемся маской слоя для изображения переднего плана.
Для этого отключим слой переднего плана и выделим колонну по контуру. Далее вернём видимость слою переднего плана и в контекстном меню вкладки Слои выберем создание маски из выделения. Выделенная область должна быть прозрачна, следовательно, требуется залить её чёрным цветом (рис. 110).
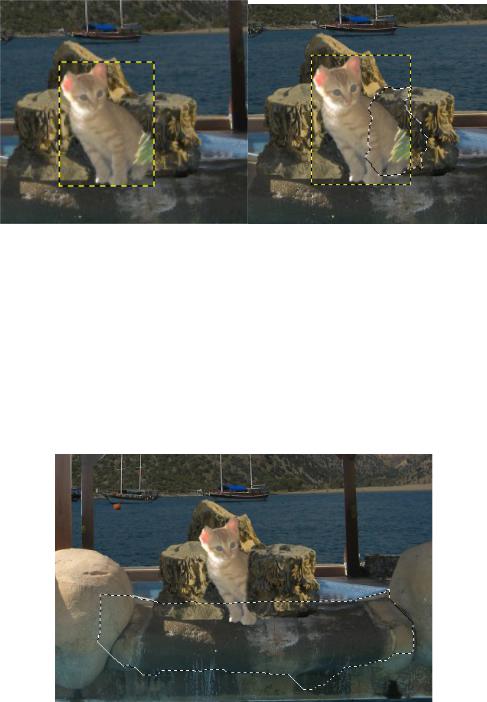
Рис. 110. Выделение области, на которую в дальнейшем должна быть наложена маска
В случае с передней стеной ниши применить маску не получится, т.к. её в данном случае придётся наложить на два слоя, что может привести к некоторой неаккуратности в контурах. Поэтому когда требуется перекрыть изображением несколько слоев переднего плана, рекомендуется не пользоваться масками.
Выделим область передней стены, перекрывающую выступающие области передних слоев (рис. 111), скопируем её и вставим в качестве самого верхнего слоя.
Рис. 111. Выделение передней стены
Далее необходимо избавиться от оставшихся огрех в изображении: левое ухо котёнка отрезано (оно было перекрыто веткой), а камень справа от крыши отсечён границей фотографии.
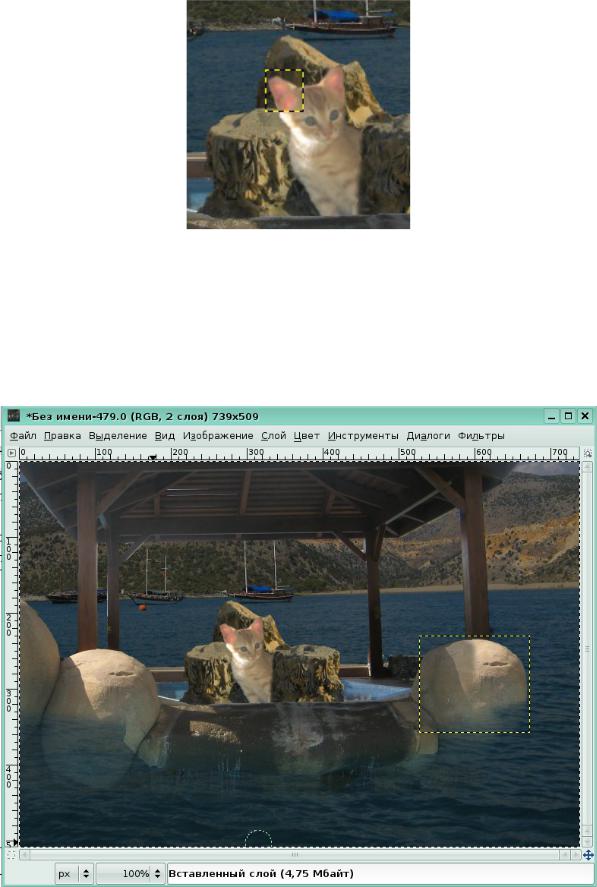
Рис. 112. Коррекция дефектов слоев. Ухо
Для того, чтобы «отрастить» ухо котёнка (рис. 112), необходимо скопировать правое его ухо, развернуть соответствующим образом и обработать грубую нижнюю границу ластиком с расплывчатыми краями.
Камень позаимствуем справа и переместим его на место обрезанного. Дальнейшая обработка выполняется аналогичным предыдущему случаю способом.
Рис. 113. Коррекция дефектов. Камень. Наложение прозрачности на нижнюю часть слоя
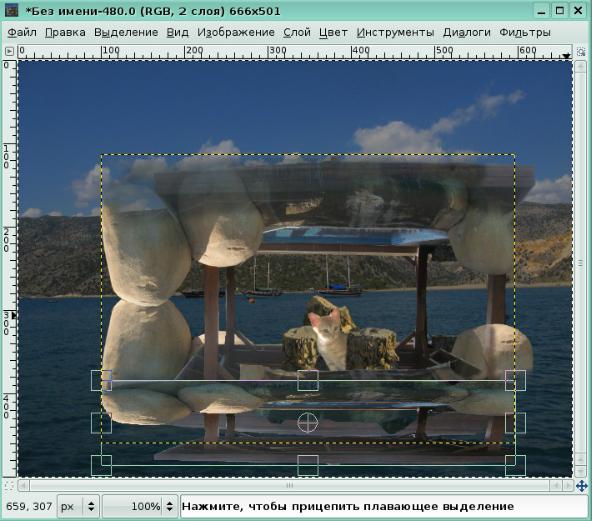
Также на рис. 113 обработан нижний срез фона с навесом. Для него можно создать маску слоя, а можно ограничиться использованием инструмента Ластик со значением параметра прозрачности порядка 50–60%.
Следующий шаг – создание отражения в воде. Для этого копируем слой с навесом, отражаем его по вертикали и сжимаем по высоте (рис. 114). При изменении высоты изображения необходимо отключить пропорциональность масштабирования.
Рис. 114. Создание отражения. Дублирование основного слоя
Так как отражение пространственно, необходимо растянуть его в перспективе (рис. 115).

Рис. 115. Создание отражения. Перспектива
Осталось только выбрать режим наложения, согласно которому созданный только что слой будет имитировать отражение в воде. Для данной композиции использован режим Перекрытие (рис. 116). В данном случае мы предпочли изменению прозрачности выбор режима наложения. Выбор обусловлен тем, что режим наложения, в отличие от изменения прозрачности, выполняет тоновую коррекцию текущего слоя.
Подобным образом можно создать не только отражение, но и тень.
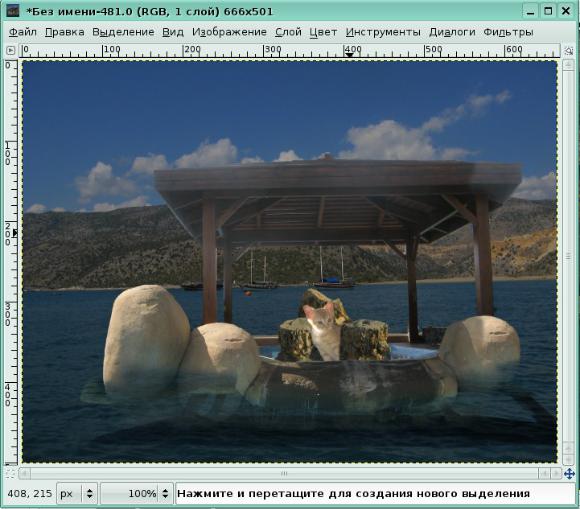
Рис. 116. Создание отражения. Выбор режима наложения слоя
На данном этапе можно завершить работу над коллажем и сохранить исходный файл (*.xcf или *.psd) и результирующий (*.jpg). Но мы рассмотрим ещё несколько примеров.
В первую очередь обратимся к инструменту Волшебная палочка. Этот инструмент применяется не только к нарисованным изображениям. Его можно использовать при выделении объекта, расположенного на однородном фоне: трава, дорога, небо, студийная съёмка.
Например, для выделения самолёта (рис. 117) легче всего воспользоваться именно волшебной палочкой, т.к. его силуэт имеет много изгибов, а изображение имеет небольшой размер. Такую область было бы неудобно выделять магнитным, многоугольным лассо или умными ножницами.
Заметим, что на рис. 117 выделен не контур самолёта, а внешняя область. Для того чтобы выделить объект, а с фона снять выделение, воспользуемся функцией меню Выделение -> Инвертировать.
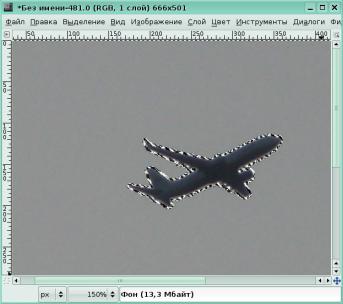
Рис. 117. Выделение фотографии с помощью волшебной палочки
Основным недостатком использования волшебной палочки является грубое выделение на границах контура. Для этого рекомендуется выполнять растушёвку выделения, а после вставки выделенной области в результирующее изображение использовать ластик для коррекции ошибок контура.
Для иллюстрации не будем выполнять коррекцию, поместим самолёт на задний план изображения (рис. 118).

Рис. 118. Вставка слоя, выделенного инструментом Волшебная палочка
Однако для более контрастных областей, например, таких, как пещера на рис. 119, инструмент работает лучше.

Рис. 119. Выделение с помощью волшебной палочки
Поместив пещеру на передний план и масштабировав её таким образом, чтобы только что созданная композиция помещалась под её свод, получим результирующее изображение (рис. 120).
Рис. 120. Результирующее изображение
Заметим, что на полученном изображении полностью перекрыты дефекты на правом углу навеса и на правом же камне. Поэтому рекомендуется прежде,
