
- •Содержание
- •1. Текстовый процессор Word 3
- •2. Процессор электронных таблиц Excel 28
- •3. Использование Access 49
- •Текстовый процессорWord
- •Работа с текстом
- •Ввод текста
- •Позиция ввода
- •Выделение текста
- •Редактирование текста
- •Исправление ошибок
- •Удаление и перемещение текста
- •Копирование текста
- •Преобразование регистра
- •Сохранение документа
- •Форматирование текста и документов
- •Режимы просмотра документов
- •. Форматирование текста
- •Изменение размера и ориентации листа
- •Установка полей
- •Корректура и печать документов
- •Работа с таблицами, диаграммами и графикой
- •Работа с диаграммами
- •Работа с графикой
- •Процессор электронных таблицExcel
- •Основные термины программыЕxcel
- •Движение по табличному полю
- •Ввод данных
- •Ввод текстовых данных
- •Ввод числовых данных
- •Выделение ячеек и интервалов
- •Сохранение рабочей книги
- •Редактирование рабочих листов (таблиц)
- •Форматирование рабочих листов (таблиц)
- •Использование формул и функций
- •Ввод функций
- •Создание и печать отчетов и диаграмм
- •Приложение
- •1. Составим таблицу для расчета зарплаты на малом предприятии.
- •Расчет заработной платы за месяц
- •Сумм(b6:b8),
- •3. Создадим диаграмму заработной платы.
- •Использование Access
- •Создание базы данных
- •Что такое база данных?
- •Когда следует использовать базы данных?
- •Работа с Access
- •Начинаем работать с Access
- •Объекты базы данных
- •Проектирование базы данных
- •Создание новой базы данных
- •Создание резервной копии базы данных
- •Сжатие базы данных
- •Восстановление испорченной базы данных
- •Создание таблиц
- •Создание новой таблицы
- •Преобразование таблицы
- •Просмотр и редактирование данных
- •Ввод и редактирование данных
- •Редактирование данных
- •Отмена редактирования
- •Удаление записей
- •Управление данными
- •Поиск данных
- •Сортировка и фильтрация данных
- •Изменение макета таблицы
- •Создание форм
- •Разработка форм
- •Панель элементов
- •Изменение формы
- •Создание запросов
- •Что такое «запрос»?
- •Создание запроса
- •Работа с окном запроса
- •Заполнение бланкаQbe
- •Сортировка результатов запроса
- •Задание свойств запросов
- •Создание отчетов
- •Создание отчета
- •Разработка отчета в режиме конструктора
- •Разделы отчета
- •Сортировка и группировка данных в отчетах
- •Установка свойств отчета
- •Установка свойств разделов отчета
- •Использование подчиненных отчетов
Процессор электронных таблицExcel
Excel- одна из самых популярных программ, предназначенных для обработки информации, представленной в табличной форме. Её используют деловые люди и ученые, бухгалтеры и журналисты. С её помощью составляют финансовые и статистические отчеты, ведут учет материальных ценностей, обрабатывают данные опросов общественного мнения, составляют различные списки, каталоги и таблицы, обрабатывают результаты научных экспериментов.
Excelумеет вычислять суммы по столбцам и строкам таблиц, брать проценты, вычислять среднее арифметическое, банковский процент и многое другое.
Excelимеет множество стандартных функций, которые используются при обработке табличных данных. Это математические, логические, финансовые и статистические функции.
Оформление таблиц может быть самым разнообразным: можно менять шрифты, начертания, выделять столбцы, строки или отдельные данные цветом, рамочками и линеечками, строить по табличным данным графики и диаграммы, вставлять в таблицу рисунки и т.д.
Основные термины программыЕxcel
После запуска Excel на экране появляется незаполненная таблица (рабочий лист). Основным документом, используемым вExcelдля хранения и обработки данных, являетсярабочая книга,состоящая из отдельныхрабочих листов, каждый из которых может содержать данные. Первоначально рабочая книга состоит из 16 рабочих листов, далее можно добавлять новые рабочие листы.
Каждый рабочий лист (таблица) состоит из 256 столбцов и 16384 строк. Наименование столбцов установлено в верхней части таблицы, начиная с буквы А до Z, отAAдоZZ, ВА до ВZи т.д. Строки пронумерованы, начиная от 1 до 16384 по левому краю таблицы.
Рис. 1. Рабочая
книга в Excel
состоит из столбцов, строк, ячеек и
рабочих листов
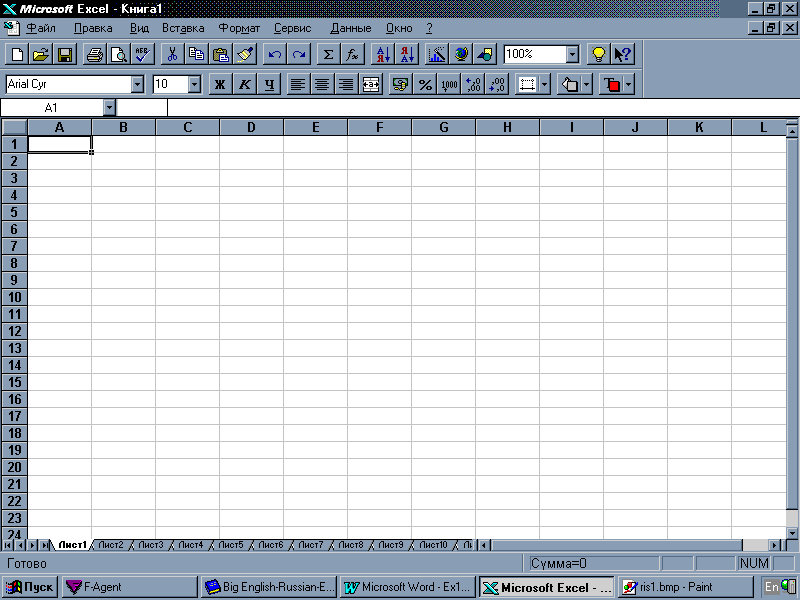
В нижней части рабочих листов находятся корешки, которые позволяют определить, какой рабочий лист в рабочей книге являетсяактивным. Эти корешки поименованыЛист1,Лист2, Лист3и т.д., как это показано на рис.1.
Каждая рабочая книга может иметь не более 255 листов.
В незаполненном рабочем листе ячейка, образованная при пересечении столбца А и строки 1, выделена черной рамкой. Это означает, что ячейка является активной. Вводимые данные появляются вактивной ячейке. Для того, чтобы ввести данные в какую-либо ячейку, необходимо активизировать ее с помощью мыши или клавиатуры.
Движение по табличному полю
Рис. 2. Для
активизации ячейки нужно установить
на ней указатель мыши и нажать левую
кнопку

По рабочему листу можно перемещаться с помощью стрелок управления курсором, клавиш <PgUp> и <PgDn> или комбинации клавиш, представленных в таблице 1.
Таблица 1. Использование клавиатуры для перемещения по рабочему листу (таблице)
|
Клавиши |
Описание |
|
<>,<>,<>,<> |
Перемещение на одну ячейку влево, вправо, вверх, вниз |
|
<Ctrl>+предыдущие клавиши |
Перемещение к следующей ячейке, содержащей данные, через пустые ячейки |
|
<Tab> |
Перемещение на одну ячейку вправо |
|
<Enter> |
Перемещение на одну ячейку вниз |
|
<Shift+Tab> |
Перемещение на одну ячейку влево |
|
<Home> |
Перемещение в ячейку столбца А активной строки |
|
<Ctrl+Home> |
Перемещение в ячейку А1 рабочего листа |
|
<End+ > |
Перемещение к следующей заполненной ячейке слева |
|
<End+ > |
Перемещение к следующей заполненной ячейке справа |
|
<End+ > |
Перемещение к следующей заполненной ячейке вверху |
|
<End+ > |
Перемещение к следующей заполненной ячейке внизу |
|
<Ctrl+End> |
Перемещение к последней ячейке рабочего листа |
|
<PgUp> |
Перемещение экранной страницы вверх |
|
<PgDn> |
Перемещение экранной страницы вниз |
|
<Alt+PgUp> |
Перемещение на ширину экрана влево |
|
<Alt+PgDn> |
Перемещение на ширину экрана вправо |
|
<Ctrl+PgUp> |
Переход к следующему рабочему листу |
|
<Ctrl+PgDn> |
Переход к предыдущему рабочему листу |
Для просмотра какой-либо области рабочего листа, без изменения активной ячейки, можно использовать вертикальную или горизонтальную полосы прокруткидля перемещения экрана. Для построчного просмотра нужно щелкнуть левой кнопкой мыши на верхней или нижней стрелках полосы прокрутки. Можно прокручивать экран, нажимая мышью выше или ниже бегунка в полосе прокрутки (экран прокрутится на одну страницу назад или вперед соответственно).
Для перемещения по рабочему листу с помощью прокрутки, используя клавиатуру, нужно нажать клавишу <Scroll Lock>иклавиши-стрелкидля указания направления прокрутки экрана.
