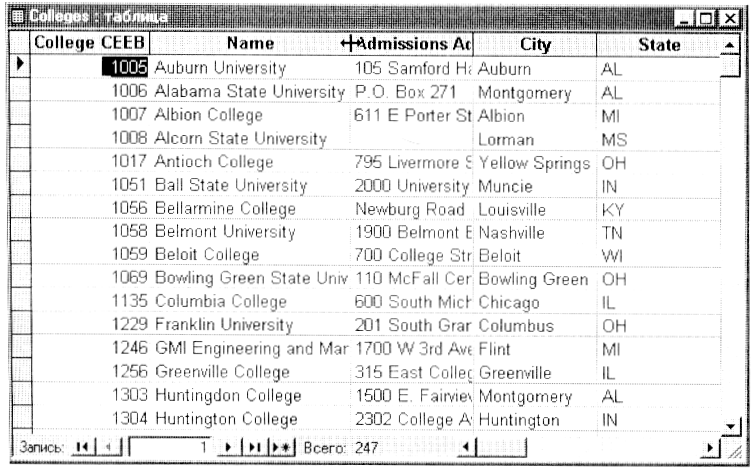- •Содержание
- •1. Текстовый процессор Word 3
- •2. Процессор электронных таблиц Excel 28
- •3. Использование Access 49
- •Текстовый процессорWord
- •Работа с текстом
- •Ввод текста
- •Позиция ввода
- •Выделение текста
- •Редактирование текста
- •Исправление ошибок
- •Удаление и перемещение текста
- •Копирование текста
- •Преобразование регистра
- •Сохранение документа
- •Форматирование текста и документов
- •Режимы просмотра документов
- •. Форматирование текста
- •Изменение размера и ориентации листа
- •Установка полей
- •Корректура и печать документов
- •Работа с таблицами, диаграммами и графикой
- •Работа с диаграммами
- •Работа с графикой
- •Процессор электронных таблицExcel
- •Основные термины программыЕxcel
- •Движение по табличному полю
- •Ввод данных
- •Ввод текстовых данных
- •Ввод числовых данных
- •Выделение ячеек и интервалов
- •Сохранение рабочей книги
- •Редактирование рабочих листов (таблиц)
- •Форматирование рабочих листов (таблиц)
- •Использование формул и функций
- •Ввод функций
- •Создание и печать отчетов и диаграмм
- •Приложение
- •1. Составим таблицу для расчета зарплаты на малом предприятии.
- •Расчет заработной платы за месяц
- •Сумм(b6:b8),
- •3. Создадим диаграмму заработной платы.
- •Использование Access
- •Создание базы данных
- •Что такое база данных?
- •Когда следует использовать базы данных?
- •Работа с Access
- •Начинаем работать с Access
- •Объекты базы данных
- •Проектирование базы данных
- •Создание новой базы данных
- •Создание резервной копии базы данных
- •Сжатие базы данных
- •Восстановление испорченной базы данных
- •Создание таблиц
- •Создание новой таблицы
- •Преобразование таблицы
- •Просмотр и редактирование данных
- •Ввод и редактирование данных
- •Редактирование данных
- •Отмена редактирования
- •Удаление записей
- •Управление данными
- •Поиск данных
- •Сортировка и фильтрация данных
- •Изменение макета таблицы
- •Создание форм
- •Разработка форм
- •Панель элементов
- •Изменение формы
- •Создание запросов
- •Что такое «запрос»?
- •Создание запроса
- •Работа с окном запроса
- •Заполнение бланкаQbe
- •Сортировка результатов запроса
- •Задание свойств запросов
- •Создание отчетов
- •Создание отчета
- •Разработка отчета в режиме конструктора
- •Разделы отчета
- •Сортировка и группировка данных в отчетах
- •Установка свойств отчета
- •Установка свойств разделов отчета
- •Использование подчиненных отчетов
Изменение макета таблицы
В соответствии с потребностями пользователя Access, можно менять представление таблицы на экране. При этом изменение способа изображения таблицы никак не влияет на её данные. Например, уменьшение ширины столбца в режиме вывода таблицы на экран не отсекает данные в таблице и не изменяет заданную ширину поля.
Используя команды меню Формат(см. рис. 18), можно выполнять следующие действия:
Изменять шрифт.
Изменять высоту строк и ширину столбцов.
Показывать и убирать с экрана столбцы.
Фиксировать столбцы (столбцы слева остаются на экране, в то время, как происходит прокрутка содержимого экрана вправо).
Включать и выключать линии сетки.
Вышеперечисленные задачи также можно решить, выделив нужный столбец или строку, и щелкнув правой кнопкой мыши для вывода контекстного меню. Можно также изменить ширину столбца или высоту строки, перетаскивая в нужное положение линию сетки в заголовке или в столбце маркировки записи. Для того, чтобы изменить порядок следования столбцов в таблице, выделите столбец и перетащите его в новое место.
Рис.
18. Меню Формат окна
режима таблицы

Для того, чтобы изменить положение поля, выполните такую последовательность действий:
В режиме таблицы щелкните на заголовке поля, чтобы выделить нужный столбец.
Снова щелкните на заголовке поля и удерживайте левую кнопку мыши нажатой. Слева от столбца Access отобразит вертикальный прямоугольник (область выделения).
Перетащите поле (столбец) на новое место. Access переместит вертикальный прямоугольник, чтобы показать место, где будет вставлен столбец, и отобразит прямоугольник под ним (рис. 19).

Рис. 19. Для того чтобы переместить поле, выделите столбец и перетащите его на новое место
Чтобы вставить поле в нужное место таблицы, отпустите левую кнопку мыши.Щелкните в любом месте таблицы, чтобы убрать выделение.
Для того, чтобы изменить ширину столбца, выполните следующие действия:
В режиме таблицы установите указатель мыши в строку заголовка поля, на линии между полями, размер которых необходимо изменить. Указатель мыши примет вид двунаправленной стрелки (см. рис. 20).
Тащите линию до тех пор, пока столбец не достигнет нужной ширины, а затем отпустите кнопку мыши.
Иногда во время просмотра данных может понадобиться держать один из столбцов все время на экране при прокрутке остальных столбцов влево и вправо. Чтобы закрепить один или несколько столбцов, выделите их и выберите команду ФорматЗакрепитьстолбцы. (Если нужно закрепить несколько несмежных столбцов, закрепите каждый из них по отдельности.)Accessпередвинет выделенные столбцы в левый конец экрана и зафиксирует их в этом положении, так что во время прокрутки они будут оставаться на месте. Чтобы снять закрепление столбцов, выберите командуФорматОсвободить все столбцы.
В режиме таблицы между строками и столбцами обычно отображаются линии сетки. Они выводятся и при печати таблицы. Изменить внешний вид ячеек таблицы можно с помощью команды ФорматЯчейки. В окне диалогаВид сетки можно скрыть горизонтальные и/или вертикальные линии сетки, изменить цвет линий и фона ячеек. Кроме того, можно использовать приподнятое или утопленное оформление ячеек.
Рис. 20. Изменение
ширины столбца с помощью мыши