
- •Introduction
- •1 Quick Start
- •Overview of the Example
- •Create a Project and Adding a Drive
- •Editing the Program
- •Building and Downloading the Program
- •Monitoring Operation of the Program
- •Importing sm-Applications Lite syptLite Programs
- •Upgrading from the dpl Toolkit
- •Loading a dpl File from disk
- •Uploading a dpl File from a Target Node
- •Starting sypt
- •Configuration Editor
- •Menu Bar
- •Toolbars
- •View toolbar for the Hardware Architecture view
- •Status Bar
- •Hardware Architecture View
- •Link Architecture View
- •Cyclic Data View
- •Specifying Workbench Options
- •Dpl Editor
- •SyptLite
- •Watch Window
- •Menu Bar
- •Managing Projects
- •Creating Projects
- •Opening Projects
- •Saving Projects
- •Viewing Project Properties
- •Cloning Projects
- •Closing Projects
- •Printing Projects
- •Defining a Project Header
- •Inserting Nodes
- •Selecting Nodes
- •Editing the Properties of Nodes
- •Editing Node Descriptions
- •Deleting Nodes
- •Cutting, Copying, and Pasting Nodes
- •Rearranging Nodes
- •Networks
- •Unreachable Nodes
- •Inserting Networks
- •Selecting Networks
- •Deleting Networks
- •Editing the Properties of Networks
- •Pc Communications Settings
- •Rearranging Networks
- •Splitting Network Rails
- •Merging Network Rails
- •Cyclic Data Links
- •Inserting Data Links
- •Inserting Broadcast Links
- •Defining Cyclic Data
- •Viewing Cyclic Data
- •Selecting Links
- •Rearranging Links
- •Deleting Data Links
- •Editing Source/Destination Node Descriptions
- •Annotations
- •Inserting Annotations
- •Editing the Contents of Annotations
- •Formatting Text in Annotations
- •Deleting Annotations
- •Dpl Programs
- •Creating Programs
- •Opening and Closing Programs
- •Saving Programs
- •Editing Programs
- •Specifying the Floating-Point Model
- •Inserting Sections
- •Inserting Diagrams
- •Inserting Variables, Parameters or Numbers
- •Inserting Function Block Calls
- •Inserting Files
- •Inserting the Date and Time
- •Selecting Items in Programs
- •Cutting, Copying, and Pasting Items
- •Finding and Replacing Text
- •Go to a Source Line
- •Editing Diagram Titles
- •Editing/ Viewing the Properties of Programs
- •Printing Programs
- •Templates
- •Dpl Syntax Templates
- •Defining a Template
- •Dpl Templates Dialog
- •Defining a Template Category
- •Deleting a Template/ Changing a Template Name
- •Deleting a Category/ Changing a Category Name
- •Template Shortcut keys
- •Inserting a Template into a Program
- •Creating a Library
- •Specifying Function Block Properties
- •Library Folder Structure
- •Viewing Library Properties
- •Library Manager
- •Referencing and Using a Library
- •Removing a Reference To a Library
- •Exporting a Library
- •Importing a Library
- •Switching the Configuration Editor Online
- •Switching the Configuration Editor Offline
- •Node Detection and Indications
- •Successfully Detected Nodes
- •New Node
- •Nodes Not Found
- •Cyclic Data Mismatches
- •Cyclic Master and Trip Indications
- •Refreshing the View of Nodes While Online
- •Adding Detected Nodes
- •Deleting Target User Programs
- •Building Applications
- •Showing Build Errors
- •Downloading Node Programs
- •Uploading Node Programs
- •_______________________________________________________________________________________________ Accessing Diagnostic Information for Nodes
- •Accessing Identification Information for Nodes
- •Monitoring the Values of Variables and Parameters
- •Watching Values in the dpl Editor
- •Setting Up a Watch List
- •Opening and Closing Watch Lists
- •Saving Watch Lists
- •Adding Variables and Parameters to a Watch List
- •Selecting Watch List Items
- •Cutting, Copying, and Pasting Watch List Items
- •Removing Items from a Watch List
- •Editing the Properties of Watch List Items
- •Rearranging the Order of Watch List Items
- •Changing the Values of Variables or Parameters
- •Controlling Program Execution
- •Stopping and Starting Programs
- •Pausing and Resuming Programs
- •Stopping and Stepping Tasks
- •Running Tasks
- •Using Breakpoints
- •Switching dpl Programs to Editing Mode
- •Resetting Node Programs
- •Resetting Drives
- •Abs - Absolute
- •Ansiread - ansi Master Command
- •Ansireadn - ansi Master Command
- •Ansireply - ansi Master Command (ud70 and md29)
- •Ansireply - ansi Master Command (sm-Applications)
- •Ansiwrite - ansi Master Command
- •Ansiwriten - ansi Master Command
- •ApcSetRunMode
- •ApcReset
- •ApcGetOutputSpeed
- •ApcGetOutputSpeedRpmx10
- •ApcSelectAbsoluteMode
- •ApcSelectRelativeMode
- •ApcReadPar
- •ApcSetPositionResetOffset
- •ApcResetSourcesOnDisable
- •ApcDoNotResetSourcesOnDisable
- •ApcSetReferenceSource
- •ApcSetFeedbackSource
- •ApcSetNumOfTurnsBits
- •ApcEnableRefSourceMarker
- •ApcDisableRefSourceMarker
- •ApcEnableFbckSourceMarker
- •ApcDisableFbckSourceMarker
- •ApcResetRefSourceMarkerFlag
- •ApcResetFbckSourceMarkerFlag
- •ApcResetRefSourceFreezeFlag
- •ApcResetFbckSourceFreezeFlag
- •ApcInvertRefSource
- •ApcDoNotInvertRefSource
- •ApcInvertFbckSource
- •ApcDoNotInvertFbckSource
- •ApcSetReferencePosition
- •ApcSetFeedbackPosition
- •ApcGetReferenceStatus
- •ApcGetFeedbackStatus
- •ApcSelectReference
- •ApcSelectActionOnFreeze
- •ApcSetStopMode
- •ApcSetPositionSetPoint
- •ApcSetSpeedSetPoint
- •ApccamInitialise
- •ApccamInitialise1
- •ApccamInitialise2
- •ApccamInitialise3
- •ApcSetCamStartIndex
- •ApcSetCamSize
- •ApcSetCamDeltaSegLimit
- •ApcSetCamInterpolationMode
- •ApcSetCamOutRatioNumerator
- •ApcSetCamOutRatioDenominator
- •ApcSelectCamAbsoluteReset
- •ApcSelectCamZeroReset
- •ApcSetCamAbsResetIndex
- •ApcSetCamAbsResetPositionInSeg
- •ApcEnableCamSingleShot
- •ApcDisableCamSingleShot
- •ApcSetDigLockMode
- •ApcSetDigLockRatioNumerator
- •ApcSetDigLockRatioDenominator
- •ApcSetDigLockLockingSpeed
- •ApcSetDigLockLockingPosition
- •ApcSetSpeedOffset
- •ApcSetPositionOffset
- •ApcDisableRigidLock
- •ApcEnableProfile
- •ApcDisableProfile
- •ApcSetProfileAccelRate
- •ApcSetProfileDecelRate
- •ApcSetProfileMaxSpeedClamp
- •ApcSetPGain
- •ApcSetPGainSpeedClamp
- •ApcEnableExternalRefSpeed
- •ApcDisableExternalRefSpeed
- •ApcSetExternalRefSpeed
- •ApcEnableExternalRefPosition
- •ApcDisableExternalRefPosition
- •ApcSetExternalRefPosition
- •ApcSetOutputRatioNumerator
- •ApcSetOutputRatioDenominator
- •ApcSetupOutputChannel
- •ApcEnableOutputChannel
- •ApcDisableOutputChannel
- •ApcWriteOutputChannel
- •ApcToUserPosition
- •ApcToUserVelocity
- •ApcToUserAcceleration
- •Arrayget - Get Array Element
- •Arrayset - Set array element
- •Arraysort
- •Arraystat
- •Assram - Associate an array with a file
- •Autosync - ctNet Sync Master Redundancy
- •Autosyncerror
- •Average - Running Average
- •Bcd2bin - Binary-coded Decimal to Binary Conversion
- •Bin2bcd - Binary to Binary-coded Decimal Conversion
- •Bcd2seg - Binary-coded Decimal to Seven-segment Display Data
- •Blkdef - Block Parameter Write
- •Bridge - rs485 Serial Protocol Function
- •Cambox - cam function generator
- •Cambox2 - cam function generator
- •Cambox/cambox2 - cam information
- •Caminit - cam Table Initialise
- •CanConfigEvent
- •CanGetNodeAddr
- •CanReady
- •CanSetup
- •CanStatus
- •CanStatusAll
- •Checknode - Check Existence of Node on ctNet
- •CloseSmartCard
- •Cmodexfer
- •Cmp - Comparison Block
- •Condparw - Conditional Parameter Write
- •ConvertBackwards
- •ConvertForwards
- •Cos - Cosine Function
- •Crc16 - Cyclic Redundancy Check
- •Ctd - Down Counter
- •Ctu - Up Counter
- •Ctud - Up/ Down Counter
- •Ctnetdiagnostics
- •CtSyncDisableOutputChannel
- •CtSyncEnableOutputChannel
- •CtSyncGetSlaveReferences
- •CtSyncSetMasterReferences
- •CtSyncSetupOutputChannel
- •CtSyncWriteOutputChannel
- •Datastuff
- •Decoder4/decoder8
- •Digsel8 - Digital Select Block
- •IDMux/ fDMux / iDMux8 - De-multiplexers
- •Dterm - Differentiator Block
- •Editfastlink/editslowlink - ctNet Cyclic Link Editing
- •Egb / egb2
- •EnableCanTrips
- •Encoder4/encoder8 - Binary Encoder Blocks
- •Exp - Exponential Function
- •Filter - First-order Digital Filter
- •Float - Integer to Floating Point Conversion
- •Float32
- •Getchar - Read rs485 Port
- •GetNextSmartCardFile
- •GetParAttr
- •GetSamplesPerSec
- •GetTaskId
- •Home1 - Homing function
- •Home2 - Homing function
- •HiLoDet - Max and min value detection
- •Int - Floating Point to Integer Conversion
- •ITerm - Integrator Block
- •IWindow
- •ILimit/ fLimit
- •ILimit2/ fLimit2
- •IInvert/fInvert
- •Ln - Natural Logarithm
- •LinInt - Linear Interpolation
- •Modexfer
- •Mpot - Motorised Pot
- •Muldivrm
- •IMux / fMux / iMux2 / fMux2 / iMux8 - Multiplexers
- •Nand4 - Four-input nand Gate
- •Neg - Inverts Input
- •Netreply
- •Netstatus
- •Nor4 - Four-input nor Gate
- •OpenReadSmartCard
- •OpenWriteSmartCard
- •Or4 - Four-input or Gate
- •IOs/ fOs - Offset-Scale
- •Pfixread - Fixed Precision (3 dps) Parameter Read
- •Pfixread6 - Fixed Precision (6 dps) Parameter Read
- •Pfixwrite - Fixed Precision (3 dps) Parameter Write
- •Pfixwrite6 - Fixed Precision (6 dps) Parameter Write
- •Pid - pid Block
- •Posloop - Position Loop Controller
- •Posloop2 - Position Loop Controller
- •Precisiontimer
- •Pt - Pulse Timer
- •Ptd - Pulse Timer
- •Putblock
- •PutBottomWord
- •Putchar - Write Character to rs485 Port
- •Putkey - Write Character to Port
- •PutTopWord
- •RamLength
- •Ramp - Linear Ramp
- •Readnet
- •Readnetb
- •ReadReadOnlyBit
- •ReadSmartCardByte
- •Reg - Registration Block
- •ResetCanTimer
- •Rs/sr : Event Memory Latches
- •RtuReadRegs
- •RtuReadParas
- •RtuReadInputRegs
- •RtuPresetRegs
- •RtuPresetParas
- •RtuMasterReply
- •RtuMasterStatus
- •Runtime
- •Scheduleevent
- •SetConverterDenominator
- •SetConverterNumerator
- •SetCtnSync
- •SetRamLength
- •SetUserId
- •Shiftlr
- •SignedBottomWord
- •SignedTopWord
- •Sin - Sine Function
- •ISo/fSo : Scale-Offset
- •Splitter
- •SpGateway - ctNet to fieldbus gateway
- •Sq1int/ Sq2int - Square Interpolation
- •Sqr - Square Root Function
- •Sramp - s-Ramp Profile Generator Function
- •Ssramp - s-Ramp Profile Generator Function
- •Stuff2 / stuff4 / stuff8 - Bit Stuffers
- •Tan - Tan Function
- •Tcyclic - Cyclic Timer
- •ToffRet
- •Trl - Triggered Latch Function
- •UnAssram
- •UnsignedBottomWord
- •UnsignedTopWord
- •UserToApcAcceleration
- •UserToApcPosition
- •UserToApcVelocity
- •Vel2pos - Velocity Profile Integrator
- •Writenet
- •Writenetb
- •Wrnet - ctNet Write Command
- •Wrnetb - ctNet Block Parameter Write Command
- •WriteReadOnlyBit
- •WriteSmartCardByte
- •Xor4 - Four-input xor Gate
- •SmartCard Example Program
- •Supported Languages
- •Variables, Parameters, Constants and Data Types
- •Variables
- •Bit Access For Variables
- •Predefined Variables
- •Parameters
- •Plc Registers
- •Data Types
- •Constants
- •Numbers
- •Variable and Parameter Scope
- •Aliases
- •Program Structure
- •Subroutines
- •User-Defined Function Blocks (udfBs)
- •Calling udfBs
- •Udfb Argument Restrictions
- •Udfb Instances
- •Udfb Code Sections
- •Dpl (Drive Programming Language) Reference
- •Directives
- •Operators
- •Conditional Operators
- •Comments
- •Constructs
- •Variable Assignment
- •If ... Then
- •For Loop
- •Function Block Call
- •Ld/ fb Elements
- •Ld/ fb Coil Types
- •Ld/ fb Contact Types
- •Ld/ fb Order of Execution
- •Qld (Quick Ladder Diagram) Reference
- •Qld Elements
- •Qld Coil Types
- •Qld Contact Types
- •Advanced Position Controller
- •Programming Hints and Tips
- •Copyright
Menu Bar
The menu options differ depending on the selected view: Hardware Architecture, Link Architecture or Cyclic Data editor. The available options also change depending on whether the Configuration Editor is offline or online.



![]()



Toolbars
The Configuration Editor has the following toolbars:
Main Toolbar
View Toolbar
Format Toolbar
Main Toolbar
The available items vary depending on whether a project is in on-line or off-line mode.
Main toolbar in off-line mode
Main toolbar in on-line mode
Main toolbar in off-line mode

Main toolbar in on-line mode

View Toolbar
The available items vary depending on whether the Hardware Architecture, Link Architecture or Cyclic Data view of a project is selected.
View toolbar for the Hardware Architecture view
View toolbar for the Link Architecture view
View toolbar for the Cyclic Data view
View toolbar for the Hardware Architecture view
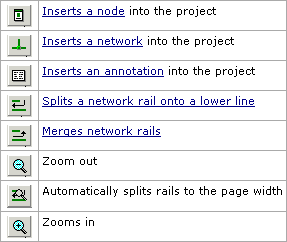
View toolbar for the Link Architecture view

View toolbar for the Cyclic Data view

Format Toolbar
The Format toolbar, only available in the hardware architecture view of a project, enables you to format text contained in project headers and annotations.

Context Menus
In comon with modern Windows applications, context menus offering various options are available throughout SYPT by right-clicking items or blank areas in the workspace. For example, the following popup menu is displayed when offline if a node is selected and the right mouse button is clicked.

________________________________________________________________________________
Output Window
The Output Window displays the status of program builds. It also displays information such as the reasons why nodes in a project could not be found when going online and communicating with drives.
In the following picture, the Output Window is displaying a message in the Log pane. The message is indicating that one of the nodes in the project could not be found when going online and searching for nodes.
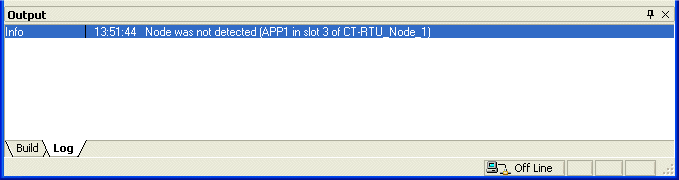
In this picture, the Build pane of the Output Window is showing the result of building a user program.

To view the output window
From the View menu, choose Output Window.
See Also
Showing Build Errors
Node Detection and Indications
![]()
Status Bar
The status bar displays the online/ offline status of the Configuration Editor together with some standard Windows indications such as Caps Lock, Num Lock and Scroll Lock.
![]()
To show or hide the status bar
From the View menu, choose Status Bar.
The status bar appears at the bottom of the Configuration Editor.
![]()
Hardware Architecture View
The Hardware Architecture view displays the networks and nodes in a project. A PC is always shown connected to one of the networks. The PC will communicate on its attached network when going online, e.g. if the PC is drawn connected to a CTNet network, the PC will communicate over CTNet when the Configuration Editor goes online.
As an example, the following picture shows the Hardware Architecture view of a project containing two Unidrive SPs each with an SM-Applications module in slot 3. The PC will communicate with the Unidrive SPs using the CT-RTU communications protocol.

If a node or option is double-clicked, the program editor for the node will be opened. When the Configuration Editor is switched into online mode, the Hardware Architecture view shows the results of searching for nodes, e.g. it shows any new nodes detected which are not in the project. While in online mode, the Hardware Architecture view also displays indications showing which nodes are CTNet cyclic masters and which nodes are tripped.
The Hardware Architecture can also display a project header allowing the user to enter a text description for a project.
To show the Hardware Architecture view
From the View menu, choose Hardware Architecture.
When developing an application, you can perform the following tasks in the Hardware Architecture view:
Managing Projects
Setting Communications
Defining Nodes
Defining Networks
Inserting Annotations
Accessing DPL Programs
Node Detection and Indications
Switching the Configuration Editor Online
Adding Detected Nodes
Defining a Project Header
See Also
Configuration Editor
Developing Applications
