
- •Acknowledgments
- •About the Author
- •Credits
- •Contents at a Glance
- •Contents
- •Introduction
- •About This Book
- •Assumptions
- •How This Book Is Organized
- •Conventions Used in This Book
- •Hacking Precautions
- •Customizing the Logon Screen
- •Summary
- •Customizing the Start Panel
- •Customizing the Classic Start Menu
- •Customizing the Taskbar
- •Summary
- •Customizing Desktop Icons
- •Customizing the Behavior of the Desktop
- •Summary
- •Working with Themes
- •Modifying the Visual Styles
- •Visual Style Alternatives
- •Summary
- •Hacking File Associations
- •Hacking the Context Menu
- •Customizing Your Folders
- •Working with Hidden Files
- •Disabling the Common Tasks Pane
- •Summary
- •Modding Internet Explorer
- •Other Visual Enhancements
- •Summary
- •Monitoring Your System Hardware
- •Benchmarking Your System
- •Summary
- •Working with BIOS
- •Modifying the Operating System Boot
- •Summary
- •Speeding Up the Logon
- •Summary
- •Speeding up file browsing and access
- •Speeding Up the User Interface
- •Summary
- •Working with the Windows Prefetcher
- •Using the Intel Application Accelerator
- •Defragmenting Your Drive
- •Adjusting Your Application Priorities
- •Speeding Up Your Network
- •Summary
- •Summary
- •Defending against Viruses
- •Defending Spyware and Adware
- •Eliminating Spam
- •Summary
- •Controlling access to your computer
- •Wireless Networks
- •Disabling Unneeded Services
- •Firewalls
- •How Vulnerable Is Your System?
- •Internet Explorer
- •Windows Interface
- •Summary
- •System Requirements
- •Using the CD with Windows XP
- •Troubleshooting
- •Index
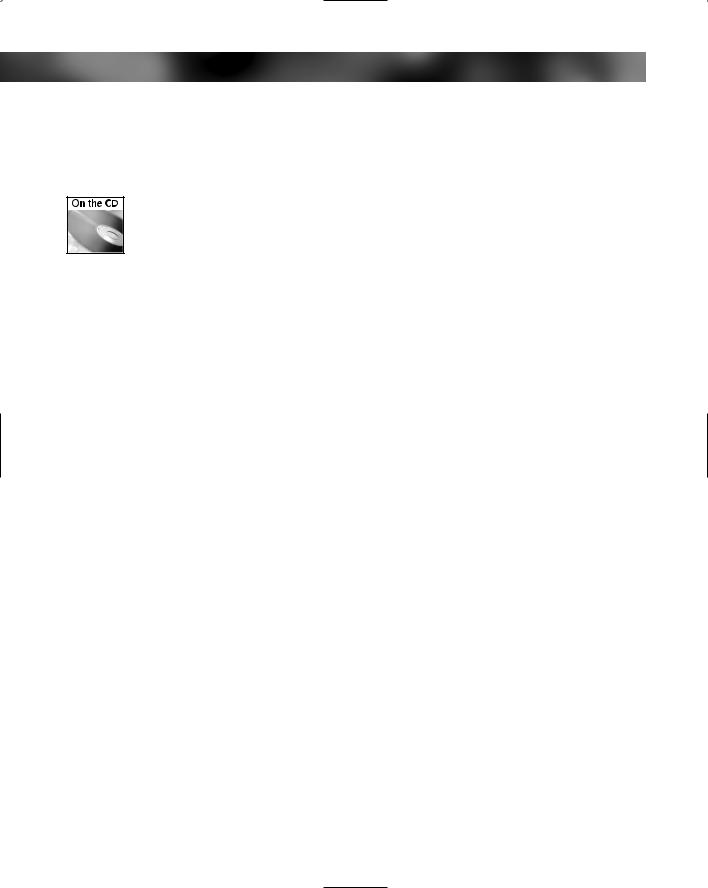
100 Part I — Customizing Your System
click Yes. Then, you will be presented with a confirmation screen informing you if the update was successful.
You will have to log out and log back in if you want to see your changes take effect.
On the attached companion CD-ROM, you will find a copy of the registry to change the desktop wallpaper in the Chapter 4 folder.
Saving your changes to a theme file
You have now customized all of the aspects for which the Theme file will keep track. Now you will be able to make your own theme file, one that you can use as a backup or give to other people so that they can replicate your changes.
Before I go any further, I want to make it clear what exactly the theme file saves. The theme file will save the configuration of all of the different parts of Windows XP that you just modified; however, it will not save the actual files that you used. For example, if you decide to change the sounds of a program event on your computer, then you will also have to include that sound clip to anyone or any computer to which you want to apply the theme file that you made. A theme file just saves the settings, nothing else.
Now that you understand what the theme file format is, you are ready to get started. Making your own theme file is just as easy as changing one. To do so, follow these steps:
1.Right-click the desktop and select Properties to get to the Display Properties.
2.On the Themes tab, you will see that it now says the name of the original theme that you started along with “(modified)” attached to it. To save your new theme, just hit the Save As button located to the right of the theme drop-down box.
3.Enter in the name that you want to save the theme file as and the destination. By default, you will be pointed to your My Documents folder. That location is a good place to store your theme files so that you can easily access them later to delete or distribute them to other users.
You have now created a backup of your theme so that you can easily change back to it when you customize the user interface. Now it’s time for you to explore the world of visual styles. Learn all you can about how you can make Windows XP look its best.
Modifying the Visual Styles
Windows XP includes a new skinning engine built into the operating system, which it uses to display its own skin format, known as visual styles. Visual styles are responsible for transforming the boring old Windows classic look into the colorful and visually pleasing Windows XP look. Unfortunately, Microsoft has decided to keep the format of visual styles secret and built
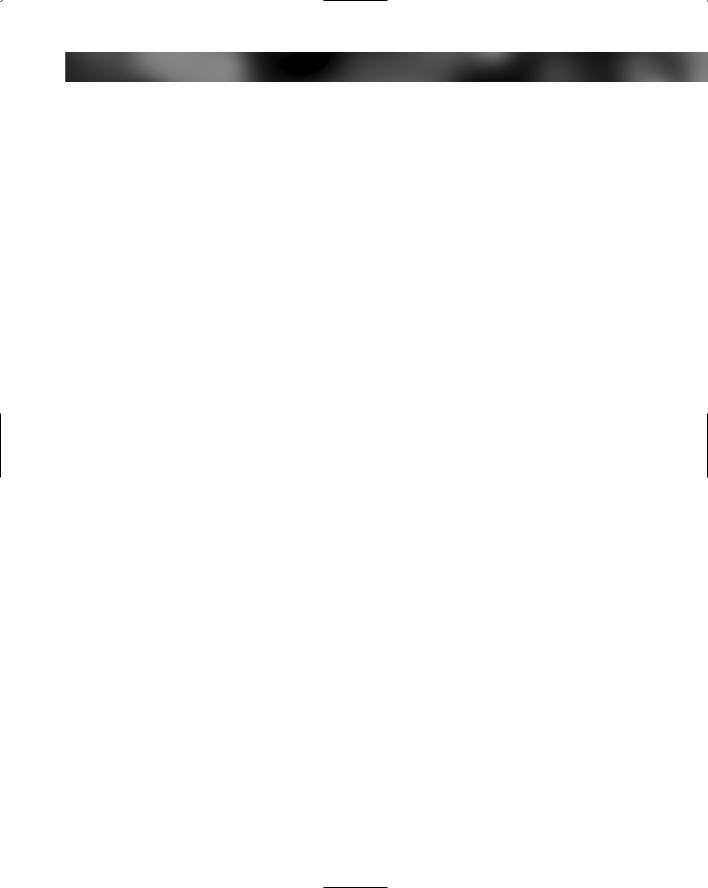
Chapter 4 — Customizing the Appearance of the Windows Interface 101
the skinning engine to only accept Visual styles that are digitally signed by Microsoft. This decision puts a big roadblock in the path of creating your own visual styles. On top of that, Microsoft decided that they were not going to release any more visual styles, so we are all stuck with the default Windows XP look.
This presented a problem to the Windows XP tweaking community. Everyone wanted to take advantage of the new visual styles engine that was built into Windows XP and create his or her own visual styles. When I first started to use Windows XP, I spent a lot of time trying to figure out how to create my own visual styles. I tried using Resource Hacker on the visual style file that came with Windows XP to replace the bitmaps inside the file. I was sure that this attempt would work, but when I tried to view the visual style in Display Properties, the rendering was very strange in the Preview window, and when I tried to apply it, the computer would revert to the classic Windows interface. After spending some time browsing the Web and reading forums, I found out that the reason why my new visual style was not working was because the file was not digitally signed by Microsoft. Apparently, even if you modify a file that was signed by Microsoft, the signature is broken because the checksum of the file changed when you replaced the bitmaps.
What would be the next step? Well there were two options: either try to fake a digital signature on the theme file or just remove the digital signature requirement from the visual style engine. Faking a digital signature is very difficult, if not impossible, so removing the digital signature requirement was the only plausible choice. This was the limit of my skills. I had no clue how to remove the requirement other than opening the file up in the hex editor and starting to delete random bytes.
Thankfully, someone else figured it out. A company called TGT Soft (www.tgtsoft.com) released a program called Style XP, as well as a free patch that you could use. All you would have to do is run the patcher on your computer and let it go loose on your uxtheme.dll file, which is the heart of the visual style engine, and it would remove the digital signature requirement. You’ll soon learn how to use the Style XP shareware for making lots of interesting changes, in the section entitled Installing New Visual Styles.
The development of Style XP and its runaround of the Windows XP signatures created shockwaves in the skinning community. It would now be possible to use different visual styles to take advantage of the new skinning engine. Sites such as ThemeXP.org sprung up, offering hundreds of visual styles that XP users all over the world made. Everyone was happy, except for Microsoft.
Eventually, TGT Soft found itself in a little trouble when Microsoft found out that they released a program that bypassed the requirement. Microsoft could have blown this company out of the water, but they were very generous and allowed TGT Soft to continue to develop its product and helped them write a service that ran in the background so that they would no longer have to hack the system file.
Nowadays things have changed a little bit. TGT Soft still offers its Style XP application that can be used to unsign visual styles, but it is still shareware. Thankfully, there is an application called the UXTheme Multi-Patcher, which will patch the skinning engine just like the old TGT Soft patch. More will be discussed about the patchers shortly, in the section entitled
Using UXTheme Multi-Patcher to enable use of non-Microsoft Visual styles.
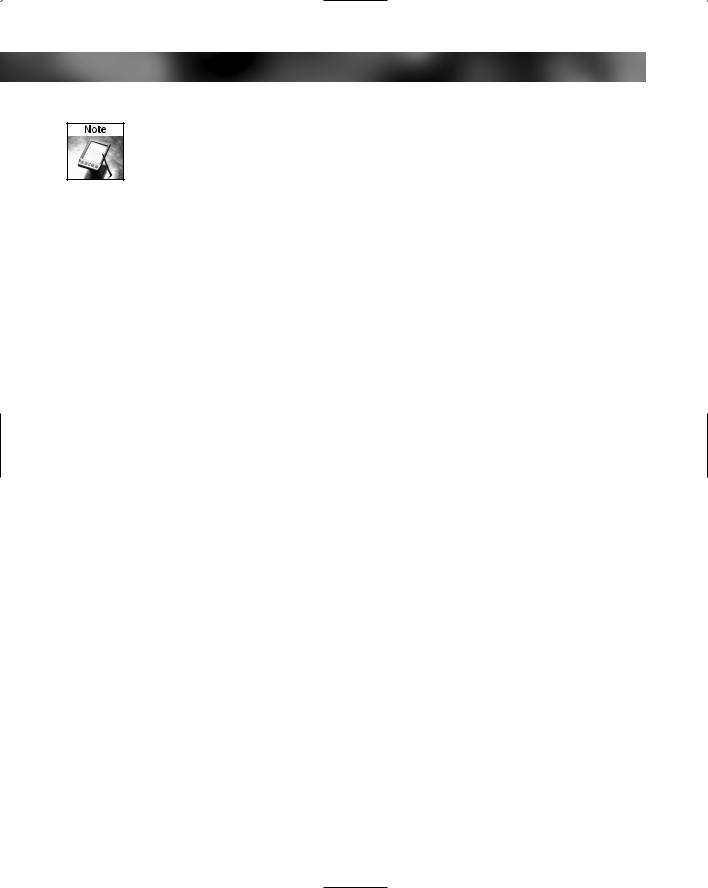
102 Part I — Customizing Your System
It is a little unclear what Microsoft thinks about users of Windows XP bypassing its digital signature requirement for the visual style engine, using applications such as UXTheme Multi-Patcher. Taking a look at the whole situation, they really do not have a reason to be upset because it is not like the Multi-Patcher is contributing to software piracy. Additionally, the ability to use thousands of visual styles available on the Web with the fast native visual style engine is a great reason to upgrade to Windows XP. From a marketing standpoint, Microsoft should just forget about the stupid protection. It would make users of Windows XP happier because they would be able to customize their computers easier.
So, you’ve now learned a brief history of how one of the best new features of Windows XP became unlocked. These next few sections will show you how to install and use new visual styles on your computer to completely transform the way the user interface looks.
Installing new visual styles
Currently, you can use new visual styles on XP in two different ways. Both options work around the requirement that visual style files must be signed. First, I am going to explain how to use, as well as the benefits of using, TGT Soft’s Style XP to use new visual styles.
Then, I am going to show you how to use patcher XP as well as the benefits of using it. But first, I am going to show you where to download visual styles that can be used on your computer.
Downloading visual styles
Many cool sites on the Web offer thousands of visual styles to download. Unlike boot and logon screens, you do not need to worry about the version of a visual style because they are not system-critical files and their format does not change when service packs are released. This capability makes downloading them even easier, because you don’t have to worry about screwing up your computer.
Check out the following list of my favorite sites from which to download visual styles. I think you will find them very helpful.
ThemeXP.org (www.themexp.org) offers well over 1,100 visual styles for Windows XP. It is, by far, the leader in the XP visual style world.
XPTheme (www.xptheme.info) offers over 300 visual styles.
NeoWin (www.neowin.net/forum/index.php?showforum 36) offers a great theme forum that has a lot of quality visual styles.
deviantART (browse.deviantart.com/skins/windows/visualstyle/) is another good site for visual styles that has an easy to use navigation system that shows 24 thumbnails of visual styles at once.
TSS2000 (www.tss2000.nl) is a great site from which to get quality visual styles. Although they require you to register on their site to download a visual style, this requirement is worth it. They also have a large collection of Apple OS X-looking visual styles.

Chapter 4 — Customizing the Appearance of the Windows Interface 103
FIGURE 4-6: Changing the look of Windows XP by using the iBar 4 visual style created by Dartbra, which gives the desktop a nice gray metal look with light blue accents.
I personally like the look of the Apple OS X visual styles but do not like trying to make my PC look like a Mac. My favorite visual style is called iBar 4 set on the WinFlag color scheme, which is shown in Figure 4-6. It is a nice blend between the OS X look and a Windows visual style. The iBar 4 visual style can be downloaded from www.deviantart.com/deviation/ 4650418/.
In the Chapter 4 folder, you can view a full color screenshot of the iBar 4 visual style created by Dartbra.
Many more sites are available from which you can download visual styles, but the sites mentioned previously will give you plenty of styles, more than you are likely to ever go through or use. Once you have downloaded a few visual styles that you would like to use from the Web, you are ready to extract them and place them in the appropriate place on your hard drive.
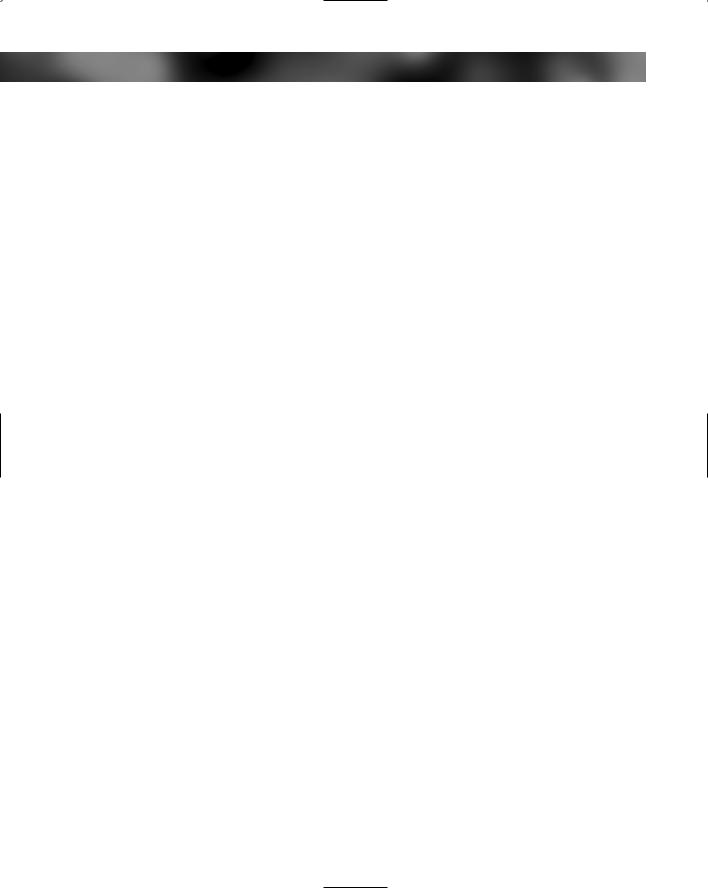
104 Part I — Customizing Your System
Windows stores the default Windows XP-style visual style at C:\Windows\Resources\ Themes on your hard drive. This is also where you should extract all of your visual styles that you downloaded inside a folder that has the same name as the .msstyles file. If the folder is not named correctly, Windows XP may not recognize the visual style. Also, you will find that when you extract some ZIP files where there was a visual style, there may be a folder called shell. This folder contains other visual style data and should be put in the same folder as the visual style file. If you also have a .theme file included with the visual style download, you should place that in the themes folder instead of inside the visual style folder.
When you have finished installing all the visual styles that you have downloaded to the themes folder, you are ready to set up your computer so that you can use the visual styles. The next two sections will show you how to install them using the two different approaches already mentioned: using the shareware Style XP and using freeware patches such as UXTheme Multi-Patcher.
Using Style XP to use non-Microsoft visual styles
Style XP, which is made by TGT Soft, was the first program that allowed Windows XP users to use non-Microsoft visual styles. Style XP and the free patch that TGT Soft also released are responsible for creating the visual style world on the Web. In this section, I am going to show you how to use this interesting app to install and use all of the thousands of visual styles available on the Web to transform the way Windows XP works.
Style XP 2.0 offers a lot of new features, such as icon packages, as well as logon and boot screen management. However, we are just going to focus on the visual style feature because that is what made this program famous. To get started, you will need to get a copy of Style XP 2.0 from TGT Soft. Visit www.tgtsoft.com/download.php to get a copy of Style XP. Once you are on their site, you will notice that they offer a couple of different download packages. Make sure that you download Style XP 2.0 full install. They offer two different versions of this install, one for men and one for women. The two versions are the exact same version of Style XP except they have different visual styles included as a convenience if you have not already downloaded other visual styles. But because you have already downloaded some visual styles, you don’t really have to worry about that.
Once you have Style XP 2.0 downloaded and installed, you are ready to get started using it. Follow these steps to get Style XP up and running:
1.Click the Start button and navigate to All Programs, then look at the top of your Start Menu when all programs are expanded by Windows Update. Expand TGT Soft to run Style XP.
2.When Style XP loads, click the Visual Styles button and Style XP will search your Theme folder for new visual styles.
3.You will see a list of all of the different visual styles on your computer in the middle of the window. A preview will be shown when you click the different visual style names.
4.Once you find the visual style that you want to use for the whole user interface, click the Apply Style to Current Theme button, as shown in Figure 4-7.
5.Your new visual style will now be applied. If you are satisfied with the new look, close Style XP and you are finished. If you’re not satisfied, go back to Step 3 and start over.
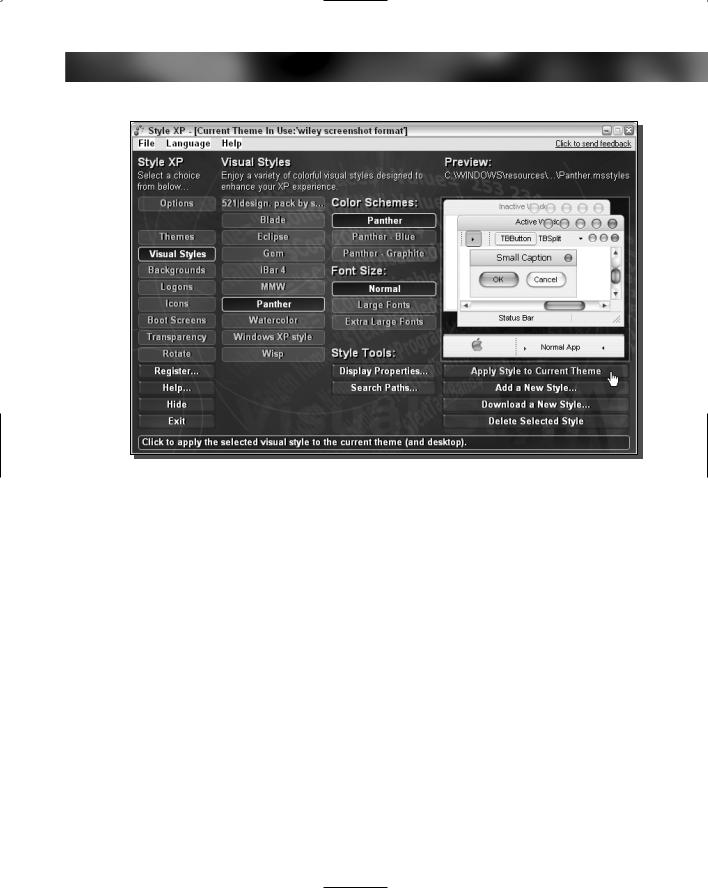
Chapter 4 — Customizing the Appearance of the Windows Interface 105
FIGURE 4-7: Using Style XP 2.0 to change the visual style.
As you can see, Style XP provides a very easy mechanism to change the current visual style that the Windows XP skinning engine is using. If you decide to download more visual styles, just install them and restart Style XP so that it can detect the new visual style. Then you will be able to change the visual style just as you have done previously.
Using UXTheme Multi-Patcher to enable use of non-Microsoft visual styles
Style XP 2.0 is not a free program. It provides an easy way to change the visual style, as well as a bunch of other features such as the ability to use visual styles without having to modify any skinning engine to accept non-Microsoft signed visual style files. With this convenience comes a price that you have to pay, if you want to use the program for more than
30 days.
If you would like a free solution to using non-Microsoft signed visual styles, then the best option is a program called the UXTheme Multi-Patcher, which will allow you to patch the visual style engine. This patch will remove the code in the engine that checks for a Microsoft signed file, which will then allow you to use any visual style that you want.
Another program that will also patch the visual style engine is known as Patch XP. However, there are various versions of XP, such as Original, Service Pack 1, and Service Pack 2. Each of these versions has a slightly different visual style engine, and that requires a program to be

106 Part I — Customizing Your System
written for each specific version. I like to use the Multi-Patcher because it can patch different versions of Windows XP, unlike Patch XP, which requires a specific version for each Windows XP version.
UXTheme Multi-Patcher is developed by an XP user known as Windows X and can be downloaded at their Web site located, at www.windowsx.org/enhance/myvs/uxtheme.html.
Download a copy now and perform the following steps to patch and change the visual styles on your computer without having to use Style XP:
1.Once you have downloaded the latest copy of the Multi-Patcher, double-click the Exe to start up the program.
2.When the Patcher loads, you will see the main program screen. Hit the Patch button, as shown in Figure 4-8.
3.The OS Detection screen will pop up, asking you to confirm the Windows XP version that you are running. If the information is correct, click OK to continue.
4.When the patch is complete, you will be prompted with a screen asking you if you want to restart. Click Restart, if you want to restart now, or you can always restart at a later time. However, the visual style engine needs to be reloaded in order to accept nonMicrosoft visual styles.
5.Shortly after the restart screen is shown, a Windows File Protection window may show up. Windows XP has detected the change in the system file and wants to replace the system file with an unpatched version. Click the Cancel button so that Windows XP does not replace the patched file with the original file. Windows will make you confirm your
FIGURE 4-8: Using UXTheme Multi-Patcher to patch the visual style engine.

Chapter 4 — Customizing the Appearance of the Windows Interface 107
FIGURE 4-9: Changing the visual style.
decision by popping up another window; click Yes so that you keep the patched version of the file.
6.Once you reboot, you will be running the patched version of the visual style engine. To change the active visual style, right-click the desktop and select Properties.
7.Then, click the Appearance tab and adjust the visual style by changing the Windows and Buttons drop-down box, as shown in Figure 4-9.
8.After you change the visual style, also consider adjusting the color scheme. Many of the visual styles that you download have different versions stored as different color schemes.
9.Once you are finished changing the visual style, just hit the OK button to save your changes and view the new visual style.
If you have problems with the UXTheme Multi-Patcher after running the patch, you can always revert to your original system file by running the Multi-Patcher again. Doing so will display an option that allows you to revert to the original visual style engine file.

108 Part I — Customizing Your System
Tweaking the visual styles
Now that you have finished changing the visual styles using one of the two methods that I described, you can customize the look of your computer a little more by tweaking the visual style. One thing that I always like to customize after I change the visual style is the title bar height. You can easily do so by changing the window metrics:
1.Right-click the desktop and select Properties.
2.Then, click the Advanced button on the Appearance tab.
3.Click either the active or inactive title bar of the preview image and then adjust the Size setting next to the Item drop-down box.
4.While you are changing the size, you might want to also customize the fonts. You can do so by clicking the text for which you want to change the font, and then selecting the font.
5.Click OK to save your changes.
6.Click OK once more to close Display Properties and activate the new changes.
Customizing the way a visual style looks is always refreshing. Usually when you install any system, you find a few things that you wish were just a little different. Now you know how to refine your desktop to look its best.
Making your own visual styles
You now know how to install and use custom-made visual styles, but did you ever wonder how other people make visual styles? This next section will take you through the process of creating your own visual style as well as the history of how people started making them.
It all began before people could actually use the visual styles. Curious users snooping around their Windows XP files discovered that Windows XP had a skinning engine just like many other applications that had the whole look of the operating stores in a file on the hard drive in the themes folder called luna.msstyles. This file contains all of the data for the new Windows XP look.
Then, just as with the boot and logon screens, people started to use resource hacking tools such as Resource Hacker to open up luna.msstyles and replace the bitmaps stored within the file with image files they made. Additionally, you could use programs like Resource Hacker to edit the settings files stored within the visual style as well to edit all of the sizes of the different Windows components.
The possibilities that applications such as Resource Hacker gave users were unlimited, except for the fact that there still was no way to test and use the new user-made visual styles because they were not digitally signed by Microsoft. Eventually, that all changed, as you know from the last few sections, and users were able to use their own visual styles.
Now there are several different ways that you can make your own visual style. You can use the Resource Hacker approach and manually open up your luna.msstyles file and replace bitmaps in the file with ones you made yourself. This process can be a very long and difficult
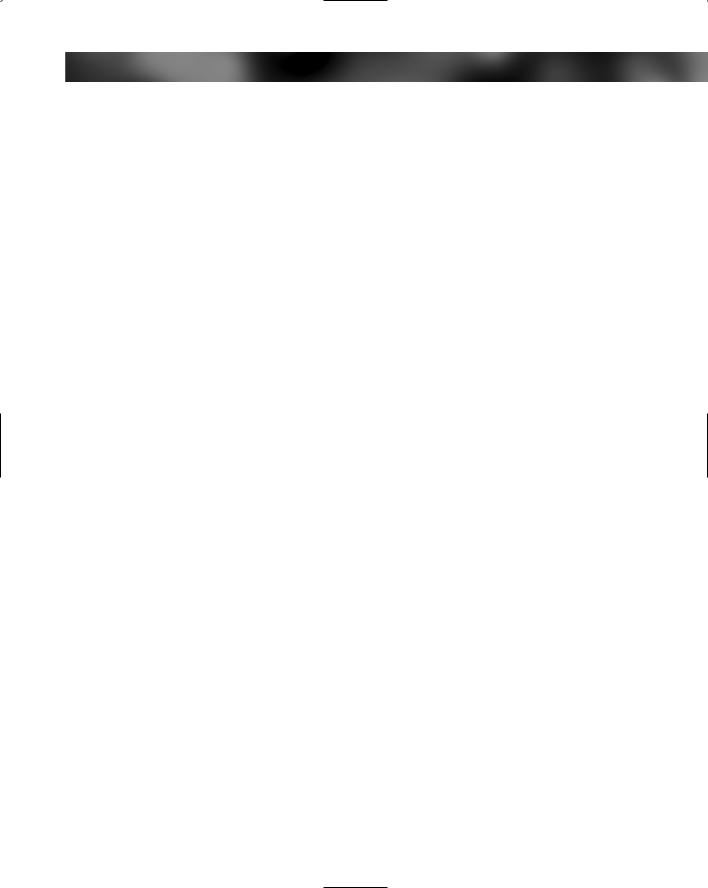
Chapter 4 — Customizing the Appearance of the Windows Interface 109
one when you are trying to design a completely different visual style. This method would really only make sense to use if you just wanted to replace one part of a visual style, such as the green Start button.
If for some reason you just don’t like the green Start button, then you can open up the file in Resource Hacker and look for the bitmap on which to work. First, you will probably want to extract the bitmap from the file so that you can work on it in your favorite image editing program. Then, once you are finished, just replace the bitmap in the file with your modified version. Hit Save As, give the file a new name, and you are finished once you create a new folder for the name of the visual style.
If you want to make a completely new visual style with a new look or modify an existing one beyond changing one little component, then using a commercial editor is a must. TGT Soft, the company that brought you Style XP and the first patch for the visual style engine, has come out with an editor known as StyleBuilder.
StyleBuilder is an amazing program that TGT Soft created after they found out how the visual style file was compiled. It provides the user with an easy-to-use visual front for editing the visual style files. Instead of using a resource hacker and searching for a specific bitmap to replace, you can just navigate through the menus and click the object that you want to replace within the editor. This saves a lot of time and makes it feasible to create a whole visual style from scratch.
To get started, download a copy of StyleBuilder from TGT Soft’s Web site, located at www.tgtsoft.com/download.php. Sometimes, the best way to learn something is to start by modifying a visual style. Once you download and install a copy of StyleBuilder, perform the following steps to learn how to import an existing visual style, make changes to it, and then save it for use on your computer and distribution on the Internet:
1.Start up StyleBuilder by navigating though the TGT Soft folder in the Start Menu and selecting StyleBuilder.
2.Say that you’d like to import the iBar 4 visual style that you use on your computer and want to make some changes to it. When StyleBuilder is starting up, click the File Menubar item and select the Import .msstyle file.
3.Next, you will have to fill in the two boxes on the import window. Specify the .msstyles file of the visual style that you want to import to modify. Then specify the folder that you want all of the settings and images to be extracted to so that StyleBuilder can edit the files.
4.When you are finished filling in the two boxes, hit the OK button to start the import process.
5.After a few seconds, the import should be done and you will be notified if the import has been successful or not. If it has, you will have the option to open up the newly created StyleBuilder files to edit the visual style. Click the Yes button so that you can edit the files.
6.StyleBuilder will now open up the imported visual style for editing. First, get familiar with the interface. Figure 4-10 is what the StyleBuilder interface looks like when you

110 Part I — Customizing Your System
FIGURE 4-10: Using StyleBuilder to modify a visual style from the Web.
have a visual style open for editing. On the left-hand side of the screen are the buttons that you use for navigating between different parts of the visual style to edit, such as the Task Bar, User Pane, and Tracker & Progress. Also, you will see different section header buttons that indicate the current color scheme of the visual style that you are editing. In Figure 4-10, those buttons are labeled Home, Home2, Apple, Apple2, and so on.
7.Editing the different settings and images is easy with StyleBuilder. Just click the object that you want to edit with your mouse in the preview window. Alternatively, you can navigate through the setting tree to easily get to a specific items settings.
8.To edit an image, just right-click it and select Edit. If you want to use a specific program, you will have to set up your graphic editors in StyleBuilder by right-clicking an image and selecting Edit With from the menu. Additionally, you can specify a different image file by clicking the ImageFile entry on the list and then hitting the Choose button, as shown in Figure 4-11.
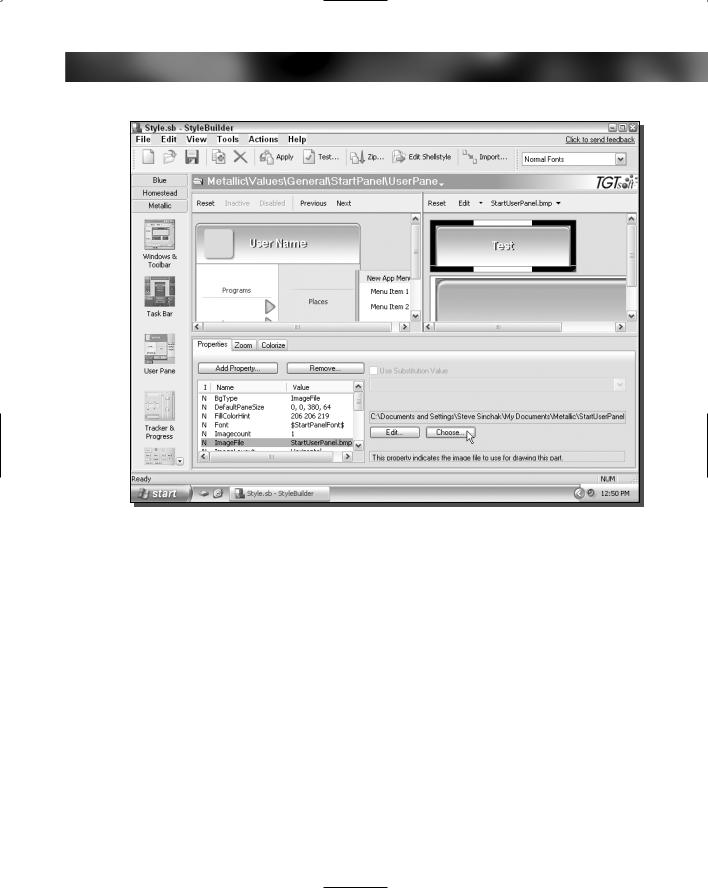
Chapter 4 — Customizing the Appearance of the Windows Interface 111
FIGURE 4-11: Changing the image of an object in a visual style using StyleBuilder.
9.Once you have your images replaced, you can play around with the settings for the visual style, such as the object sizes, borders, and fonts. All of these settings can be adjusted by selecting an object from the list on the Properties tab and editing the values on the right in the textboxes.
10.As you are working on your visual style, you may want to test it to see how it looks, as the Preview window doesn’t always give you an accurate depiction of how it will look on your computer. You can do so by clicking the Apply button on the toolbar. Included is also a cool test feature that will allow you to view the current visual style applied on a window that has every possible window object that you can think of so that you can see how your visual style will look in all varieties of applications.
11.When you have finished modifying a visual style, and have created your own custom style, you are ready to compile it and, if you want, export it for distribution on the Web. Click the Actions menu bar item and select Compile. You will be asked to name your visual style; once you name it, it will be compiled and placed in your documents folder. If you would like to distribute your visual style on the Web to share with your friends or
