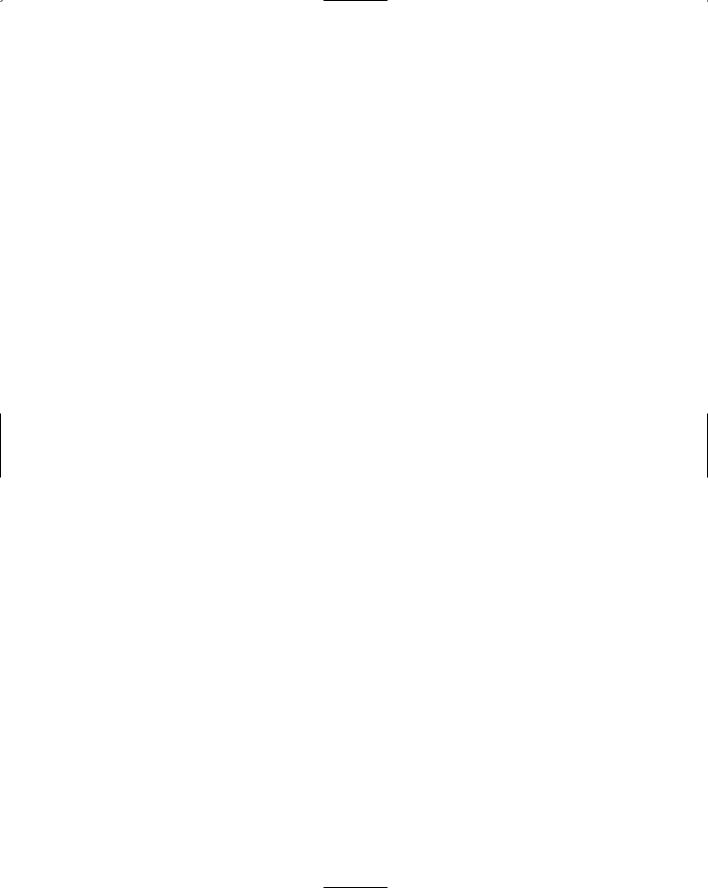- •Acknowledgments
- •About the Author
- •Credits
- •Contents at a Glance
- •Contents
- •Introduction
- •About This Book
- •Assumptions
- •How This Book Is Organized
- •Conventions Used in This Book
- •Hacking Precautions
- •Customizing the Logon Screen
- •Summary
- •Customizing the Start Panel
- •Customizing the Classic Start Menu
- •Customizing the Taskbar
- •Summary
- •Customizing Desktop Icons
- •Customizing the Behavior of the Desktop
- •Summary
- •Working with Themes
- •Modifying the Visual Styles
- •Visual Style Alternatives
- •Summary
- •Hacking File Associations
- •Hacking the Context Menu
- •Customizing Your Folders
- •Working with Hidden Files
- •Disabling the Common Tasks Pane
- •Summary
- •Modding Internet Explorer
- •Other Visual Enhancements
- •Summary
- •Monitoring Your System Hardware
- •Benchmarking Your System
- •Summary
- •Working with BIOS
- •Modifying the Operating System Boot
- •Summary
- •Speeding Up the Logon
- •Summary
- •Speeding up file browsing and access
- •Speeding Up the User Interface
- •Summary
- •Working with the Windows Prefetcher
- •Using the Intel Application Accelerator
- •Defragmenting Your Drive
- •Adjusting Your Application Priorities
- •Speeding Up Your Network
- •Summary
- •Summary
- •Defending against Viruses
- •Defending Spyware and Adware
- •Eliminating Spam
- •Summary
- •Controlling access to your computer
- •Wireless Networks
- •Disabling Unneeded Services
- •Firewalls
- •How Vulnerable Is Your System?
- •Internet Explorer
- •Windows Interface
- •Summary
- •System Requirements
- •Using the CD with Windows XP
- •Troubleshooting
- •Index
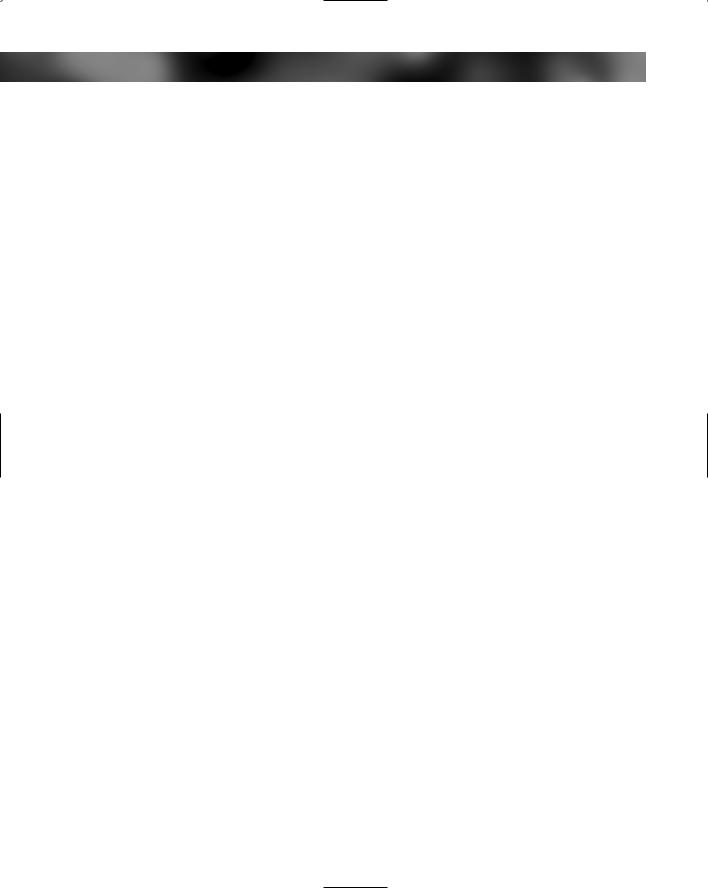
132 Part I — Customizing Your System
Applying your folder settings to all folders
When you first use Windows XP, all of the folders are configured to use the Tiles view. Personally, I don’t always like to use the Tiles view for my folders. It takes up so much screen space and I usually end up scrolling through the long lists while trying to find the file that I want. Instead, I like to use the Detail view on all of the windows by default.
To do this, you could change the settings of every folder, but there is a much easier way. Instead, just customize one folder on your computer using the preceding sections so that you can get it looking great, then follow these steps to apply the same configuration to all of the other folders on your computer.
1.While the folder that you customize is still open, click the Tools menu bar item and select Folder Options.
2.Next, click the View tab.
3.Click the Apply to All Folders button and click Yes on the confirmation screen. Also, keep in mind that when you do that, you will overwrite your configuration on all of the other folders on your computer.
4.Click OK to close the Folder Options window and you are finished.
If for some reason you don’t like what you did and want to restore all of the folders on your computer to the original look, just click the Reset All Folders button that was next to the Apply to All Folders button on the View tab in Folder Options.
Working with Hidden Files
Just like every other Windows version, Windows XP likes to hide files. When you are interested in tweaking and customizing your computer, this hiding of files can become problematic, as many of the system files with which you want to work are often hidden. These next two sections will show you how to make Windows XP display all hidden and system files as well as the super hidden files.
Unhiding hidden files
When you are tweaking your computer, you often need to edit different configuration files for different applications. This can cause a problem because those configuration files are often hidden. The only way to edit them would be if you knew the exact file name and typed it in the Browse box manually. Otherwise, you would be out of luck.
Telling Explorer to show hidden files and folders is the only solution to this problem. Making Explorer show hidden files is just a matter of getting to the right place. Follow these steps to show all hidden files:
1.Open up a copy of Explorer My Computer by clicking the icon on the Desktop or Start panel.
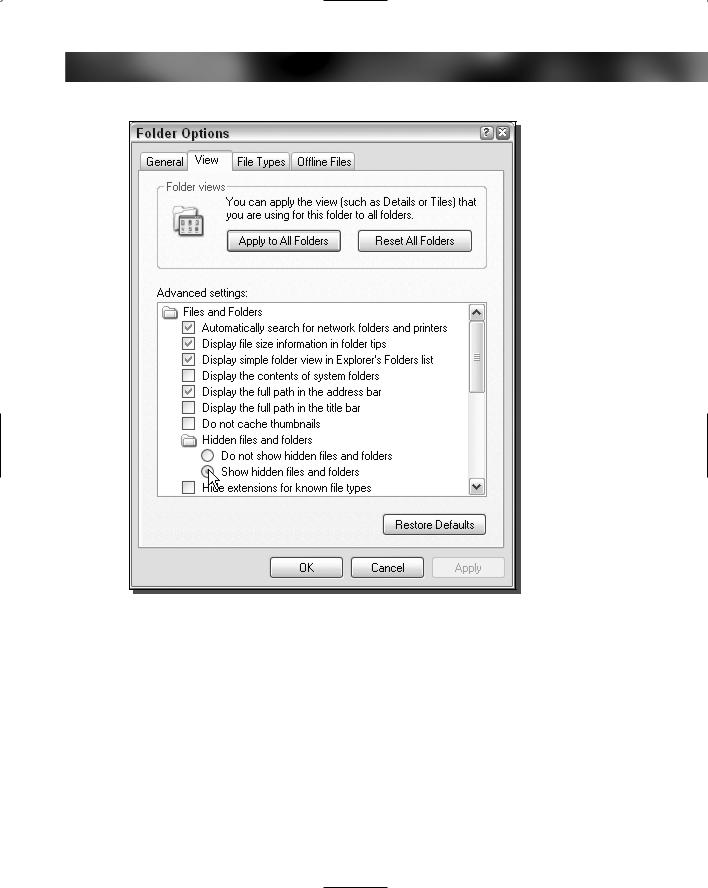
Chapter 5 — Hacking Windows Explorer 133
FIGURE 5-10: Revealing hidden files.
2.Then go to the Tools menu bar item and select Folder Options.
3.When the window appears, click the View tab to see all of the different file display options.
4.Scroll down the list until you see the entries for Hidden Files and Folders. Select Show Hidden Files and Folders, as shown in Figure 5-10.
5.When you are finished, just click OK to save your changes and exit the configuration window.
You should now see all of the hidden files on your computer that are hidden using the h file attribute. However, you may notice that there still are some files that are not showing up. These are the system files. To show these files, continue on to the next section.

134 Part I — Customizing Your System
Revealing the super hidden files
Microsoft has added many features to Windows XP to protect the critical files of the operating system. The system file checker, for example, continually monitors the system files versions to ensure that no application will replace your system files with a version that Windows XP was not designed to work with. The new super hidden files feature allows Windows to protect itself even further by hiding some of its most critical files from the user. If they can’t get to it, they can’t hurt it, right?
Revealing the super hidden system files is not very difficult at all. You can uncheck the box on the list on the View tab of Folder Options, but where is the fun in that? Use the Registry Editor to turn this feature off:
1.Click the Start button and select Run.
2.Type regedit in the box and click OK to start up the Editor.
3.Once regedit appears, navigate through HKEY_CURRENT_USER\Software\ Microsoft\Windows\CurrentVersion\Explorer\Advanced.
4.Right-click ShowSuperHidden and select Modify.
5.Change the value to 1 and click OK to save your changes.
Now you will be able to see all of the files on your computer, including the super hidden system files.
Disabling the Common Tasks Pane
Every time you use Explorer, you are forced to view the new Common Tasks pane. The Common Tasks pane is the new panel that is displayed on the left side of the screen that provides you with links to various parts of the operating system as well as useful utilities. This new feature looks visually pleasing and seems to be a very nice and useful feature. However, that is not always the case. I do not think that I have ever used any link on my tasks pane or any of the other information that is shown on it. If you are like me and do not use your Common Tasks pane, why not remove it to recover some space that could be used to display more icons on your screen?
Removing the Common Tasks pane is very easy using the Folder Options that can be accessed in any Explorer window. Follow these steps to remove the Common Tasks pane from your windows:
1.Click the Tools menu bar item from any open Explorer window and select Folder Options. If you do not have an open Explorer window, just open My Computer.
2.On the General tab, just select Use Classic Folders under the Tasks settings on the top.
3.Click OK to save your changes.
You have now removed the Common Tasks pane from all of your Explorer windows.
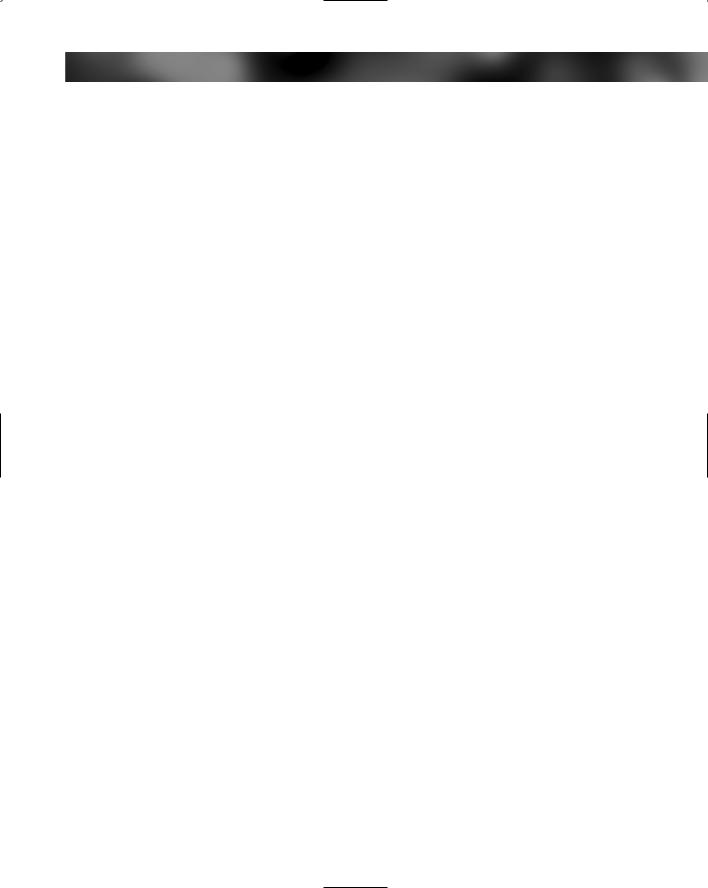
Chapter 5 — Hacking Windows Explorer 135
Summary
This chapter has shown you many different ways to customize how Explorer looks and works. You discovered how to change file associations as well as how certain file types look when viewed in Explorer. Then, you found out how to customize the context menu as well as how to clean it up. The last part of this chapter showed you how to customize the different views of Windows XP so that you can take advantage of the cool new features and increase your productivity as well.
The next chapter will be the last chapter in Part I of this book. In it, you will discover many more ways to customize the interface of Windows XP, including many interesting utilities, such as the graphical task switcher and effects apps, that will make your computer look great. Additionally, it will show you how you can customize Internet Explorer and refine other elements of Windows to complete this customizing journey.