
- •Acknowledgments
- •About the Author
- •Credits
- •Contents at a Glance
- •Contents
- •Introduction
- •About This Book
- •Assumptions
- •How This Book Is Organized
- •Conventions Used in This Book
- •Hacking Precautions
- •Customizing the Logon Screen
- •Summary
- •Customizing the Start Panel
- •Customizing the Classic Start Menu
- •Customizing the Taskbar
- •Summary
- •Customizing Desktop Icons
- •Customizing the Behavior of the Desktop
- •Summary
- •Working with Themes
- •Modifying the Visual Styles
- •Visual Style Alternatives
- •Summary
- •Hacking File Associations
- •Hacking the Context Menu
- •Customizing Your Folders
- •Working with Hidden Files
- •Disabling the Common Tasks Pane
- •Summary
- •Modding Internet Explorer
- •Other Visual Enhancements
- •Summary
- •Monitoring Your System Hardware
- •Benchmarking Your System
- •Summary
- •Working with BIOS
- •Modifying the Operating System Boot
- •Summary
- •Speeding Up the Logon
- •Summary
- •Speeding up file browsing and access
- •Speeding Up the User Interface
- •Summary
- •Working with the Windows Prefetcher
- •Using the Intel Application Accelerator
- •Defragmenting Your Drive
- •Adjusting Your Application Priorities
- •Speeding Up Your Network
- •Summary
- •Summary
- •Defending against Viruses
- •Defending Spyware and Adware
- •Eliminating Spam
- •Summary
- •Controlling access to your computer
- •Wireless Networks
- •Disabling Unneeded Services
- •Firewalls
- •How Vulnerable Is Your System?
- •Internet Explorer
- •Windows Interface
- •Summary
- •System Requirements
- •Using the CD with Windows XP
- •Troubleshooting
- •Index
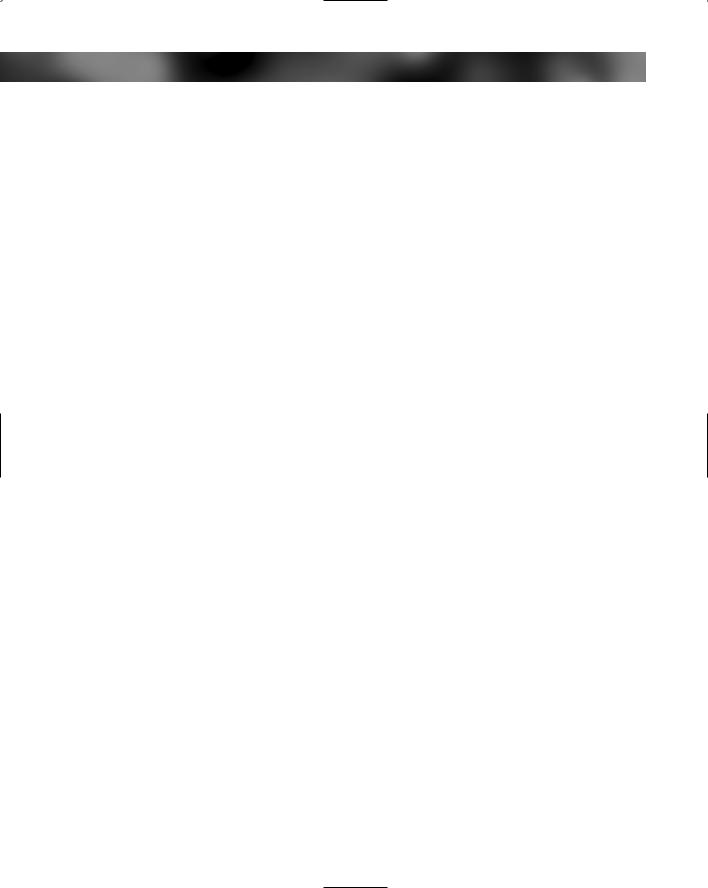
246 Part II — Increasing Your System’s Performance
1.Click the Start Menu and select Run. Then key in services.msc in the box and click OK.
2.This will start up the Services snap-in control, where you can manage all of the services on the system. Look for the Indexing Service on the list, right-click it, and select Properties, as shown in Figure 10-8.
3.Once you see Indexing Service Properties, click the Stop button, if the service is already running. Then, click the Startup Type drop-down box and select Disabled, as shown in Figure 10-9.
4.Click the OK button and you are finished!
Now you don’t have to worry about the Indexing Service using any more of your memory.
Summary
The things you have done to your computer in this chapter may make seemingly minor changes to the performance of your computer, but these hacks do work and you will benefit from them. Tweaking the file system settings, removing unneeded delays, fine-tuning the visual settings, and getting rid of seldom-used or never-used services are all valuable skills to have when you are trying to make your computer run at top performance.
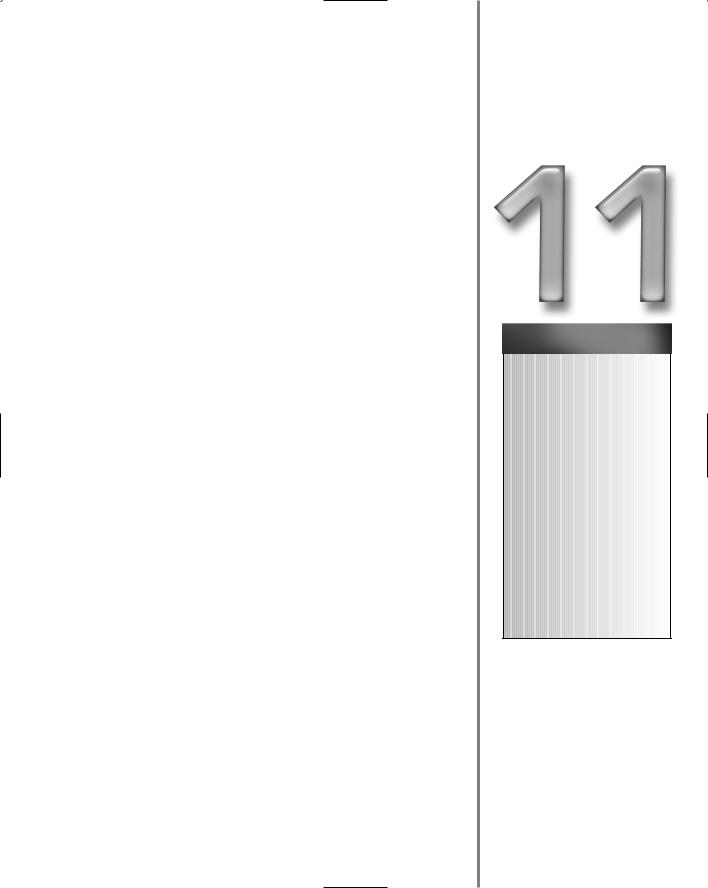
Speeding Up Your
Computer
he last three chapters have all been about speeding up your Tcomputer. Chapter 8 discussed speeding up the boot; Chapter 9
examined speeding up the startup; and Chapter 10 explored hacks that will make your computer more responsive. Now, Chapter 11 will show you several cool hacks and tips that will speed up your computer even further by increasing the performance of your applications.
To do so, you will be working with the many different parts of the operating system that affect the speed of your applications. The amount of memory the system has, how the system is using that memory, the location of the files on the hard disk, and system performance-enhancing features are all factors that influence the performance of your applications.
This chapter will guide you through the steps of optimizing all of these factors so that your system will be running in top shape.
Working with the Windows Prefetcher
What is the Prefetcher? It is a very nifty component of Windows XP that can seemingly read your mind and will start loading your program seconds before you actually start it to boost the startup of the application.
Although the Prefetcher keeps track of the applications that you run, creates optimized copies of them, and stores them in a special cache on your computer, this special cache is simply a location on your hard disk that has no, or very few, file fragments and stores application setting files. The next time you start your program, Windows will load it out of the Prefetcher cache, which is what causes the application to start up quicker.
If you really want to investigate this matter further, take a look at the Prefetcher cache. It is located in the Windows directory inside the Prefetcher folder. You will notice that the cache does not have an exact copy of each application because the files are a fraction of the size of the actual application executable file. Rather, it just has fragments of applications that are used to boost the performance of the startup.
chapter
in this chapter
Hacking the Prefetcher
Intel Application Accelerator
Working with the Paging File
Defragmenting
Adjusting Priorities
Speeding Up Your Network and Internet Connection

248 Part II — Increasing Your System’s Performance
The Windows Prefetcher is the same Prefetcher that was discussed previously in Chapter 8 with the boot defrag. The Prefetcher constantly monitors what applications you are running, even during parts of the bootup. That information is then passed on to help the disk defragmenter optimize the boot files.
The Prefetcher is a very complex component. The majority of the settings can be changed by hacking the registry; however, due to a lack of documentation on these settings, changing them without any guidance would be very risky. Thankfully, a few tips have surfaced in the vast documentation buried at Microsoft’s site and revealed in Microsoft’s applications.
The paragraphs that follow will explore some of these.
Hacking the registry to optimize the Prefetcher
Located inside the System Registry are the settings for the Prefetcher component of Windows XP. Several different settings can be changed, such as the mode that the Prefetcher is running in, the number of items that are tracked by the Prefetcher, and where the Prefetcher cache is located. Several more can be manipulated, as shown in Figure 11-1.
Almost all of these settings are not published in documentation available to the public. The only setting that Microsoft has said anything about is the EnablePrefetcher setting. Some users of Windows XP were having trouble with the Prefetcher, which caused problems with certain
FIGURE 11-1: Registry Editor displaying the Prefetcher settings.
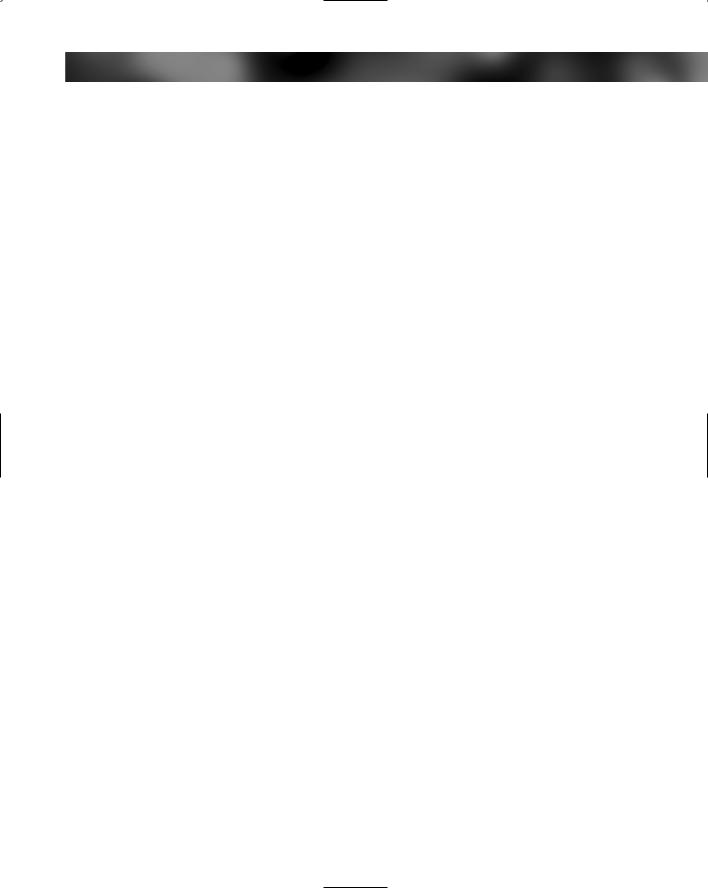
Chapter 11 — Speeding Up Your Computer 249
unknown applications, so Microsoft released information on how to disable the Prefetcher. Also, around the same time, information became available on how to disable or enable certain parts of the Prefetcher.
The Prefetcher can be either disabled or set to optimize the boot only, to optimize applications only, or to optimize both applications and the boot. By default, the Prefetcher is set to optimize both. This default mode sounds like it is the best one for all users, but some people have discovered better performance by experimenting with the different modes. To change the modes of the Prefetcher, follow these steps:
1.Start the Registry Editor by clicking the Start Menu and then selecting Run. In the text box, type regedit, then click the OK button.
2.This will load the Registry Editor. Once it has loaded, expand HKEY_LOCAL _MACHINE.
3.Expand SYSTEM.
4.Expand ControlSet001.
5.Expand Control next.
6.Now you will see Session Manager. Expand that as well.
7.Because you will be changing the setting for memory, expand Memory Management.
8.Finally, open PrefetchParameters and you will see all of the Prefetcher settings.
9.Locate the EnablePrefetcher doubleword value and right-click it and select Modify, as shown in Figure 11-2.
10.Once the Edit DWORD Value box is shown, update the number with the corresponding number. Which number you use depends on how you want the Prefetcher to act. Refer to Table 11-1 for all of the options and their meanings for this value.
11.Click the OK button after you have updated the value and restart your computer.
Experiment with these different settings on your computer to see which ones work best for you. I highly recommend that you do not disable your boot prefetch, as the prefetch information used by this mode is also used in other parts of the operating system to improve speed. For example, it is used by the boot defrag, which is discussed in Chapter 8.
Feel free to experiment with other settings, such as AppLaunchMaxNumPages, AppLaunchMaxNumSections, BootMaxNumPages, and BootMaxNumSections. I would leave all of the other settings alone because they are all in hexadecimal format, which can be difficult to work with. But make sure that before you do any tampering, you use system restore to create a restore point so that any problems that you may cause can be easily undone.
Accelerate specific applications with prefetch
How the prefetch system operates is often mysterious. Much about the technology is undocumented, so the general public does not know much about it. Sometimes the only way we find out about features of the operating system is when Microsoft uses them. One example of this

250 Part II — Increasing Your System’s Performance
FIGURE 11-2: Registry Editor EnablePrefetcher DWORD options.
is with the release of Windows Media Player 9.0. On top of all of the new multimedia technologies that this release brought to Windows was an insight into the unknown world of the Prefetcher. Hidden away in the shortcut to the application in the Start Menu was an application flag that appears to be an option flag for the Windows Prefetcher system.
What does the shortcut look like? C:\Program Files\Windows Media Player\ wmplayer.exe” /prefetch:1.
Table 11-1 EnablePrefetcher Options |
|
Value |
Meaning |
0 |
Prefetching Disable |
1 |
Application prefetch only |
2 |
Boot prefetch only |
3 |
Prefetch both (Default value) |
