
- •Acknowledgments
- •About the Author
- •Credits
- •Contents at a Glance
- •Contents
- •Introduction
- •About This Book
- •Assumptions
- •How This Book Is Organized
- •Conventions Used in This Book
- •Hacking Precautions
- •Customizing the Logon Screen
- •Summary
- •Customizing the Start Panel
- •Customizing the Classic Start Menu
- •Customizing the Taskbar
- •Summary
- •Customizing Desktop Icons
- •Customizing the Behavior of the Desktop
- •Summary
- •Working with Themes
- •Modifying the Visual Styles
- •Visual Style Alternatives
- •Summary
- •Hacking File Associations
- •Hacking the Context Menu
- •Customizing Your Folders
- •Working with Hidden Files
- •Disabling the Common Tasks Pane
- •Summary
- •Modding Internet Explorer
- •Other Visual Enhancements
- •Summary
- •Monitoring Your System Hardware
- •Benchmarking Your System
- •Summary
- •Working with BIOS
- •Modifying the Operating System Boot
- •Summary
- •Speeding Up the Logon
- •Summary
- •Speeding up file browsing and access
- •Speeding Up the User Interface
- •Summary
- •Working with the Windows Prefetcher
- •Using the Intel Application Accelerator
- •Defragmenting Your Drive
- •Adjusting Your Application Priorities
- •Speeding Up Your Network
- •Summary
- •Summary
- •Defending against Viruses
- •Defending Spyware and Adware
- •Eliminating Spam
- •Summary
- •Controlling access to your computer
- •Wireless Networks
- •Disabling Unneeded Services
- •Firewalls
- •How Vulnerable Is Your System?
- •Internet Explorer
- •Windows Interface
- •Summary
- •System Requirements
- •Using the CD with Windows XP
- •Troubleshooting
- •Index
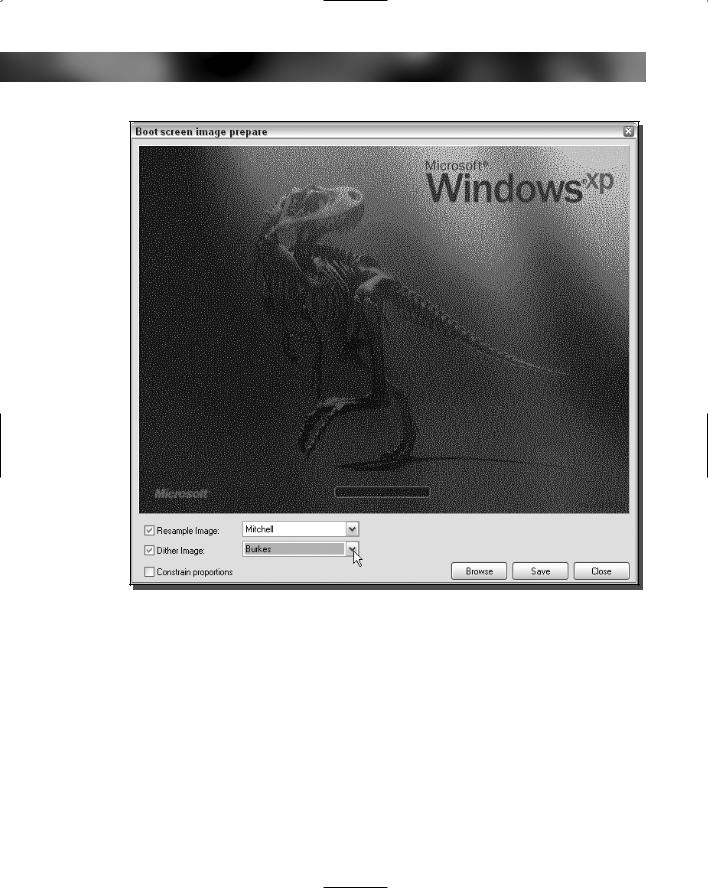
14 Part I — Customizing Your System
FIGURE 1-7: Stardock’s Skin Studio Boot image preparer, showing the dithering methods available to make your image look its best when converted to 16 colors.
up correctly or at all, the problem may be caused by the bitmap file being in a format other than 16-colors/4-bit options available. Make sure that your file is converted correctly and is saved in only 16 colors. With the correct configuations in place, everything should work properly.
Customizing the Logon Screen
Windows XP has introduced a great new way to log on to your computer, known as the Welcome screen. The new Welcome screen provides a refined method to log on compared to the old boring Windows 2000 logon screen. Not only does the new screen look good, but users can now see all of the users set up on the machine and can easily log on by clicking the user’s name.

Chapter 1 — Customizing the Look of the Startup |
15 |
This Welcome screen has provided a nice alternative to the old logon method, but some people just don’t like change and want the old logon method back. If you are one of the users that wants to say goodbye to the Welcome screen, then this section will not only help you get it back, but it also will show you some neat tricks to make it a little more visually appealing. If you thought the new logon screen is cool, you will love this next section about making the Welcome screen even cooler.
Working with the Welcome screen
The Welcome screen is one of the most versatile parts of the whole operating system. It is possible to customize the heck out of this screen. You can completely change the way it looks, the locations of all of the buttons and images, and much more. You can even restrict what is displayed on it. The Welcome screen is great for users that want to customize their boxes.
Changing a users icon on the Welcome screen
Each user that is set up on your computer can associate an image that appears next to his or her name on the Welcome screen, as shown in Figure 1-8. By default, Windows will randomly
FIGURE 1-8: The new Windows Welcome screen with an image next to the user’s name.
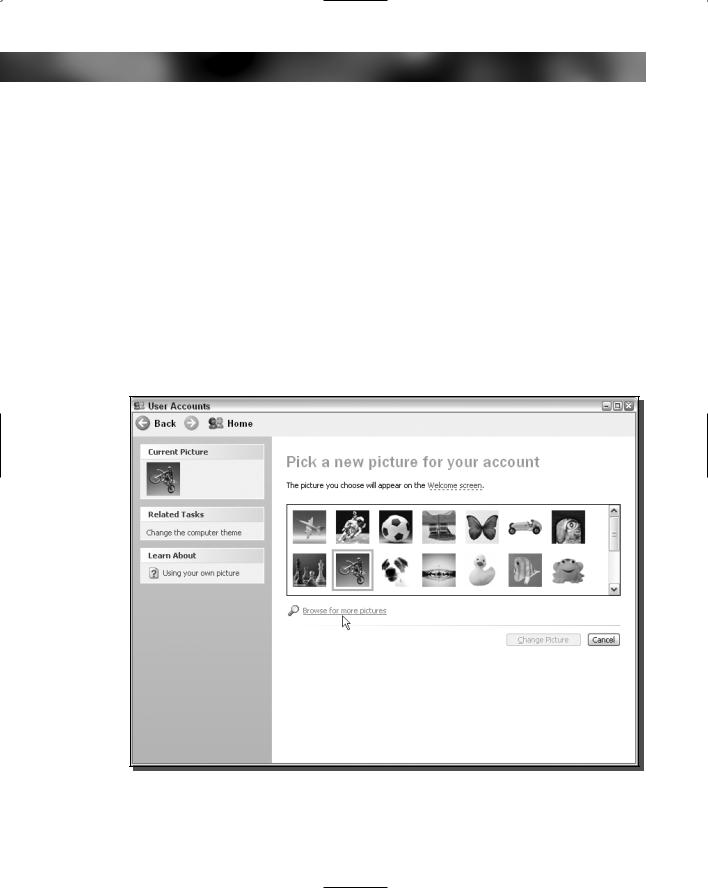
16 Part I — Customizing Your System
select an image for you, but this selection can easily be changed. If you do not like the images that Windows has to offer, you can select any other image.
The process of changing a user’s image is very simple. Just perform the following steps and you will have it changed in no time:
1.Open up the user manager by clicking the Start menu and selecting Run. Then type in nusrmgr.cpl and click OK. This is a shortcut to User Accounts that will save you time going to Control Panel and then clicking the User Accounts icon.
2.This will start up the New User Accounts Manager. To change a user’s picture, just click the user name.
3.Then, click Change My Picture text and you will see a screen with all of the different images that are built into Windows XP.
4.If you see one you like, just select it by clicking it and then click the Change Picture button. If you do not like any of them, click the Browse for More Pictures option, as shown in Figure 1-9.
FIGURE 1-9: User Accounts’ change image screen showing the option to select additional images for a user’s picture.
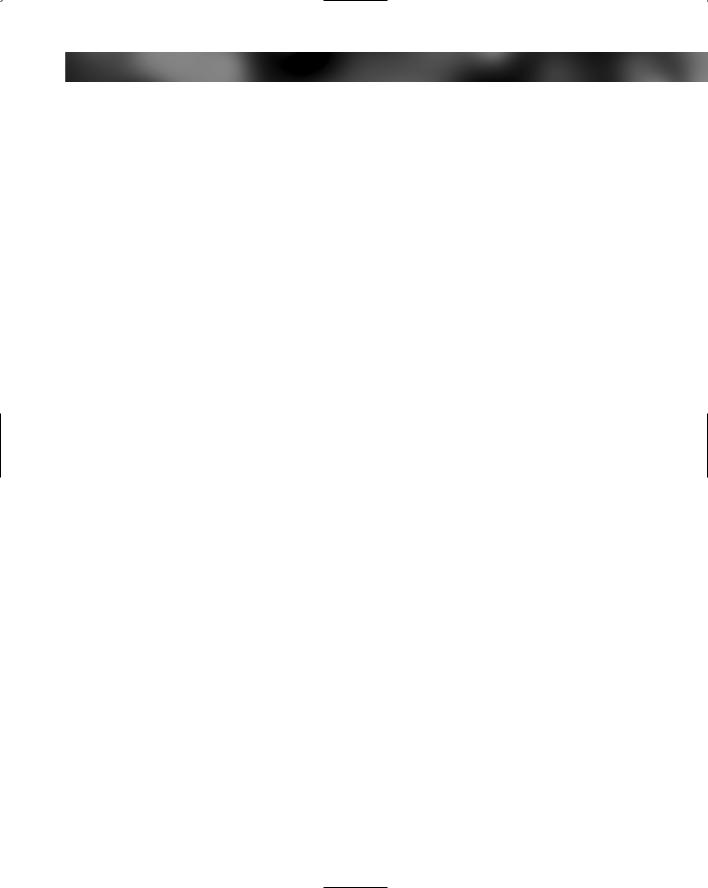
Chapter 1 — Customizing the Look of the Startup |
17 |
5.This will pop up a Browse dialog box. Browse though your files and select the image that you want to use, and click Open. Any image that you select will automatically be resized to fit. If you want to make a image that will take up all of the space, the correct aspect ratio is 1 to 1, as the size of the square that is displayed is 48 48 pixels.
Now you have changed a user’s Welcome screen image and also the image that is displayed in that user’s Start panel.
Removing a user from the Welcome screen
One of the unfortunate side effects of the Welcome screen is the listing of all of the user accounts on the computer. What if there is an account that you do not want the whole world to see? Using the same feature that Microsoft uses to hide system accounts from the Welcome screen, you can hide user accounts as well.
Hiding user accounts can be done by a simple hack in the registry. Hidden away in the local system settings is a list of accounts that Microsoft does not want to appear on the Welcome screen. These accounts are primarily system accounts under which different processes that run in the background use to execute.
To hide a user from the Welcome screen, all you have to do is create an entry on the list for the user you want to hide. Follow these steps to find out how to add a user to the list:
1.Click the Start button and select Run, then type regedit in the box and click OK.
2.This will start up the system Registry Editor. You are going to want to expand the following keys: HKEY_LOCAL_MACHINE, SOFTWARE, Microsoft, Windows NT, CurrentVersion, Winlogon, SpecialAccounts, and UserList.
3.You should now see the list of the account names, and parts of account names, that the sys-
tem will look for and will hide. To add a name to the list, just right-click and select New
1 DWORD value, as shown in Figure 1-10. A DWORD is a specific data type of an entry in the system registry. In short, the DWORD data type allows an integer value to be stored.
4.When the new key is created, enter in the name of the user’s account as the name of the key. Once you have done this, you can close regedit.
After log off and back on or reboot, the user will not be displayed on the Welcome screen. If you ever want to log into the account that you hid from the Welcome screen, just press Ctrl Alt Delete on your keyboard once, twice, and you will be able to type in the name of
the user under which you want to log in. This way, you can hide an account from your family or friends but can still log into it.
If you ever change your mind and want the account to be displayed on the Welcome screen again, just delete the entry that you made in the list in the System Registry and everything will be back the way it was.
Changing the Welcome screen
The new blue Welcome screen looks great, but after a while, a change would be nice. Also, modifying the Welcome screen is another way you can customize your computer and make it

18 Part I — Customizing Your System
FIGURE 1-10: Using the Registry Editor to add another DWORD value for the name of a user that will be hidden on the Welcome screen.
more unique. You can change the Welcome screen by two different methods using different tools. As with the methods to change the boot screens, there are different advantages to each.
The first way to change the Welcome screen will be a manual approach that may not be the easiest method available but will allow you to use any of the thousands of hacked logon screens on the Web. The other method will be much easier, but it will be limited to only using Welcome screens that were made especially for the program.
Manually changing the Welcome screen
Changing the Welcome screen manually is not as complicated as you would think. A value in the registry needs to be changed to point to the Welcome screen you want to use. Once you do that, you are finished.
To get started, you are going to want to download a few Welcome screens (also referred to as logon screens) from the Web. The following are two sites from which you can download thousands of Welcome screens:
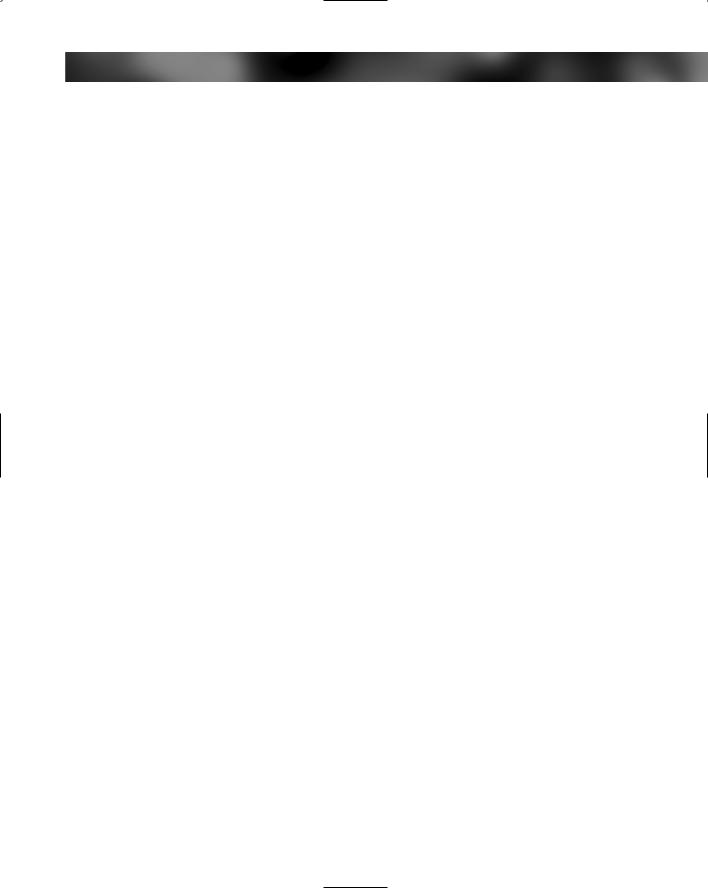
Chapter 1 — Customizing the Look of the Startup |
19 |
ThemeXP : www.themexp.org/cat_login.php
Belchfire : www.belchfire.net/showgallery-6.html
Visit both of these sites and download some different logon screens and then experiment with them. When selecting a boot screen, you need to find one that will look good with your screen’s current resolution. If you have a very large monitor (19-inch and greater) and are using a large resolution (1280 1024 or greater), you may have difficulty finding Welcome screens that were made for your computer’s high resolution. If you are an owner of a large monitor or resolution, the only workaround or solution to the problem would be to create a logon screen of your own or write the author of the screen asking them to release a version for your specific resolution. Additionally, you will need to make sure the Welcome screens are compatible with your computer’s operating system version.
Just like the hacked system files for the boot screens, these Welcome screens are just another hacked system file, so you still have to watch out for version conflicts. Although if you accidentally downloaded a Welcome screen that is the wrong version, then you will have a far less serious problem than if you downloaded the wrong version of a boot screen.
You will find that a lot of the Welcome screens that you download do not have a version marked. To find what version you are selecting, just extract the ZIP file or self extracting archive, right-click it, and select Properties. Doing so will bring up the properties, and you will be able to see the version. If the version says 6.0.2600.0, then you have a Welcome screen file from the very first version of XP. On a computer with Windows XP Service Pack 1 installed, the logonui.exe file has a version number of 6.0.2800.1106. If the version is not similar to 6.0.2XXX.X then you may not have downloaded a valid file. In theory, if you replace a file with an earlier version, you might run into some problems.
I replaced my newer Service Pack 1 Welcome screen with a Welcome screen that was made with a system file from the original version of Windows. I did not experience any problems, but I cannot guarantee that if you do the same you also will be problem-free. Also, security fixes or other enhancements might appear in the later version of the code, so if you replace the latest code with old code, you might be missing out on important updates. Experiment with caution and be aware of the risks.
Now that you know what to watch out for, you are ready to start replacing the Welcome screen manually. To do so, follow these steps:
1.Click the Start button and select Run. Then type regedit in the box and click the OK button. This will start up the Registry Editor.
2.Expand HKEY_LOCAL_MACHINE, SOFTWARE, Microsoft, Windows NT, CurrentVersion, and lastly Winlogon. Now you will see several different values on the right side of the screen for many different logon properties. The property that we are interested in is named UIHost.
3.The UIHost property specifies the path to the Welcome screen that will be loaded and displayed. Right-click UIHost from the list and select Modify, as shown in Figure 1-11.
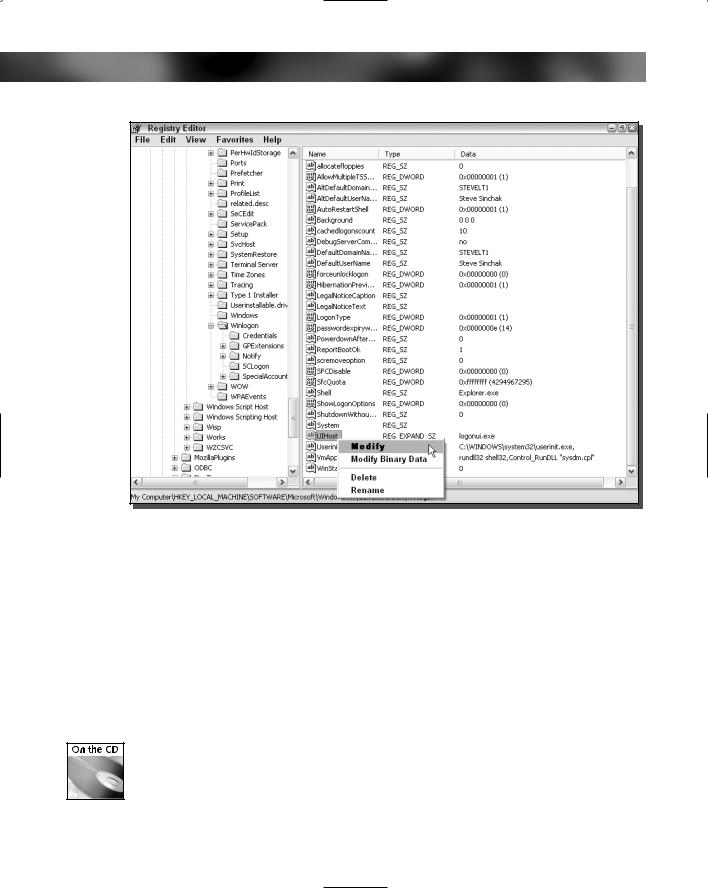
20 Part I — Customizing Your System
FIGURE 1-11: Registry Editor modifying the UIHost property.
4.Next, just type in the full path to the logonui.exe file or whatever you named your new Welcome screen. One thing to keep in mind: avoid storing your Welcome screens in a directory path that has spaces in the names of the directories. I suggest you create a folder on your hard drive called WelcomeScreens. So you will be changing the value of UIHost to C:\WelcomeScreens\CoolNewLogonUI.exe.
5.Once you make the change, it will go into effect immediately. If you click the Windows key L at the same time, this will lock your computer and will bring up the new Welcome screen.
If you ever want to revert to the default Windows XP Welcome screen, just change the UIHost property back to logonui.exe. (You may have to change the C to the correct drive letter on which you installed Windows.)
To make this process faster, I have included an undo file on the companion CD called welcome_undo.reg that will automatically revert to the default Welcome screen.
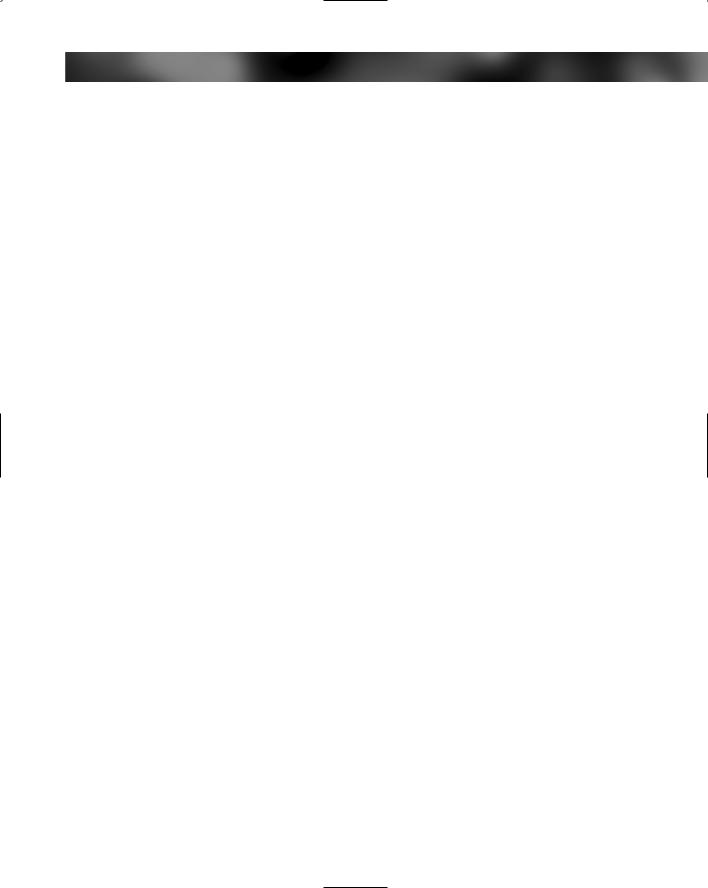
Chapter 1 — Customizing the Look of the Startup |
21 |
There must be a better way to change your screen than doing it manually, right? Well, yes and no. A few programs are available on the Web that will automate the editing of the system registry. One of the most popular programs is called Logon Loader, by Daniel Milner. Logon Loader allows you to easily change the Welcome screen by only clicking a few buttons.
Using LogonStudio to change the Welcome screen
LogonStudio is a software app that was developed by Stardock. This application is similar to the BootSkin application, discussed previously, in that it does not modify the system files. Although this method is very simple to use, the Welcome screens must be designed to work with LogonStudio. This is not a big deal, because there are hundreds of Welcome screens that people already made for this program, but users will find that they will not be able to use any of the thousands of Welcome screens made from hacked system files. Depending on what Welcome screen you like, you may or may not be able to use it with this program.
Although you have to give up a little flexibility in the screens that you can use, you will have added safety and ease of use. Because you will not be working with hacked system files, you don’t have to worry about getting the correct version and the possible problems that running an older version could cause. Also, using LogonStudio is very easy. You can change your Welcome screen with just a few clicks.
To get started, you will need to download a copy of LogonStudio at Stardock’s Web site: www.stardock.com/products/logonstudio/download.html. Once you have the app downloaded and installed, most likely you will want to download a cool Welcome screen to use with it. You can download hundreds of Welcome screens from the following sites:
WinCustomize : www.wincustomize.com/skins.asp?library=26
SkinPlanet : www.skinplant.com/library.cfm?lib=5
DeviantArt : skins.deviantart.com/windows/xplogon/
Skinbase : www.skinbase.org/section.php?sections=logonstudio
Once you have downloaded a few screens, you can install them by just double-clicking them if they have a .logonxp file extension, which will open them up. If the files that you download do not have a .logonxp file extension and instead just have a .zip file extension, rename the files to .logonxp so that you can easily import them into LogonStudio. LogonStudio will then be started automatically and will display the new Welcome screen in the preview box, as shown in Figure 1-12, when the files are double-clicked.
If for some reason the Welcome screen that you download does not have a .logonxp file extension, and is just a .zip file with a folder containing several bitmap image and configuration files, you can still install the Welcome screen. If you have a Welcome screen that fits that description, then you will just have to manually copy the folder with the Welcome screen files to the LogonStudio folder that is normally located at C:\ProgramFiles\WinCustomize\ LogonStudio.
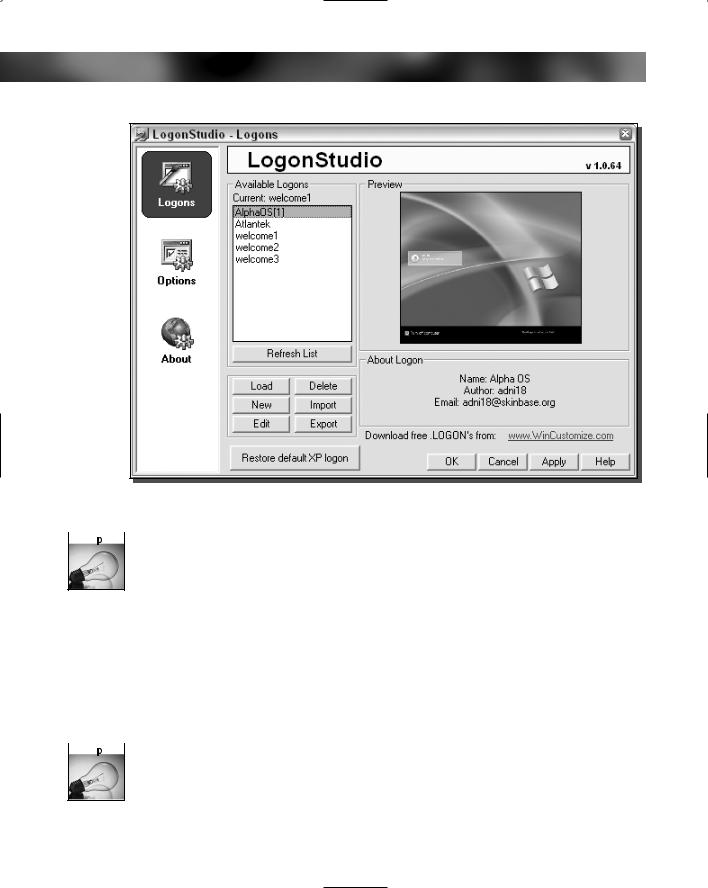
22 Part I — Customizing Your System
FIGURE 1-12: LogonStudio showing new Welcome screen installed.
 When you browse to the LogonStudio folder, you will notice that each Welcome screen has its own folder with the files for the Welcome screen inside. If you ever want to delete a Welcome screen, just delete the folder with the corresponding name.
When you browse to the LogonStudio folder, you will notice that each Welcome screen has its own folder with the files for the Welcome screen inside. If you ever want to delete a Welcome screen, just delete the folder with the corresponding name.
Changing the Welcome screen with LogonStudio is very easy to do. Just click the name of the screen from the available logons list. A preview will show up in the preview box, and if you like it, click Apply or OK and you are finished.
Depending on your computer setup, you may experience problems when using some Welcome screens with monitors that are set at a large resolution. If you experience a problem like this with a specific Welcome screen, you are out of luck. Try finding a different version of the Welcome screen that was made for higher resolutions. This can be very difficult because resolution data is usually not posted with the Welcome screens.
 If you ever want to revert to the original system Welcome screen, just click the Restore Default XP Logon button and it will uninstall the LogonStudio app and prevent it from taking over the Welcome screen. You will also have to do this if you are using LogonStudio to display a Welcome screen and then want to use a hacked system file Welcome screen. First, you will have to start up
If you ever want to revert to the original system Welcome screen, just click the Restore Default XP Logon button and it will uninstall the LogonStudio app and prevent it from taking over the Welcome screen. You will also have to do this if you are using LogonStudio to display a Welcome screen and then want to use a hacked system file Welcome screen. First, you will have to start up
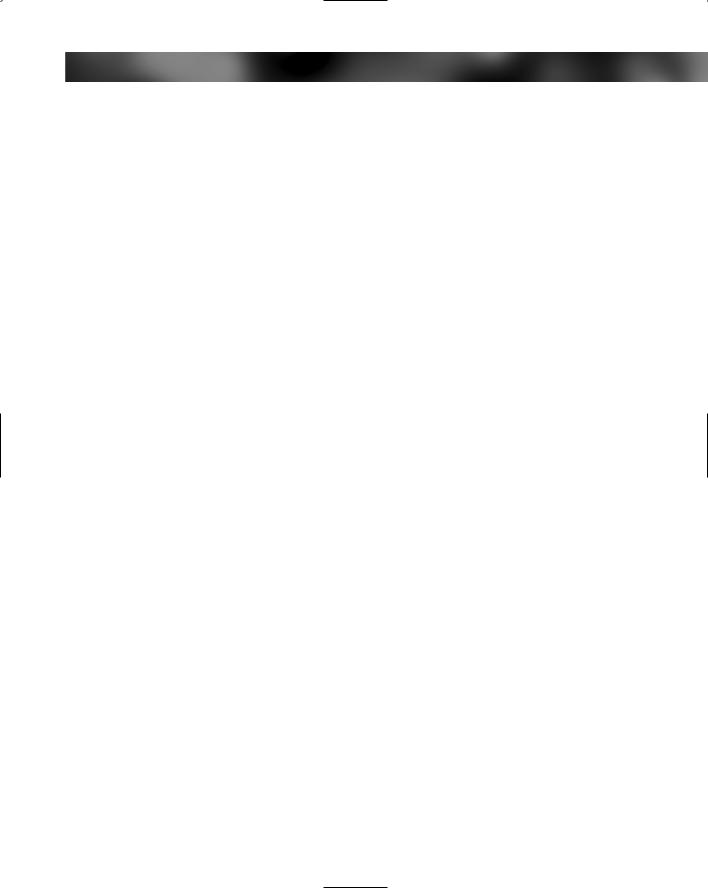
Chapter 1 — Customizing the Look of the Startup |
23 |
LogonStudio and click the Restore Default button, and then you can edit the registry to point to the new Welcome screen. If you do not click the Restore button in LogonStudio, then you will never see your new hacked system file because LogonStudio will still be active and will automatically replace it.
Creating your own Welcome screen from a hacked system file
When users first started to change their Welcome screen, they used the same approach that was used with the boot screens. Resource-hacking tools such as Resource Hacker were used to replace the bitmaps that are stored inside the logonui.exe file. Then, they would adjust the string values within the file with the same tool to change the layout of the screen. Although there are now apps that were built to make Welcome screens easier, I still believe that the best way to create a Welcome screen by hacking your system file is to use Resource Hacker. I have had problems with other tools that attempt to automate the process of hacking the system file resources because the programs will usually only work with one version of the system file. If you have a newer system file than the program was designed to work with, then you won’t see the Welcome screen.
As I stated earlier, the best way to create a Welcome screen from a hacked system file is to do it manually using a cool app called Resource Hacker (www.users.on.net/johnson/ resourcehacker), written by Angus Johnson. This method will allow you the greatest amount of flexibility because you are not limited to the features of a Welcome screen editor. Although this method is a little complex, it is the best way to create a high-quality and unique Welcome screen.
I am going to show you the basics of how to get started, but I am not going to go into great detail on all of the great things that you can do because there are just too many. Instead, at the end, I will tell you about some great Web sites that I use as references when I want to make a Welcome screen from scratch.
1.The first step is to make a copy of your logonui.exe file. This file can be found in the System32 directory inside the Windows directory. The exact path is usually C:\WINDOWS\system32. Copy the file to a new folder, maybe your Welcomescreen folder. Also, feel free to rename the file at this time. You can name it anything you want, because when you want to install it, you just have to enter the path and the file name in the registry as you did above when installing a custom hacked system file Welcome screen.
2.Next, you can start editing the bitmaps in the file. To do this, I recommend using Resource Hacker. You can download a copy of Resource Hacker by visiting www.users.on.net/johnson/resourcehacker. Once you get a copy up and running, open up the logonui file that you just copied. You can do this by clicking the file menu bar item and selecting the file from your drive.
3.Once the file loads in Resource Hacker, you will see an interface similar to Windows Explorer. You will have four folders: UIFILE, Bitmap, String Table, and Version Info. To get started, expand the Bitmap folder. You will then see several more folders that are numbered. Every numbered folder contains a different image. Expand the numbered folder for a preview of the image that is stored inside it.
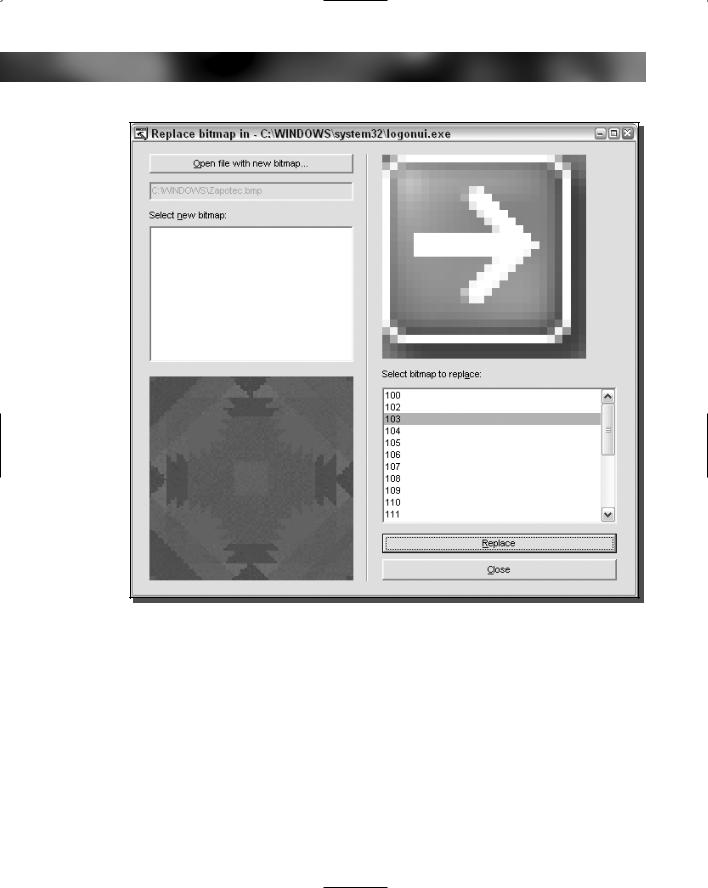
24 Part I — Customizing Your System
FIGURE 1-13: Using Resource Hacker to replace bitmaps in the logonui.exe Welcome screen file.
4.Now let’s assume that you want to extract one image out of Resource Hacker so that you can modify it using your favorite paint program and then replace the old image with your modified one. To extract an image, make sure that the image you want is selected and displayed in the preview pane and then click the Actions item from the menu and select Save [Bitmap : XXX : XXXX ], where the X’s are numbers. Once you have an image modified, or if you want to completely replace an existing image, click the Action menu bar item again. Select Replace Bitmap. This will bring up a new screen that will list all of the bitmaps in the file. Click the Open File With New Bitmap button and select the image you want to import. Make sure it is a Windows Bitmap file, as JPEGs and GIFs will not work! Next, scroll through the list, as shown in Figure 1-13, and select the image that you want to replace. Click the Replace button and you are finished.
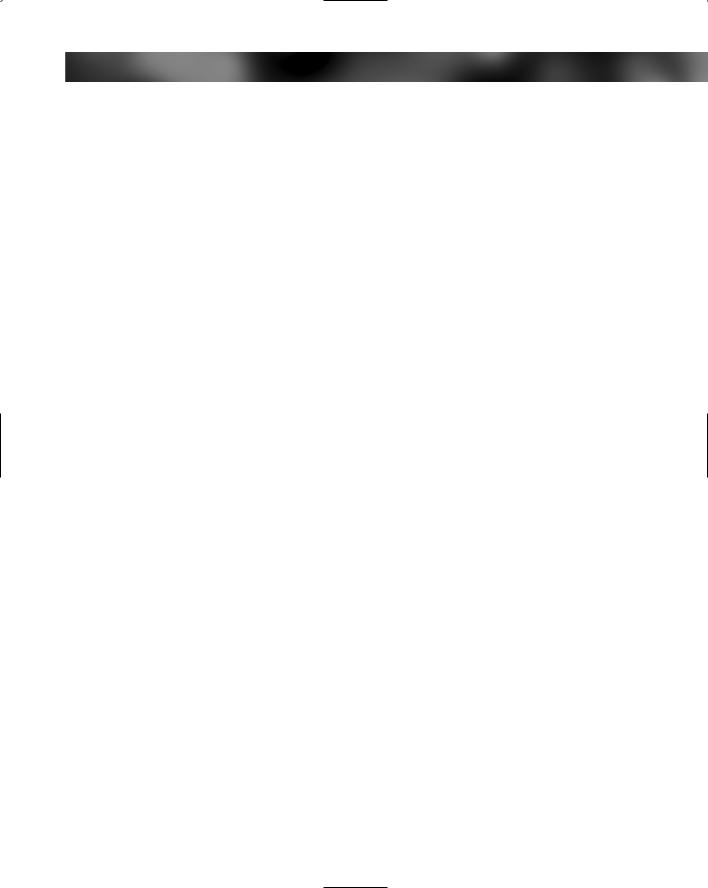
Chapter 1 — Customizing the Look of the Startup |
25 |
5.Once you get all of the bitmap images swapped out with ones you made yourself, you can move on to editing some of the strings in the string table folder. This is where all of the font names and text that appear on the Welcome screen is stored. You can edit the text just like using a text editor. Just be careful that you do not accidentally delete a quote from the ends of the strings. Also, do not change the index numbers or you will run into problems. Once you are finished editing a specific string table, just click the Compile Script button and you are finished with the strings.
6.The next part allows you to be really creative but it also can be really complex. The UIFILE folder stores all of the detailed configuration information for the screen. Items such as transparency levels and font sizes are stored here. When you first view the UIFILE 1033 resource, you may not see anything at all. Just scroll down and you will begin to see the script. Just like the string table, when you are finished editing it, click the Compile Script button.
7.The last step is to save your changes to the file by clicking the File menu bar item again and just click Save. Now, you can edit the registry to test out your new screen.
It will probably take you a little while to finally get the screen the way you want it. One site that I use as a reference is called Windows XP Logon Screen Secrets, written by Paul Andrews, which is located at webpages.charter.net/joolsie/LogonScreens.htm. This is a great site that will tell you all of the details on how to modify the UIFILE so that you can get the most out of your Welcome screen.
Creating a Welcome screen with LogonStudio
LogonStudio is not only a great program to change your Welcome screen with, but it also is a good program to create it with too. If you do not want to waste a few hours manually perfecting your Welcome screen and do not desire the flexibility the manual approach offers, then using LogonStudio is the app for you.
Creating a Welcome screen with LogonStudio is very simple. Also, you can easily edit Welcome screens that you downloaded by clicking the Edit button from within LogonStudio when you have selected a screen. However, some of the screens will not be able to be edited because significant changes have been made to Logon Studio recently that make some of the earlier Welcome screens incompatible with the editor.
To create a new Welcome screen from scratch, follow these steps:
1.First, if LogonStudio is not already started, start it up from the Start menu’s All Programs menu in the WinCustomize folder. Once it is started, click the New button, as shown in Figure 1-14. This will bring up a new window that will ask you for details on the new Welcome screen, such as the name and the author’s information. Fill it out, and then click the Create button.
2.Next, the editor will show up and you will see what looks like the default Windows XP Welcome screen. The best way to get started is to just start playing around with different features. When working in the editor, there are two different ways to select an item to work on. You can just click most items, but if you want to get to an item faster, or an item that you cannot click, use the Elements browser. Using the editor is a lot like
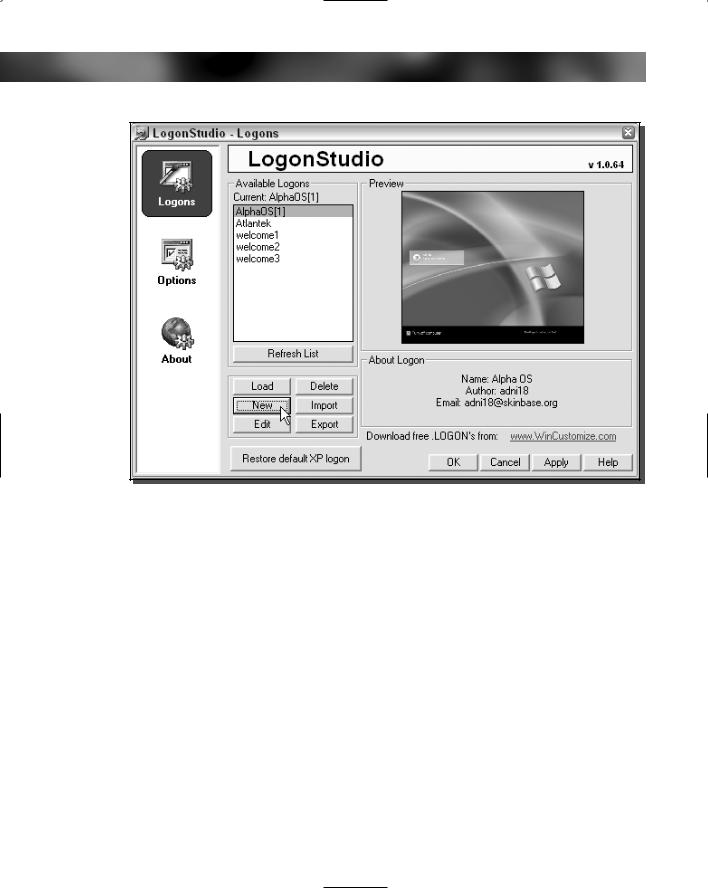
26 Part I — Customizing Your System
FIGURE 1-14: Using LogonStudio to create a new Welcome screen
programming in Microsoft’s Visual Basic. When you click an element, you will see a list of properties appear in the Properties browser.
3.For example, let’s assume that you want to change the background color. To do this, you can click the blue background, or you can select the Center Panel from the Elements browser. Once the Center Panel is selected, you will see several properties appear in the Property browser. The ones that you will be interested in working with to change the background color are Firstcolor and Lastcolor. To change the color, just click the color boxes in the Property browser and select a new color, as shown in Figure 1-15.
4.Working with images is also very easy with the editor. If you want to set a photo or an image you made as the background for the Welcome screen, you can just select the [Bitmap] property of the picture properties item from the Center Panel element browser. Once you select your bitmap and it is displayed, you may want to change how it is displayed such as if it is a pattern and you want it titled or if you want it stretched across the screen. To do that, just click the Style properties drop-down box and select the style you want.
5.Replacing the images for the different buttons is also very easy. Just use your mouse to select the image that you want to change, and then one property, called [Bitmap], will
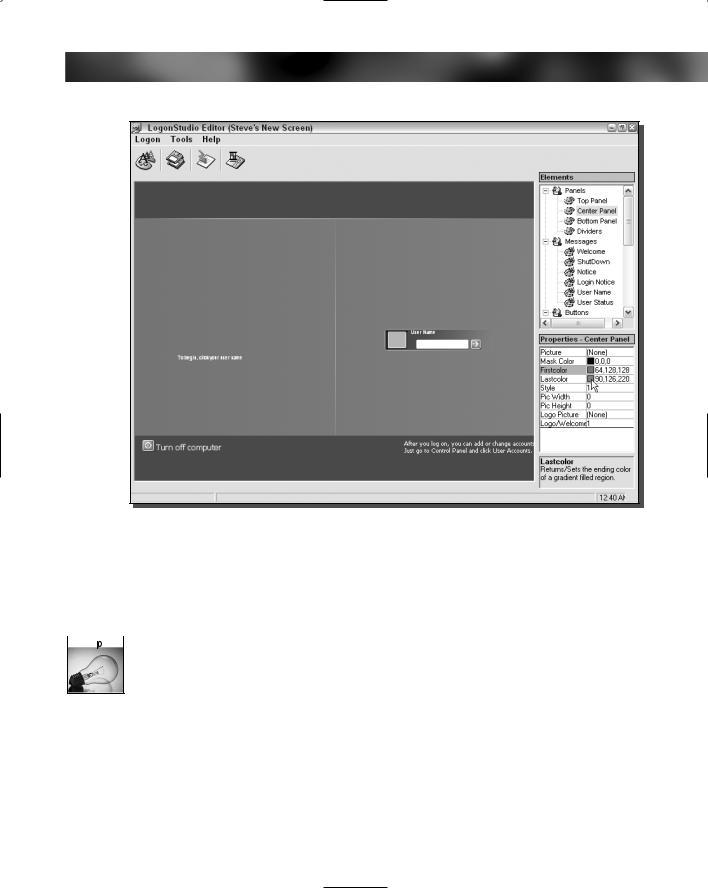
Chapter 1 — Customizing the Look of the Startup |
27 |
FIGURE 1-15: LogonStudio Editor showing how to change the color.
appear in the Properties browser. Just click the three dotted icon in the Properties browser. A new dialog box will pop up, giving you the option to edit or browse. If you click Edit, the image will open up in MS Paint for you to edit it. If you already have a new image that you want to use, then just click Browse and select the replacement.
 When you are creating graphics for your Welcome screen and want parts of the image to be transparent, such as the background around a button you made, just paint the background with the light pink color (Red: 255, Green: 0, Blue: 255). This is the default color for transparency in Windows.
When you are creating graphics for your Welcome screen and want parts of the image to be transparent, such as the background around a button you made, just paint the background with the light pink color (Red: 255, Green: 0, Blue: 255). This is the default color for transparency in Windows.
6.You will not always want some elements in the Welcome screen. For example, you probably won’t want the dividers that appear in the center of the screen and the dividers at the top and bottom sections. These dividers are just images. One easy way to get rid of
them is to click the center divider line to bring up the Dividers property browser, then just click the three dotted icons and uncheck the Use Picture box when the dialog box pops up.
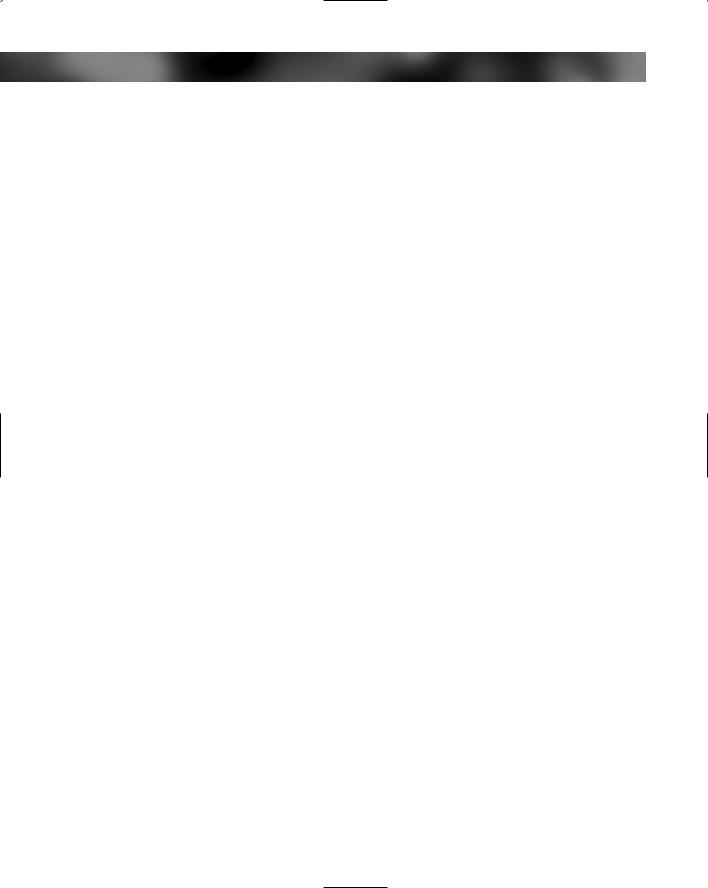
28 Part I — Customizing Your System
7.Editing the text of the Welcome screen is just like editing the text in any word processing program. Just click the text, and you will see all of the properties in the Property browser for the font, size, and color. You can even change what the text says by modifying the Caption property.
8.The area that displays the users account, known as the User Account element, may take the most time to get it looking the way you want. Dozens of different properties are in this area, one of which specifies the location of the user’s accounts on the Welcome screen. This property is called the Account property. It shows a number that signifies a region on the screen. Click the button to the right of the number and you will get a visual map of the different locations. Select a location by clicking it. Another type of property in this section is the Alpha properties, which has three subproperties. These have to do with how visible the accounts are at different stages. 0 is not visible at all and 255 is completely visible. The Alpha Mouse subproperty is used to adjust the Alpha levels when the mouse is hovering over the name block. Alpha Selected is when the user has clicked the name and Alpha Normal is when the name has not been selected and the mouse is not hovering over it. BackColor is the name of another property in the section as well, which sets the background color for the account. When using this part of the editor, I discovered a small bug in the preview window. For some reason, the preview does not show the back color of the user’s account. Instead, it just displays the blue gradation bitmap from the default Welcome screen. Don’t worry too much about this bug, because it is only in the preview screen and will not affect your Welcome screen when it is in use. Once you change the color, the color change is saved, just not displayed.
9.You now know about all of the different parts of the editor and the basics of how to make a good-looking Welcome screen. Once you are finished, click the Save button (the two disks) and you are finished. If you want to save and view the Welcome screen at the same time, click the Logon menu bar item and select Save and Apply.
You now know the ins and outs of creating your own Welcome screen using LogonStudio. I personally use the method to create and manage my Welcome screens. It is just easier than using the resource hacker and I can live without the added flexibility that the resource hacker provides.
LogonStudio also has a feature that allows you to import hacked system file Welcome screens that you used in the first section on changing the Welcome screen. Although this feature makes it a little easier to convert the Welcome screen to the new format by extracting the images, usually the layout and all of the strings are messed up and require adjustment. If you have a lot of free time, try experimenting with this feature. I have not yet been able to get it to work 100 percent of the time.
Working with the classic logon screen
The classic logon screen, also known as the Windows 2000 style screen, has many benefits over the new Welcome screen for some users. Users that are concerned about the security of their system often do not want a list of all of the user’s accounts to be displayed when they turn on the computer.
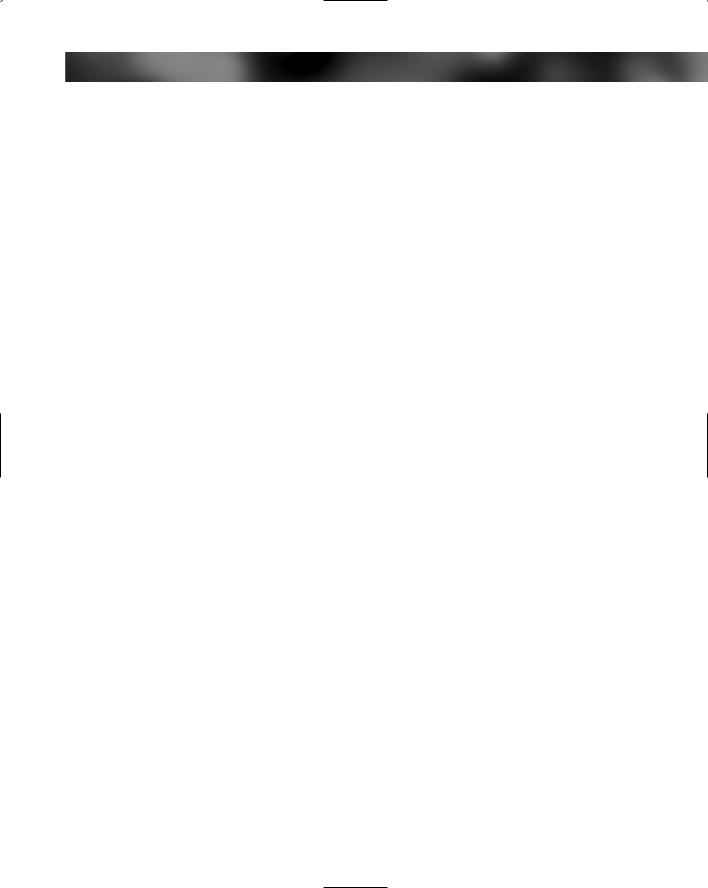
Chapter 1 — Customizing the Look of the Startup |
29 |
In corporate environments, the classic logon screen provides the capability to log into domains (Windows network security servers), although the Welcome screen does not have this capability. Additionally, some people just do not like change that much and they do not like the new Welcome screen. Also, if you are a minimalist and like to keep things simple and uncluttered, you may like the classic logon screen better because it is very simple and only takes up a small amount of your screen.
This next section is dedicated to showing you how to turn on the classic logon screen as well as customize it a bit.
Switching to classic logon
The classic logon can always be reached on the Welcome screen by pressing Ctrl Alt Delete two times. If you want to completely get rid of the Welcome screen, doing so is very simple. Before you disable the Welcome screen, you should also be aware that doing so will disable Fast User Switching. Fast User Switching gives you the ability to switch between accounts on your computer without having to log out of one account to log on to another. Most users never use this feature, so having it disabled will not change anything. Follow these steps to kill the new Welcome screen:
1.Click the Start menu and select Run. Then type nusrmgr.cpl in the box and click OK. This will start up the User Accounts control panel applet.
2.Once you see the User Accounts app, click Change The Way Users Log On Or Off. Then, uncheck the box next to Use The Welcome Screen, as shown in Figure 1-16, and click Apply Options.
3.Now, you will no longer see the Welcome screen.
If you ever want to use the Welcome screen again, just go back into the User Accounts control panel applet and check the box for the Use The Welcome Screen.
Now that you have the classic logon screen activated, there are a few things that you can do to make it look a little better and unique.
Changing the logon screen background color as well as the visual style and color scheme of the logon screen are all examples of ways you can hack the classic logon screen to make it unique.
Changing the Logon Background
Ever want to change the background color of the classic logon screen from light blue to some new color? Windows makes this difficult, because there are no options anywhere in graphical user interfaces of Windows to change it. However, with the help of the Registry Editor, you can easily change the color of the logon screen. To get started, follow these steps:
1.First, you will want to start up the Registry Editor by clicking the Start menu and selecting Run. Then type regedit in the box and click OK.
2.Once the Registry Editor starts up, you will want to expand HKEY_USERS,
.DEFAULT, Control Panel, and then Colors.
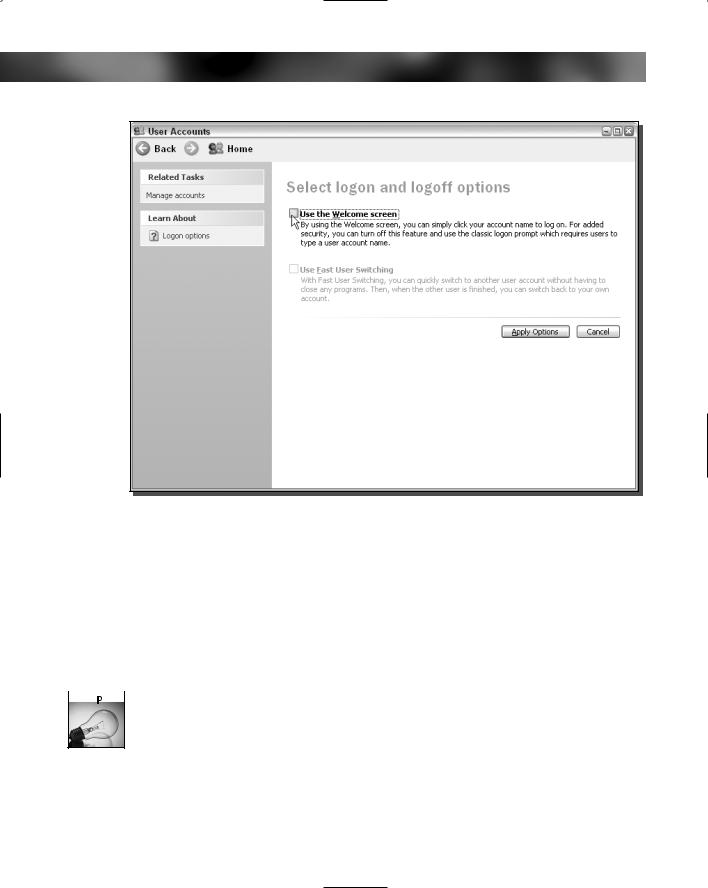
30 Part I — Customizing Your System
FIGURE 1-16: Disabling the Welcome screen using the User Accounts Control Panel applet.
3.Once you have expanded the Colors key, you will see all of the different default user settings. These are all of the settings that are used on the logon screen. The entry that you will be interested in is called Background. You will notice that the background entry has a value that contains three different numbers. Each of these numbers represents a different color makeup in the RGB color format. The first number is red, the second is green, and the third is blue. The numbers can range from 0 to 255. A RGB Value of “255 255 255” is white; “0 0 0” is black. Changing the color is not as simple as replacing the numbers with the word red; first you have to convert the color that you want to use to the correct RGB numbers.
 An easy way to convert a color to a RGB number value is to use Microsoft Paint, which can be found in the Start menu under Accessories. Once you have Paint up and running, double-click one of the colors in the color palette; this will bring up the Edit Colors window. Next, click the Define Custom Colors button. This will expand the window and will show you the Red, Green, and Blue values for any color you select. Click the boxes in the Basic Colors section to see their RGB values or if you do not see a color you like, use your mouse to click around on the color image to the right to get a custom color. Once you have found a color you like, just write down the number of Red, Green, and Blue. These values can be found in the lower-right corner of the screen.
An easy way to convert a color to a RGB number value is to use Microsoft Paint, which can be found in the Start menu under Accessories. Once you have Paint up and running, double-click one of the colors in the color palette; this will bring up the Edit Colors window. Next, click the Define Custom Colors button. This will expand the window and will show you the Red, Green, and Blue values for any color you select. Click the boxes in the Basic Colors section to see their RGB values or if you do not see a color you like, use your mouse to click around on the color image to the right to get a custom color. Once you have found a color you like, just write down the number of Red, Green, and Blue. These values can be found in the lower-right corner of the screen.
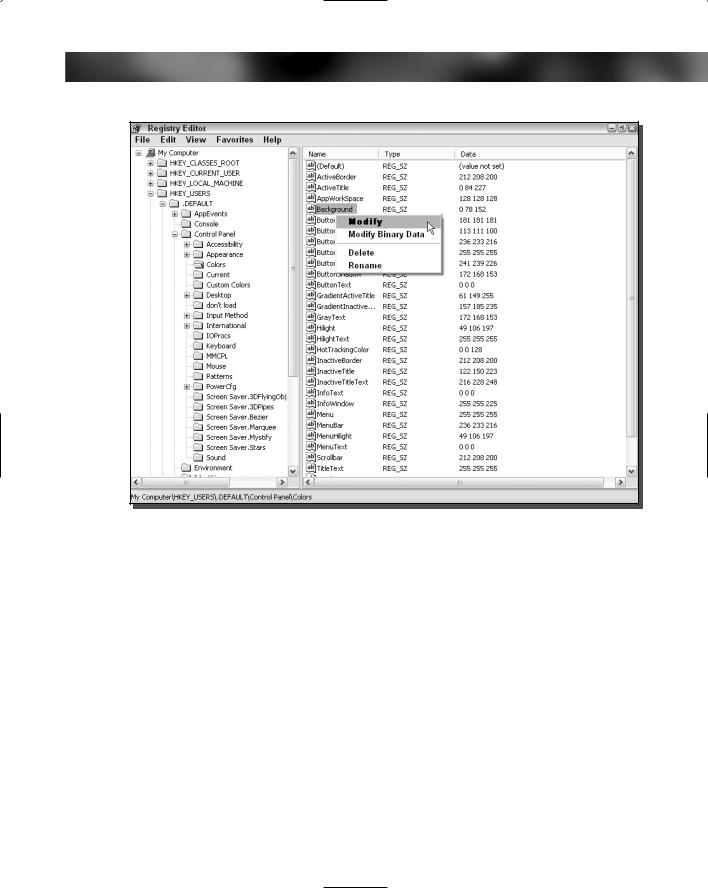
Chapter 1 — Customizing the Look of the Startup |
31 |
FIGURE 1-17: Changing the background color of the logon screen with the system Registry Editor.
4.When you have found the color that you want to use as the background and have also converted it to the Red, Green, and Blue format, you are ready to edit the entry. Rightclick the entry, as shown in Figure 1-17, and select Modify.
5.In the Edit String box, replace the numbers so that the first number is the number of red, followed by a space. Then, repeat that format for the other two colors so that your entry looks something like this entry for orange, “255 128 0”. Click OK when you are finished to save the change.
Once you change the color, the next time you reboot and the classic logon screen is displayed, you will see your new background color.
If you ever want to revert your computer back to the default blue color, repeat the steps above to change the color and set the value of the background entry to “0 78 152”.
Setting a background image for the logon screen
If you do not want to change the color of the screen, perhaps you have an image that you would like to set as the background to appear behind the logon window. Once again, the only

32 Part I — Customizing Your System
way to set this is to use the Registry Editor to hack the default user settings which are displayed on the logon screen. To get started, follow these steps:
1.Click the Start menu and select Run. Then type regedit in the box and click OK. This will start up the Registry Editor.
2.Once the Registry Editor has loaded, you will want to expand HKEY_USERS,
.DEFAULT, Control Panel, and the Desktop key. Next, you should see all of the different entries for desktop properties. The entries that you will be interested in are Wallpaper and WallpaperStyle.
3.Right-click the Wallpaper entry and select Modify. Then type in the full path to the image that you want to use on your computer. Let’s assume that you want to set the nice grassy hills photo as your background. This file is located at C:\WINDOWS\Web\ Wallpaper. The name of the file is bliss.bmp. Therefore, the full path of the image file is C:\WINDOWS\Web\Wallpaper\bliss.bmp.
4.Once you have the path to the file set, you can click the OK button to save the change. Now you can change the WallpaperStyle entry if you want to change how the wallpaper will be displayed. You have three different options: 0 centered, 1 tiled, 2 stretched to full screen. If you want to change the way it is displayed, just right-click the WallpaperStyle entry and select Modify, then enter the corresponding number value for the style you want to use. Click OK to save, and you are finished!
Now you have worked with customizing the look of the background, let’s move on to changing the way the sign-in box looks.
Changing the visual style and color scheme
Changing the visual style and color scheme can greatly increase the visual appeal of the classic logon screen. Instead of using the default blue Windows XP style on the screen, you can specify any style that is installed on your computer as well as the different color schemes that some styles have. This hack works great in combination with setting a background image. You can create a nice clean look that still looks good without using the Welcome screen.
To get started, you will be using the Registry Editor again. Also, before you can change the visual style, you should be aware that you will need to apply a patch to your system so that you can run Visual styles that other people have made for Windows XP. More on this in Chapter 4, where you will find out where to get Visual styles from and how to install them. Just be aware that you will not be able to change the visual style of the classic logon window until you have read Chapter 4. If you attempt to change it now, on an unpatched system, you will run into problems. However, if you just want to change the color scheme of the default Windows XP style, then you will have no problems right now at all. Now that I have warned you about the possible problems you may encounter, let’s get started:
1.Click the Start menu and select Run. Then type regedit in the box and click OK.
2.Once the Registry Editor is open, navigate through HKEY_USERS, .DEFAULT, Software, Microsoft, Windows, CurrentVersion, and ThemeManager. You will now see all of the theme properties for the logon screen. The two entries that you will be working
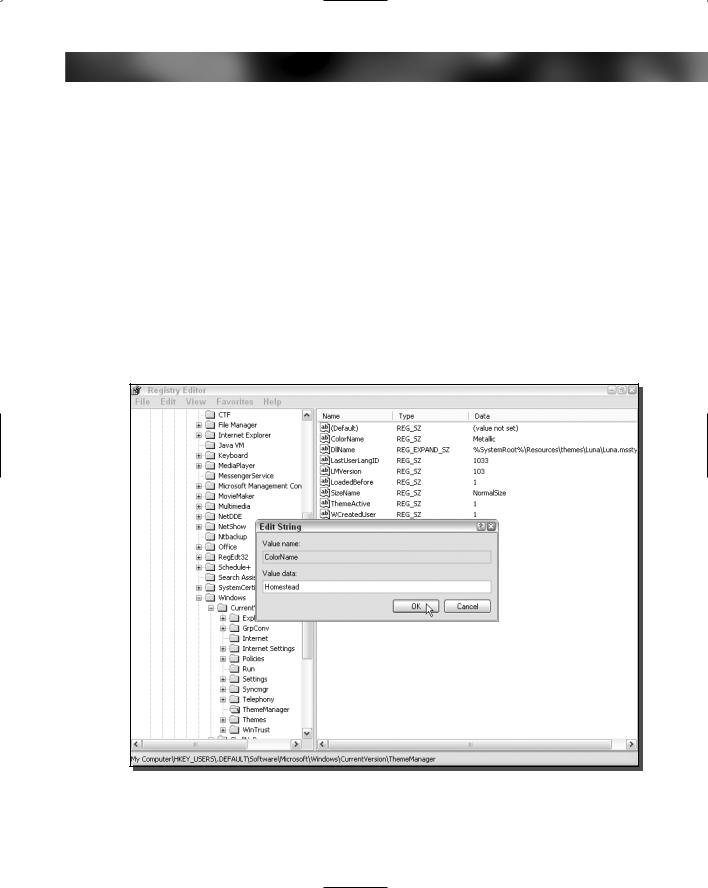
Chapter 1 — Customizing the Look of the Startup |
33 |
with are ColorName and DllName. ColorName specifies the color scheme of the current visual style that is specified in the DllName property.
3.First, let’s change the color scheme of the default Windows XP style. You have three different choices for the ColorName value: NormalColor (default blue look), Metallic (silver), Homestead (olive green look). To change this property, just right-click it and select Modify. Then change the value to the corresponding value for the color scheme you want to use, such as Homestead, as shown in Figure 1-18. For example, if you want to use the olive green look on the classic logon screen, you will want to set the ColorName value to Homestead.
4.If you want to change the visual style of the classic logon screen, and have already read Chapter 4 and have patched your computer, then you will want to edit the DllName property. Right-click it and select Modify. Then, type in the path to the visual style you want to use. The path for the default Windows XP style is %SystemRoot%\Resources\ themes\Luna\Luna.msstyles. The %SystemRoot% in the path is just an environment variable that the system interprets as C:\Windows or whatever folder where you
FIGURE 1-18: Modifying the color scheme of the default Windows XP visual style with the Registry Editor.
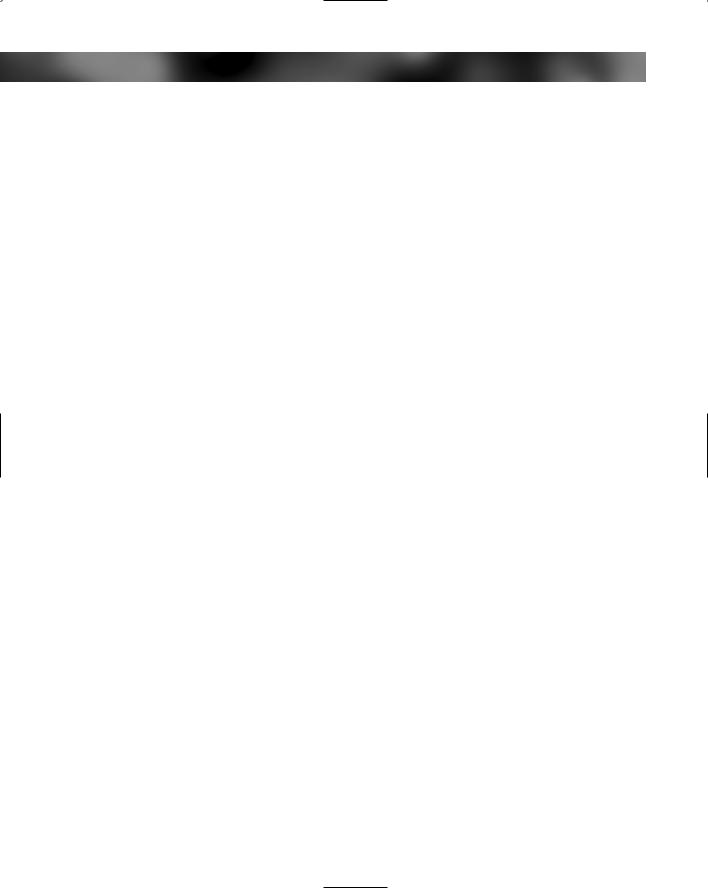
34 Part I — Customizing Your System
installed XP. Once you have the new path entered that points to the visual style that you downloaded or made, click OK to save your changes.
5.When you have changed the visual style, you will also have to update the ColorName property to reflect the names of the different color schemes within the visual style. By default, you should set this property to NormalColor for most Visual styles. Once you have completed this, you are finished!
Once you reboot or log out, you will see the changes that you made. If you are having display problems after you install a new visual style, make sure that you have properly patched your computer. Remember, you have to patch your computer, not just install a program like Style XP. Refer to Chapter 4 for much more information on Visual styles.
Clearing the last user logged on
Every time a user logs into your computer, their username is stored, and that name is displayed the next time the classic logon screen is displayed. This can be a nice feature, but it also can be a feature that causes a security problem. Knowing a user’s username is half the battle of breaking into a computer. If you have sensitive information on your computer, I suggest that you follow these instructions to hide the last user logged on:
1.Start up the Registry Editor again by clicking the Start menu and selecting Run. Then type regedit in the box and click OK.
2.Navigate through HKEY_LOCAL_MACHINE, SOFTWARE, Microsoft, Windows, CurrentVersion, policies, and system. Locate the DontDisplayLastUserName entry.
3.Right-click the entry and select Modify. Then type in a 1 to activate the feature, as shown in Figure 1-19. Click OK, and you are finished.
If you ever want to reverse this hack, just repeat the instructions above and replace the 1 with a 0 for the value of DontDisplayLastUserName.
Global logon/Welcome settings
A few hacks can modify the system logon for users of both the Welcome screen and the classic logon interface. These features can improve the quality of the screens, turn on different keylocks, and fine-tune other settings such as the screensaver.
Turn on clear type
Users of flat-panel LCD monitors as well as users of laptops can take advantage of a cool new feature in Windows XP called ClearType. This new technology is an advanced version of the font-smoothing technologies that existed in previous Windows versions. When this new font-smoothing technology is turned on, the entire screen will look significantly better.
Normally, this feature is only available after a user logs into the computer, but with the help of a cool registry hack, you can enable this feature to start up before a user logs in. Follow these steps to get started:
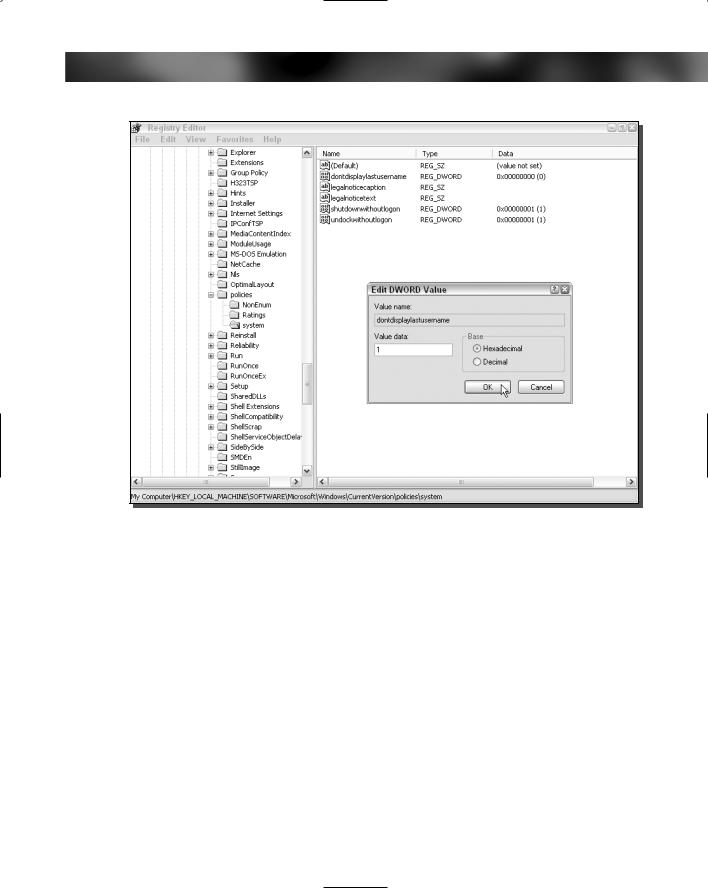
Chapter 1 — Customizing the Look of the Startup |
35 |
FIGURE 1-19: Making the computer clear the last user that logged on using the Registry Editor editing the DontDisplayLastUserName entry.
1.Start up the Registry Editor by clicking the Start menu and selecting Run. Then type regedit in the box and click OK.
2.Once Registry Editor starts up, navigate through HKEY_USERS, .DEFAULT, Control Panel, and Desktop.
3.Locate the ForegroundFlashCount entry and right-click it and select Modify. There are three different options for the value of this property. 0 indicates that font smoothing will be disabled, 1 indicates to use standard font smoothing, and 2 indicates to use ClearType font smoothing.
4.Replace the value of the property with 2 to enable ClearType and then click OK to save the change.
That’s it—you are finished. You will notice that your logon screen is now much smoother than before. Some users do not like this new smooth look, so if you are one of those that miss the extra-crispy look, repeat the preceding instructions but replace the 2 with a 1 to set it back to the default settings.
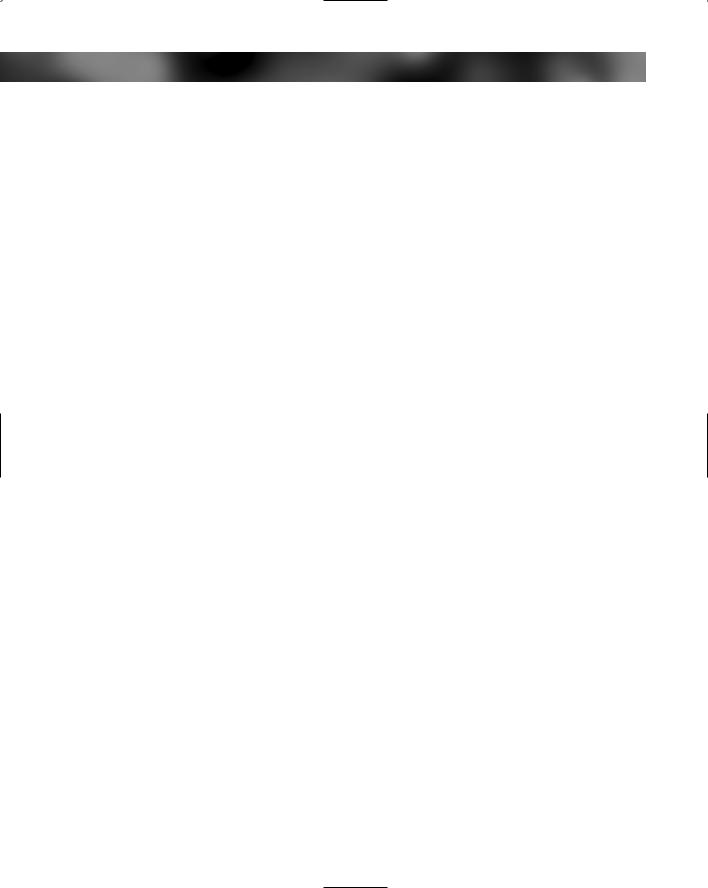
36 Part I — Customizing Your System
Users of CRT monitors (the once-standard cathode ray tube-based monitors) can attempt to use this tweak, but ClearType was designed especially for LCD monitors, so if you are using a CRT monitor, you will not see much improvement, if any. But it doesn’t hurt to try!
Working with the screensaver
If you do not sign on to your computer after a specific amount of time, it will turn on the screensaver. Changing the screensaver and modifying its settings is not as easy as changing the screensaver that is displayed when you are already logged on. You can not change the screensaver of the Logon/Welcome screen from within Display properties as you would normally change a screensaver. The only way to edit these settings is through registry hacks. Follow these steps to change the screensaver as well as the inactivity time before the screensaver is activated:
1.First, you will need to start up the Registry Editor. Click the Start button and select Run. Then type regedit in the box and click OK.
2.Once the Registry Editor starts up, navigate through HKEY_USERS, .DEFAULT, Control Panel, and Desktop.
3.First, change the amount of time the system waits after the last activity detected before starting the screensaver. To do this, right-click the ScreenSaveTimeOut entry and select Modify. The amount of time to wait is stored in seconds. By default, the system will wait 600 seconds (10 minutes) before starting up the screensaver. If you want to change this value to something shorter, such as 1 minute, then just enter in a new value, which for one minute would be 60. Next, click OK to save your changes.
4.Next, change the screensaver that is displayed. By default, the boring flat Windows XP logo screensaver is displayed. Try something a little more exciting, such as the 3D flying Windows logo. To change the screensaver that is displayed, you will want to modify the SCRNSAVE.EXE entry. Right-click this entry and select Modify. You will want to change the value of logon.scr to reflect the name of the file for the screensaver that you want to use that is located in the C:\Windows\System32 directory. Because I did not know the name of the file for the 3D Windows XP screensaver, I had to do a search for all of the files on my computer that had a .scr extension by using the search feature in the Start menu and searching for *.scr, as shown in Figure 1-20. The name of the .scr files are usually very descriptive, so you will have no problem finding the right file. If for some reason you do, just double-click each file to launch a preview of the screensaver. After the search, I identified that the file for the 3D Windows screensaver was named 3D Windows XP.scr. One you have the name of the screensaver that you want to use, just replace logon.scr from the value window with the name of the file you want to use, such as 3D Windows XP.scr.
5.Click OK to save your changes, and the next time that your computer boots up, your new screensaver will be shown.
You can also use other screensavers that you have downloaded from the Internet. If the .scr file for the screensaver is not located in the Windows or Windows\System32 directory, you will have to enter in the whole path to the screensaver file instead of just the name.
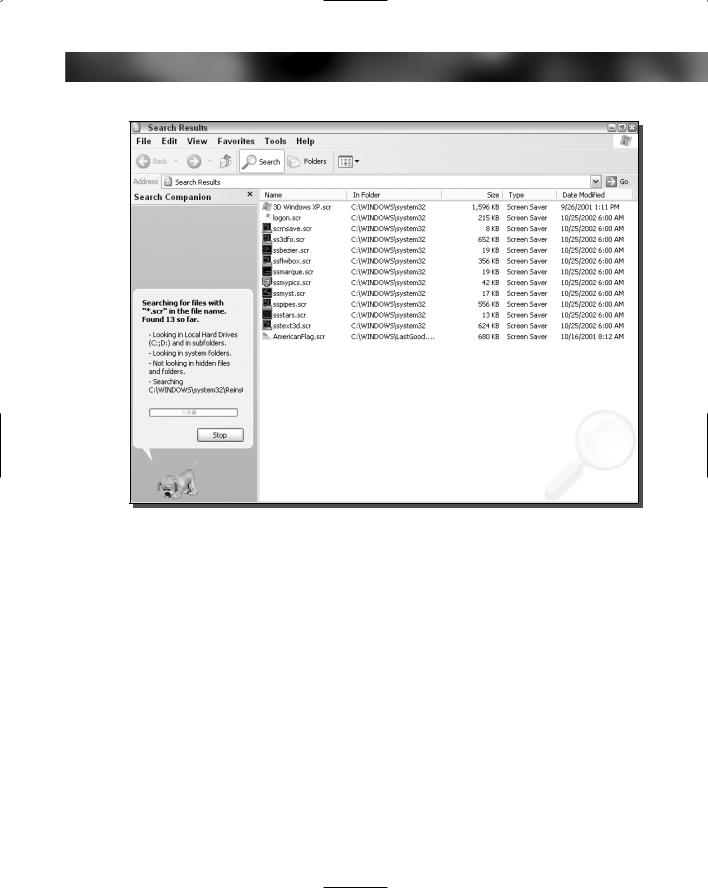
Chapter 1 — Customizing the Look of the Startup |
37 |
FIGURE 1-20: Using the search feature of Windows XP to find the filenames of the installed screensavers.
Enable Num Lock to be turned on by default
If you have a password that has both numbers and letters and you frequently use the number pad to enter in part of your password, this hack is for you. I cannot count the number of times that I started to type in my password and then was faced with a logon error screen telling me that my password was not correct. I would sit there staring at the screen for a second before I realized that my Num Lock on my keyboard was not on.
This is a great hack for every desktop computer with a full-size keyboard with a separate number pad. Turning on the Num Lock by default on a laptop may not be a very good idea, because usually most laptops do not have a separate number pad. Enabling this feature on a laptop will result in almost half of your keyboard to function as the number pad and you would just be much better off using the numbers above the letters.
1.Start up Registry Editor by clicking the Start menu and selecting Run. Then type regedit in the text box and click OK.
2.Once Registry Editor loads, navigate through HKEY_USERS, .DEFAULT, Control Panel, and Keyboard.
