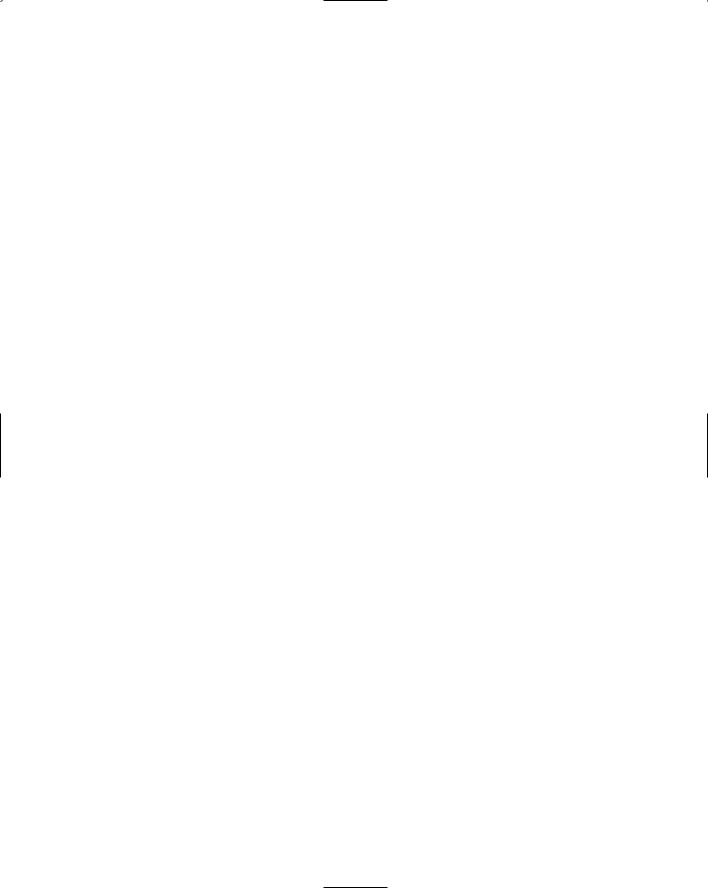- •Acknowledgments
- •About the Author
- •Credits
- •Contents at a Glance
- •Contents
- •Introduction
- •About This Book
- •Assumptions
- •How This Book Is Organized
- •Conventions Used in This Book
- •Hacking Precautions
- •Customizing the Logon Screen
- •Summary
- •Customizing the Start Panel
- •Customizing the Classic Start Menu
- •Customizing the Taskbar
- •Summary
- •Customizing Desktop Icons
- •Customizing the Behavior of the Desktop
- •Summary
- •Working with Themes
- •Modifying the Visual Styles
- •Visual Style Alternatives
- •Summary
- •Hacking File Associations
- •Hacking the Context Menu
- •Customizing Your Folders
- •Working with Hidden Files
- •Disabling the Common Tasks Pane
- •Summary
- •Modding Internet Explorer
- •Other Visual Enhancements
- •Summary
- •Monitoring Your System Hardware
- •Benchmarking Your System
- •Summary
- •Working with BIOS
- •Modifying the Operating System Boot
- •Summary
- •Speeding Up the Logon
- •Summary
- •Speeding up file browsing and access
- •Speeding Up the User Interface
- •Summary
- •Working with the Windows Prefetcher
- •Using the Intel Application Accelerator
- •Defragmenting Your Drive
- •Adjusting Your Application Priorities
- •Speeding Up Your Network
- •Summary
- •Summary
- •Defending against Viruses
- •Defending Spyware and Adware
- •Eliminating Spam
- •Summary
- •Controlling access to your computer
- •Wireless Networks
- •Disabling Unneeded Services
- •Firewalls
- •How Vulnerable Is Your System?
- •Internet Explorer
- •Windows Interface
- •Summary
- •System Requirements
- •Using the CD with Windows XP
- •Troubleshooting
- •Index
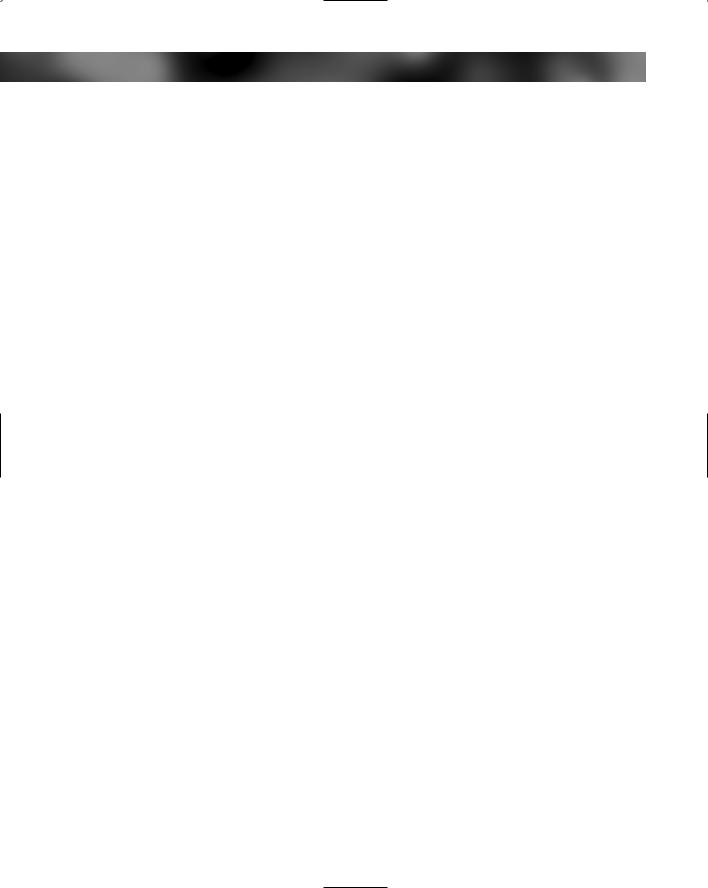
112 Part I — Customizing Your System
the rest of the world, click the ZIP file from the toolbar on the top and specify what you want to include and click OK. Then, you can e-mail your friends this ZIP file, which, by default, is saved in your documents folder, or you can submit it to Web sites such as themexp.org.
Making your own visual style from scratch requires a lot of graphical and artistic skills. But if you just want to tweak your favorite visual style, then you will have no problem doing so with the help of StyleBuilder.
You have now mastered the world of visual styles. You have discovered how you can make your system accept non-Microsoft visual styles so that you can take advantage of the new skinning engine built into Windows XP. And now you also know how to modify and make your own visual styles.
Visual Style Alternatives
Before visual styles were a part of Windows, only one way existed to change the way Windows looked. That was accomplished by using a program called WindowBlinds, which is made by Stardock (www.windowblinds.net). WindowsBlinds is a classic Windows program. Back when it first came out, it transformed the boring gray interface of Windows into an attractive and colorful experience. Now that Windows XP includes its own skinning engine, products like WindowBlinds, which have their own skinning engine, become less necessary. So why am I even mentioning this application? Because there are some things that it brings to the table that visual styles do not.
Because WindowBlinds is a completely independent skinning engine from the Microsoft visual style engine, it has some features that the native engine does not have. One of these features is the ability to skin parts of the operating system that the native skinning engine cannot. The most talked about application that has this problem is the Command prompt in Windows. For some reason, Microsoft’s engine just does not apply visual styles to this window. Instead, it is displayed using the classic Windows interface. WindowBlinds will allow you to skin this app as well.
WindowBlinds has a very strong skin base. A lot of very talented people have created XP skins for WindowBlinds that just look great. One benefit of using WindowBlinds to change the way your computer looks is the set of additional features that it provides, one of which is the ability to “roll up” a window so that just its title bar is shown. This is a great feature that can be activated by just double-clicking the title bar on skins that support the feature.
Another benefit of using WindowBlinds is its ability to skin applications that were not made to be skinned. This is a nice feature, but can also result in some applications looking a little strange because their buttons and other visual elements are replaced, which often throws off the spacing and placement of controls.
The one controversial topic about WindowBlinds is its effect on system performance. Because it runs on top of your computer’s visual system and uses special system calls to change the way the computer looks, it takes up more system resources compared to the native visual style
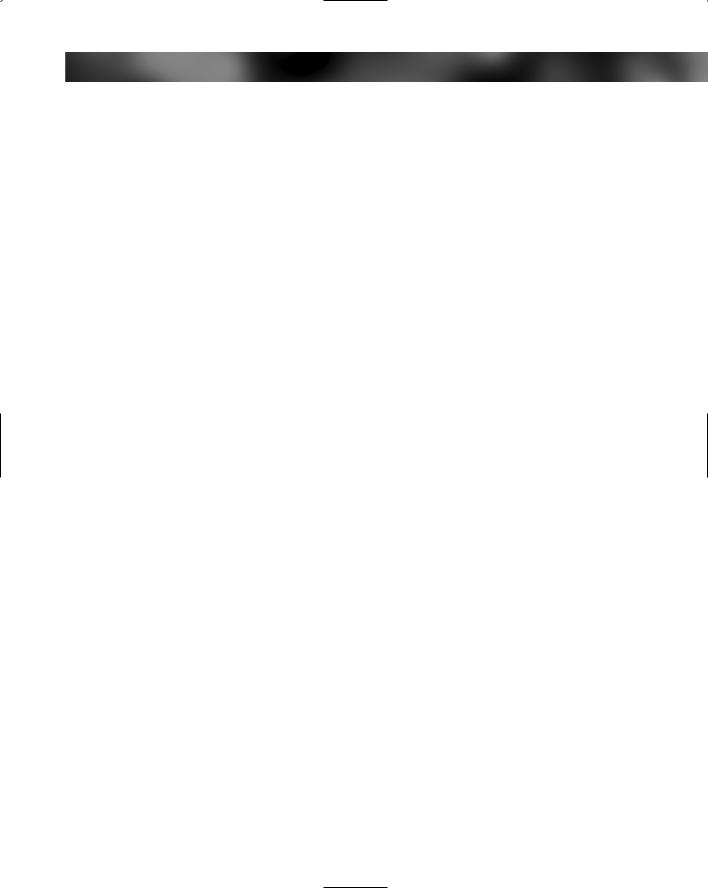
Chapter 4 — Customizing the Appearance of the Windows Interface 113
engine. Some users have a fast experience with WindowBlinds, although others do not. It really depends on your computer’s hardware.
My personal experience with WindowBlinds has not indicated that they have set any recordsetting speeds. I have run WindowBlinds on my computer a lot and have only noticed a decrease of performance in certain situations when I have used it with slower hardware. But my experience does not mean that you too will notice a slowdown. The speed of its operation seems to depend a lot on the specific hardware configuration of your computer, such as your video card and CPU. Also, even if you do notice a slowdown, it might be worth it if you find a really cool skin for WindowBlinds. Either way, I suggest that you give WindowBlinds a shot.
Using WindowBlinds to change the way Windows XP looks
WindowBlinds 4.2 is the latest version of this skinning app that will help you change the way Windows XP looks. Follow these steps to get that version of WindowBlinds set up on your computer so that you can start experimenting with it:
1.Visit www.WindowBlinds.net or http://download.com.com/3001-2326- 10251037.html for a direct link to download a copy of WindowBlinds. Proceed to step 2, when you have finished installing it.
2.The best way to get to WindowBlinds is by right-clicking the desktop and clicking the Appearance tab when Display Properties loads. Then, click the WindowBlinds button.
3.The WindowBlinds Advanced Configuration will load, as shown in Figure 4-12. In this window, you can change the active skin. Browse through the skins that came with WindowBlinds when you installed it by scrolling the horizontal scrollbar. Click a skin to see it in the Preview box.
4.Just like visual styles for the native skinning engine, WindowBlinds skins include slight variations of a specific skin in one file. This can be thought of as the different color schemes that you worked with earlier. Not all WindowsBlinds skins have different versions included, but those that do can be changed by selecting the version from the drop-down box, as shown in Figure 4-13.
5.Once you are satisfied with a particular skin, click the Apply This Skin Now button.
6.WindowBlinds will then load the skin and apply it to the whole user interface. If you are happy with the way it looks, close the configuration editor and you are finished. Otherwise, select a different skin and try it again.
WindowBlinds may be a good alternative to the built-in visual style engine if you like the skins better and the extra features that it adds. Stardock has a more advanced version of WindowBlinds, called WindowBlinds Enhanced, which offers even more features and control over the themes. However, that version is not freeware, so the decision as to whether or not to use it is up to you. The question really boils down to whether or not you would use the extra features that WindowBlinds Enhanced provides.
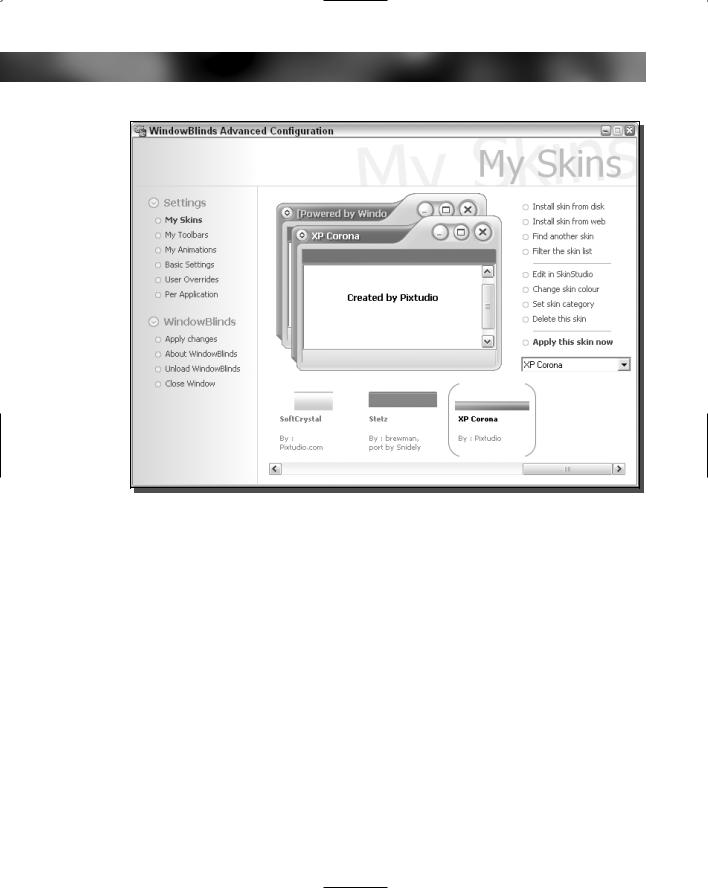
114 Part I — Customizing Your System
FIGURE 4-12: Using the WindowBlinds Advanced Configuration editor.
If you ever decide that WindowBlinds is not for you, just go to the Control Panel and select Add Or Remove Programs. Then uninstall WindowBlinds by selecting it from the drop-down list that appears. This method provides an easy way to completely remove WindowBlinds from your computer if you decide that it is just not working out for you.
Installing additional Windows XP skins for WindowBlinds
One of the benefits of using WindowBlinds is how easy it is to add and use additional skins. Stardock operates an excellent Web site for thousands of WindowBlinds skins called WinCustomize, located at www.wincustomize.com.. To get started, open up your Web browser and visit www.wincustomize.com/skins.asp?library 1 for a list of all of the skins available.
Once you see the list of skins, to install one just hit the Download link and it should automatically start to download. When it is finished, WindowBlinds will automatically load it and will prompt you by asking if you would like to apply it. Once the skin is installed, you will be able to go back into the Advanced Configuration Editor to browse through the
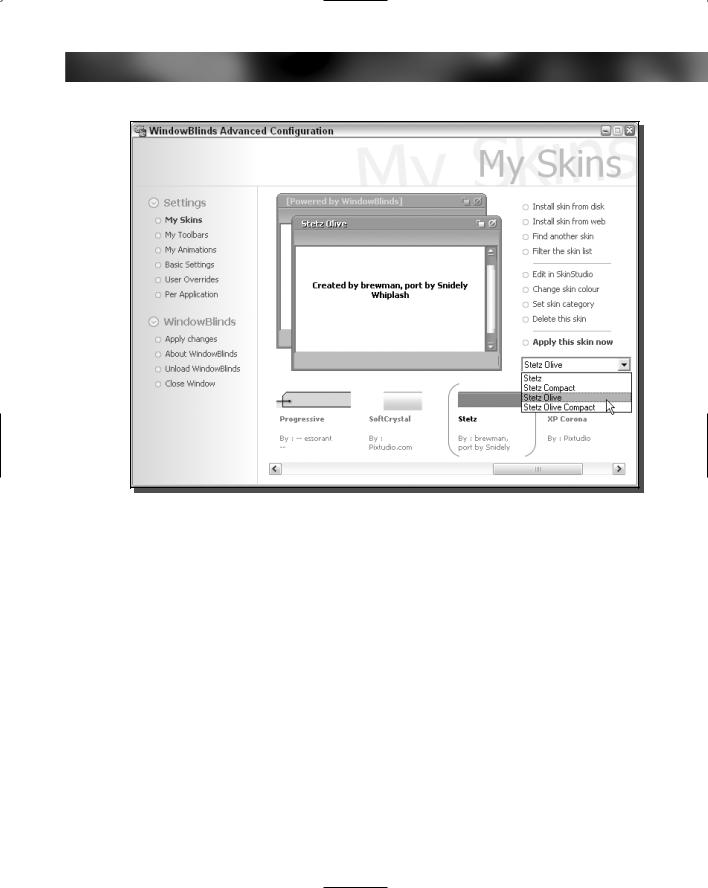
Chapter 4 — Customizing the Appearance of the Windows Interface 115
FIGURE 4-13: Selecting different subversions of a particular skin.
different versions and colors of the skin (assuming, of course, that the skin has multiple versions).
Summary
This chapter has focused on the most important part of customizing your computer. The visual interface is by far the part of the operating system that has the most impact when it is customized. Using the tools and techniques presented in this chapter, you can completely change the way Windows XP looks. You are no longer limited to using the default Windows XP style and can now use the thousands of visual styles and skins available on the Web.
The next chapter will be all about customizing the Windows Explorer, which is the program that you use to browse through all of the files on your computer. I will show you how you can customize the way it looks and works so that you can maximize the functionality to meet your needs.