
- •Acknowledgments
- •About the Author
- •Credits
- •Contents at a Glance
- •Contents
- •Introduction
- •About This Book
- •Assumptions
- •How This Book Is Organized
- •Conventions Used in This Book
- •Hacking Precautions
- •Customizing the Logon Screen
- •Summary
- •Customizing the Start Panel
- •Customizing the Classic Start Menu
- •Customizing the Taskbar
- •Summary
- •Customizing Desktop Icons
- •Customizing the Behavior of the Desktop
- •Summary
- •Working with Themes
- •Modifying the Visual Styles
- •Visual Style Alternatives
- •Summary
- •Hacking File Associations
- •Hacking the Context Menu
- •Customizing Your Folders
- •Working with Hidden Files
- •Disabling the Common Tasks Pane
- •Summary
- •Modding Internet Explorer
- •Other Visual Enhancements
- •Summary
- •Monitoring Your System Hardware
- •Benchmarking Your System
- •Summary
- •Working with BIOS
- •Modifying the Operating System Boot
- •Summary
- •Speeding Up the Logon
- •Summary
- •Speeding up file browsing and access
- •Speeding Up the User Interface
- •Summary
- •Working with the Windows Prefetcher
- •Using the Intel Application Accelerator
- •Defragmenting Your Drive
- •Adjusting Your Application Priorities
- •Speeding Up Your Network
- •Summary
- •Summary
- •Defending against Viruses
- •Defending Spyware and Adware
- •Eliminating Spam
- •Summary
- •Controlling access to your computer
- •Wireless Networks
- •Disabling Unneeded Services
- •Firewalls
- •How Vulnerable Is Your System?
- •Internet Explorer
- •Windows Interface
- •Summary
- •System Requirements
- •Using the CD with Windows XP
- •Troubleshooting
- •Index
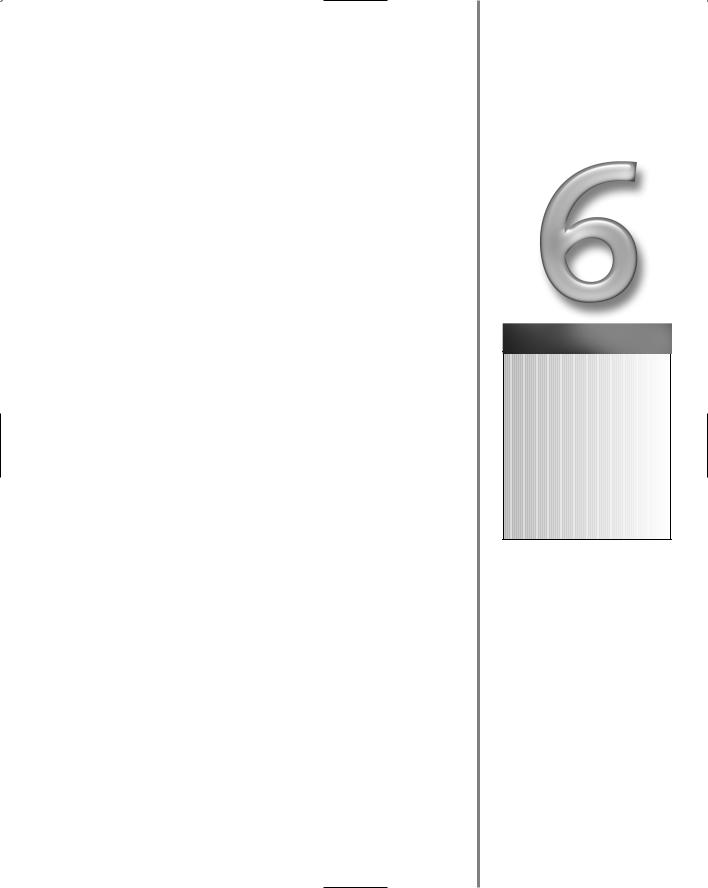
Exploring Other
Windows
Enhancements
Welcome to the last chapter of Part I of this book, which deals with customization. So far, you have found out how to customize the way your computer looks from the moment you hit the
power switch to the moment you start running your favorite applications. This chapter will show you even more ways to customize your computer by customizing Internet Explorer and several other little tweaks that will fine-tune your PC.
Customizing your computer is a great way to be more productive—and simply makes your computer look great. The next few sections will show you how you can customize the toolbars of Internet Explorer, as well as some cool address bar tricks that you can use to change the way you browse the Web. Then, you will discover some different ways that you can expand functionality, as well as add some fascinating special effects, to the windows. The chapter will finish up by going over customizing the last bits and pieces of the user interface, such as branding your computer and adjusting the clear type effect. When you are finished with this chapter, you will have completed one of the most thorough customizations of Windows XP possible.
Modding Internet Explorer
Most of us spend a lot of time with Internet Explorer (IE) as an Internet browser. IE can be customized a few ways. The most popular tweak to Internet Explorer is to change the Windows logo animation. It’s time to get started with customizing Internet Explorer by changing the animated logo.
Changing the logo animation
Every time you submit data on a Web page or visit a new page, your browser will start the animation of the Windows flag (also known as a throbber) in the upper-right corner of your screen. The Windows flag is a nice animation, but why not replace that animation with one you made
chapter
in this chapter
Customizing IE
Changing the Task Switcher
Special Effects
Branding
Using Clear Type

138 Part I — Customizing Your System
yourself? Many very cool animated GIFs are available on the Web that you can download for free. This section will show you how to use those animated GIF image files that you can download as a replacement for the Windows flag.
To do this, you will need to have two applications downloaded and installed. The first application is Microsoft’s Tweak UI PowerToy. This can be downloaded at the PowerToy’s Web site, located at www.microsoft.com/windowsxp/pro/downloads/powertoys.asp. The other application that you will use is a free app called BitStrip, which is developed by Darrell L. A copy of this free application can be downloaded from his site at www.virtualplastic.net/ redllar/bitstrip.html. Once you have installed Tweak UI and extracted BitStrip, you are ready to get started.
To change the throbber, perform the following steps:
1.First, find the image that you want to use as your new animation. Many animation sites can be found on the Internet. My favorite site is called the Animation Factory. Located at www.AnimationFactory.com, you will find thousands of high-quality animated graphics. The default size of the small animation is 26 26 pixels (this is the default animation that is shown on most computers). The large animation is 38 38. You will want to find an image that is smaller than or the same size as those dimensions. If you can only find a large image, try resizing the image with an animated GIF editor. If you cannot properly resize the image, you will not have any problems other than it just might look a little strange. Once you have found an image that you want to use, you are ready to prep the image file.
2.Internet Explorer only accepts replacement animations in a specific format. All replacement animations must be saved as a bitmap. However, bitmaps cannot be used to store animations like GIFs can. To solve that problem, Internet Explorer reads the bitmap like it is a film projector. Therefore, we need to convert the animated GIF file into one tall bitmap image that has all of the frames arranged vertically. To do this, use the BitStrip program. Start up BitStrip and open up your source animated GIF that you want to convert by clicking the Browse to GIF File button.
3.Once you have the image file selected, click the Vertical button and you should see a preview similar to Figure 6-1 on your screen.
FIGURE 6-1: A compatible bitmap file.

Chapter 6 — Exploring Other Windows Enhancements 139
4.If it looks good, then save the file as a bitmap by clicking the Save Output As button.
5.You now have converted your animated GIF into a format that the browser can read. The next step is to tell the browser to use the new file. To do this, you will want to start up Tweak UI, which is listed in the Start Menu under Windows XP PowerToys.
6.When Tweak UI has started up, expand Internet Explorer and select either small or large animation depending on which one your computer is currently displaying. By default, Windows XP shows the small animation unless you have changed it.
7.You will now see all of the throbber settings for Internet Explorer. Click the Custom radio button, as shown in Figure 6-2, so that you can specify your own file to use for the animation.
8.Next, click the Change Busy Image button and select the bitmap file that you just converted in step 4.
9.After you have selected your image, it should show up in the Preview box. If the image looks good, click the OK button to save your changes.
FIGURE 6-2: Using Tweak UI to change Internet Explorer’s animation/throbber.
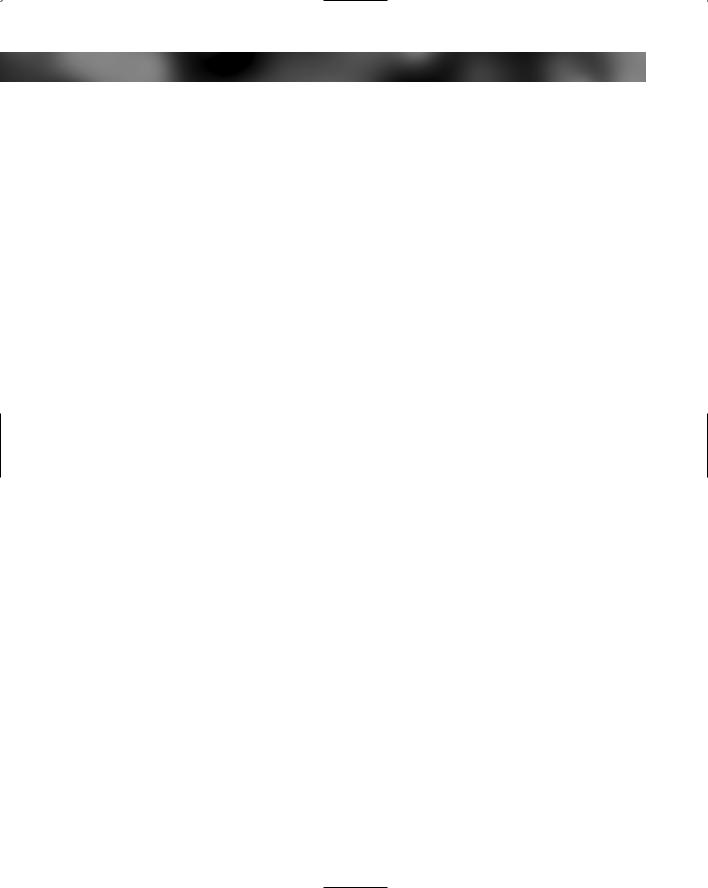
140 Part I — Customizing Your System
You are not done with changing the browser animated logo. To see the new animation in action, you will have to restart all instances of Internet Explorer that were open while you were changing the animation. The next time you start up IE, the new animation should be displayed. If that is not the case, then try using BitStrip again on the source animated graphic file to create a new bitmap and then repeat step 8.
Changing the toolbar background
Changing the background of the toolbar is one of the oldest tweaks for Windows. It has been around ever since Windows 95 and still works on the latest version of Windows. Because I am writing a book on customizing Windows XP, I just had to include this classic.
Back in Windows 95, the only way to display an image as the background for the menu bar and toolbar of Internet Explorer was to hack the registry. Now, using Tweak UI, changing the toolbar background is very easy. If you do not already have Tweak UI, download a copy now. If you already have it or have just finished installing it, you are ready to get started:
1.Start up Tweak UI from the PowerToys for Windows XP entry in the All Programs menu of the Start Menu.
2.Next, expand the Internet Explorer item from the list and select Toolbar Background.
3.You will be shown two different options. You can specify a bitmap to be shown just on the Internet Explorer toolbar or you can specify a bitmap to be shown on the Explorer windows (My Computer, My Documents, and so on.). For the purpose of this section, you will just be using the first option. The next step is to check the Use Custom Background for Internet Explorer Toolbar.
4.Once you have put a check in the box, the Change button will become active. Click the button and select the image bitmap that you want to use. You can use any bitmap image on your computer. However, certain files, such as photos, don’t always look the best. I like to create my own bitmap using Adobe Photoshop and making a simple image that is just a gradation. This gives a nice appearance as the back of the toolbar, as shown in Figure 6-3. You don’t have to use Adobe Photoshop to create an image that is a simple gradation of two shades of a color; you can use any image editing program that has the gradient feature. Just about all popular Paint programs have that feature.
Once you have picked out or created your image file and have selected it with the Change button, you are finished and will be able to see your new toolbar background by opening up a new instance of Internet Explorer.
Making your own quick search address command
You can do a lot of interesting tricks with the Address bar. One of my favorite hacks is to add a special command to the address bar interpreter that will allow you to visit a Web site just by typing in a keyword. This alone is a nice feature, but to make it even better, you can set it up so that you can even pass other words to that Web page. For example, it is possible to set up your browser so that when you type Google TweakXP, it will automatically go to google.com and do a search for TweakXP. This can be a very convenient feature if you do a lot of searches on the Web. It basically eliminates the first step of going to the Web site.

Chapter 6 — Exploring Other Windows Enhancements 141
FIGURE 6-3: Internet Explorer with an image used at the background of the toolbar
To add this cool feature to the address bar, you will need to use our favorite utility, Tweak UI. By now, you should have Tweak UI installed, but if you don’t, go to www.microsoft.com/ windowsxp/pro/downloads/powertoys.asp and download a copy. Once you have Tweak UI installed, follow these steps:
1.Start up Tweak UI by expanding the PowerToys for Windows XP entry in the All Programs menu and selecting Tweak UI.
2.Expand the Internet Explorer entry and select Search.
3.Click the Create button on the bottom right of the Search Prefixes box.
4.Now you will want to enter the name of the command that you want to type in the prefix box. This is where you should type in Google, Search, or whatever you want your command to be called.
5.Next, in the URL box, you will want to add www.google.com/search?q %s so that your command points to Google’s site, as shown in Figure 6-4. Notice the %s in the URL? That is a system variable that catches all of the text to the right of your command (where the search words are).
6.When you are finished filling in both boxes, click OK and your new command will be created.
