
- •Acknowledgments
- •About the Author
- •Credits
- •Contents at a Glance
- •Contents
- •Introduction
- •About This Book
- •Assumptions
- •How This Book Is Organized
- •Conventions Used in This Book
- •Hacking Precautions
- •Customizing the Logon Screen
- •Summary
- •Customizing the Start Panel
- •Customizing the Classic Start Menu
- •Customizing the Taskbar
- •Summary
- •Customizing Desktop Icons
- •Customizing the Behavior of the Desktop
- •Summary
- •Working with Themes
- •Modifying the Visual Styles
- •Visual Style Alternatives
- •Summary
- •Hacking File Associations
- •Hacking the Context Menu
- •Customizing Your Folders
- •Working with Hidden Files
- •Disabling the Common Tasks Pane
- •Summary
- •Modding Internet Explorer
- •Other Visual Enhancements
- •Summary
- •Monitoring Your System Hardware
- •Benchmarking Your System
- •Summary
- •Working with BIOS
- •Modifying the Operating System Boot
- •Summary
- •Speeding Up the Logon
- •Summary
- •Speeding up file browsing and access
- •Speeding Up the User Interface
- •Summary
- •Working with the Windows Prefetcher
- •Using the Intel Application Accelerator
- •Defragmenting Your Drive
- •Adjusting Your Application Priorities
- •Speeding Up Your Network
- •Summary
- •Summary
- •Defending against Viruses
- •Defending Spyware and Adware
- •Eliminating Spam
- •Summary
- •Controlling access to your computer
- •Wireless Networks
- •Disabling Unneeded Services
- •Firewalls
- •How Vulnerable Is Your System?
- •Internet Explorer
- •Windows Interface
- •Summary
- •System Requirements
- •Using the CD with Windows XP
- •Troubleshooting
- •Index
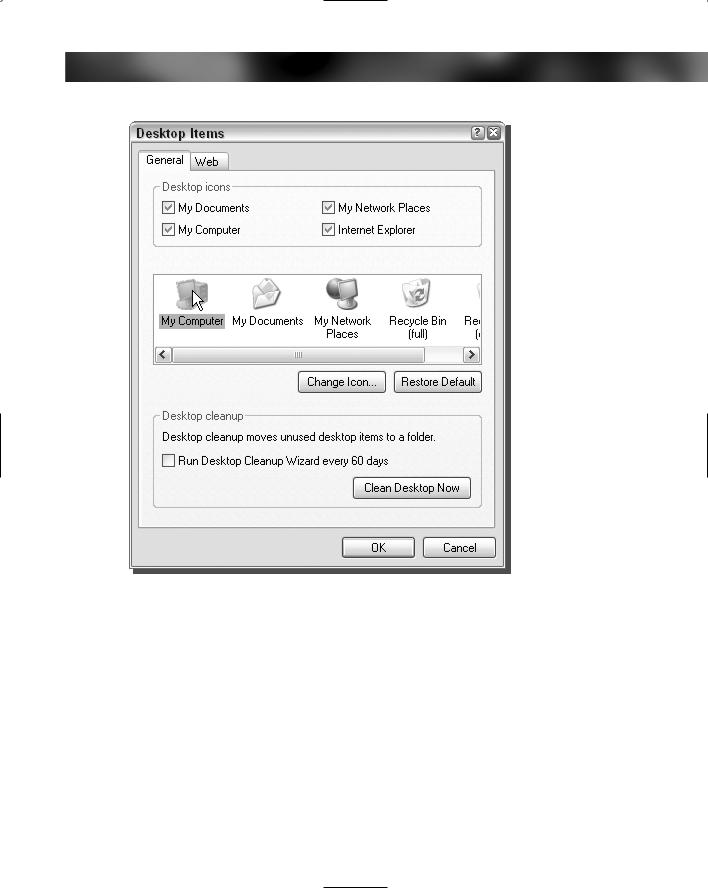
Chapter 3 — Hacking the Desktop 83
FIGURE 3-7: Changing the My Computer icon.
Now you will be able to benefit from all of the cool icons that are available for free on the Web. Because you have now finished customizing the look of your desktop icons, let’s move on to customizing the desktop.
Customizing the Behavior of the Desktop
The desktop is a pretty simple part of Windows XP. You really can’t do much to customize its looks besides changing the wallpaper. However, several different tools are available that you can use to add features to the desktop and to take advantage of some of its lesser known features. These next few sections will show you how you can use these tools to do cool things such as use multiple desktops or create a special Web page that will display live data, such as a weather report, from the Internet on your desktop.
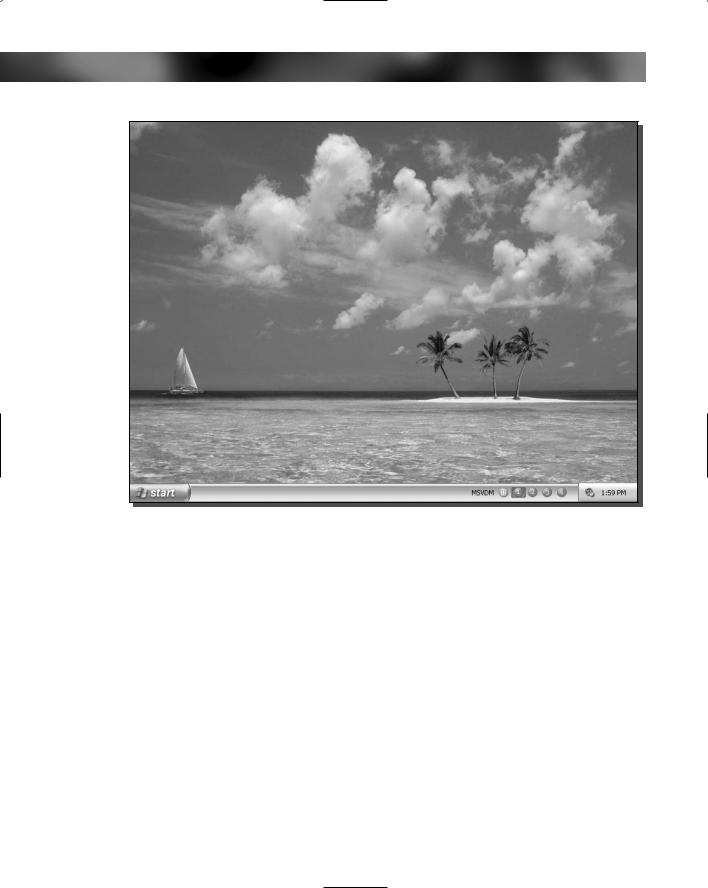
84 Part I — Customizing Your System
FIGURE 3-8: The Windows XP Virtual Desktop Manager PowerToy.
Using the Virtual Desktop Manager PowerToy
Throughout my computing career, I have used several different computing platforms that run all sorts of different window environments. Of all of them, KDE, which is a window environment for Unix and Linux, has become my favorite because of its implementation of the virtual desktop feature. If you are like me and do several different things at once on your computer, you can use virtual desktops to switch between groups of open programs rather than relying on the taskbar.
A couple of months after Windows XP was released, Microsoft released a Virtual Desktop Manager PowerToy. I was extremely happy to be able to get this feature on Windows XP. Although it is not exactly the same as the KDE version because it does not show a preview of what is going on in the window, it allows you to switch between desktops. The Windows XP Virtual Desktop PowerToy works by adding a new toolbar to the taskbar, as shown in Figure 3-8.
You can easily switch between your desktops by clicking the numbered buttons. Also, you can click the Preview button to see a four way split-screen of all of your desktops so that you can view what is open on all of them at once, as shown in Figure 3-9.
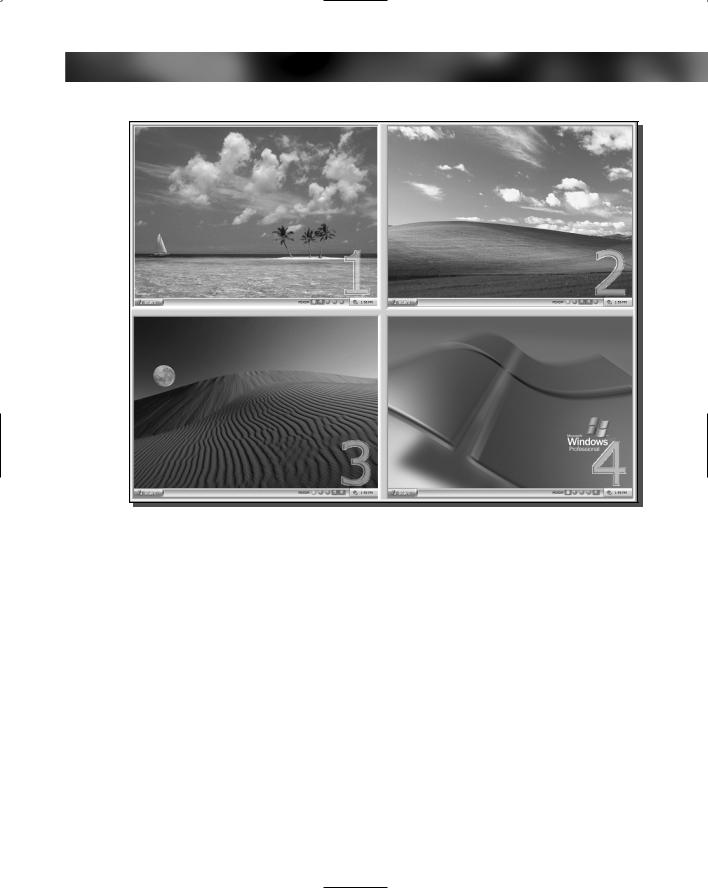
Chapter 3 — Hacking the Desktop 85
FIGURE 3-9: The Virtual Desktop Manager PowerToy split-screen preview.
Let’s get started with setting up the Microsoft Virtual Desktop Manager (MSVDM) on your computer. First, download a copy of the Virtual Desktop Manager from the Windows XP PowerToys Web site, located at www.microsoft.com/windowsxp/pro/downloads/ powertoys.asp. Once you have a copy of the PowerToys installed, follow these steps to get it up and running:
1.Once you have installed the PowerToy, you will want to unlock your taskbar so that you can place the Virtual Desktop Manager on it. Right-click your taskbar and select Lock the Taskbar Item only if there is a check next to the text. Otherwise, your taskbar is already unlocked.
2.When you have your taskbar unlocked, right-click the taskbar again, in the general location that you want the Virtual Desktop Manager to appear, and select Toolbars and then Desktop Manager.
3.This will make the Virtual Desktop buttons appear on your taskbar. I always like to get rid of the label to the left of the buttons. To do this, right-click the Virtual Desktop Manager and select Show Title to disable the label. This will only work when the taskbar is unlocked.
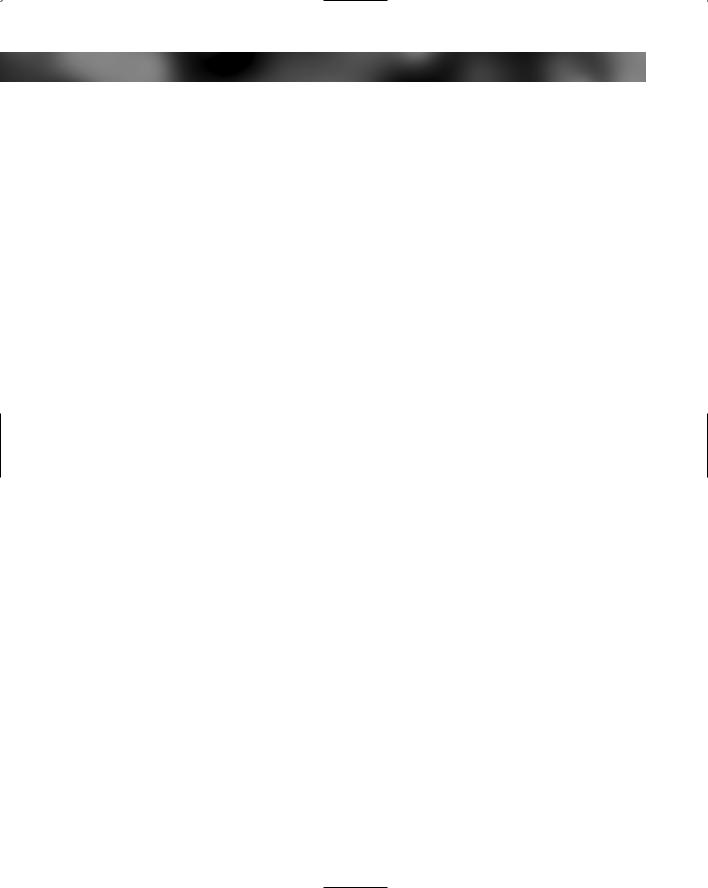
86 Part I — Customizing Your System
4.Now that you have the Virtual Desktop Manager set up on the taskbar, customize the way it works. Set up the background for your different virtual desktops so that you can easily determine which one you are on. To do this, right-click the Virtual Desktop toolbar and select Configure Desktop Images. Then, on the MSVDM Settings window, just select the desktop number with your mouse and then select the background image you want to use. Click OK when you are finished to save your changes.
5.The next feature of the Virtual Desktop Manager that I always like to customize is the shared desktop feature. This allows you to access the same taskbar on every desktop. There are times when it is nice to have this feature disabled so that your taskbar on the different desktop is nice and tidy, but that makes moving windows that you already have open on one desktop to another impossible because there is no way to right-click a window and send it to a specific desktop like with other Virtual Desktop Managers in different window environments. You can easily enable or disable the shared desktop feature by right-clicking the Virtual Desktop Manager and selecting Shared Desktops. I suggest you experiment with this feature to find the best setting for your personal taste.
6.The last feature that I like to modify is the animation feature of the preview screen. Every time you click the preview screen, your screen will slowly shrink up into the fourway split-screen preview. Then, when you select a desktop, it will slowly expand to full screen. This is a nice feature, but unfortunately the quality of the animation is not very high. On computers that have larger monitors, the animation looks pretty bad and just becomes a delay that you have to wait for every time you want to use the preview screen. One easy way around this is to simply disable animations by right-clicking the Virtual Desktop Manager and selecting Use Animations.
The virtual desktop feature is now set up on your computer. Have fun playing around with the feature. Once you get used to it, you will find that it can help you when you are doing several things on your computer at once.
Fun with Active Desktop
Active Desktop has been a feature of Windows ever since Windows 98. Over time, it has changed a lot and has become a very powerful feature when it is used to its full potential. I use the ability to display a Web page file as my background feature of Active Desktop to customize the way that I use my computer. Because you are able to display a Web page, the kind of information that you can display on your desktop is only limited to your knowledge of HTML (HyperText Markup Language), which is the language used to create Web pages. If you are new to HTML, then I suggest you get a book on it, such as Creating Web Pages For Dummies, or at least read a lot about HTML on the Web. For the purpose of this section, I am going to assume that you know a little HTML, or at least know how to use an HTML editor such as Microsoft FrontPage.
To give you an idea of what you can do with Active Desktop, I have written a short little Web page in HTML that I could use to help me get to work the best possible way. Currently, I live in the suburbs of Chicago and commute to work every day. During the summer, I like to take the train instead of driving to avoid wasting my time in traffic. However, because I have a long walk to get to work once I get off the train, I have to listen to the weather report to see if I

Chapter 3 — Hacking the Desktop 87
should drive because I don’t want to be soaked when I get to work if it rains. To speed up my routine in the morning, I could use Active Desktop to display the Web page that I created, which displays a live Chicago weather radar image on the desktop, as shown in Figure 3-10. This way, I don’t even have to waste time going to any Web site; I just have to look at my desktop on my computer and I can instantly judge for myself if it looks like it is going to be raining in the near future.
There are actually even cooler things that you can do with your Web page if you know HTML well enough. You can add links to your Web page that you can access on your desktop to launch programs or visit Web sites. Additionally, if you are very talented in HTML and other Web technologies such as ASP, you could write a Web page that is one big frame that points to an Active Server Page on an external Web server. Then you can program that external page to do almost anything you can think of, such as gathering news headlines or other data.
Okay, now that you know what you can do with this cool feature, I am going to show you how you can take advantage of it as well. The first part of using this feature is coming up with a Web page to set as your background. The following is the source code for my Web page that I am using to display my weather radar:
FIGURE 3-10: Using Active Desktop to display a Web page as the desktop.
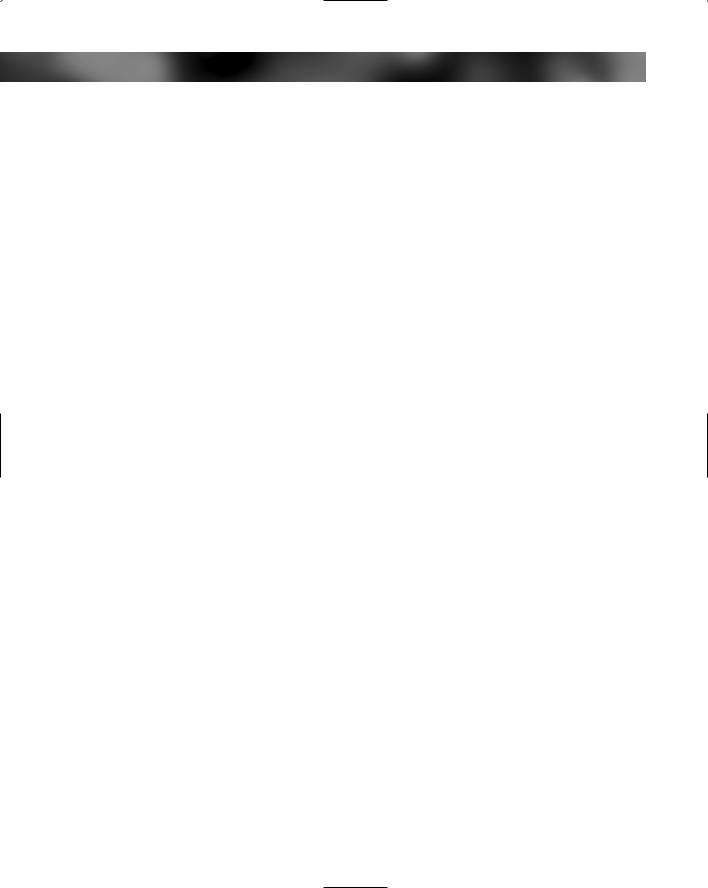
88 Part I — Customizing Your System
<html>
<head>
<META HTTP-EQUIV “Refresh” CONTENT “10”> </head>
<body bgcolor “#0066CC”> <p align “center”>
<font color “#FFFFFF” size “5” face “Verdana”> Hacking Windows XP Active Desktop Demonstration </font>
<br>
<img src ”http://radblast.wunderground.com/cgi-bin/radar/ WUNIDS?station LOT&brand wui&num 1&delay 15&type N0R&frame 0&scale &noclutter 0&t 1076307247&lat 41.88650131&lon -87.62449646&label Chicago,%2BIL”>
</p>
</body>
</html>
This is the content of my Web page file that is saved as radarpage.htm. Basically, the most important line in the code above is the META Refresh line. This is the line that automatically tells my browser, or Active Desktop, to refresh the page every 10 seconds. That way, I will always have an up-to-date radar image displayed on my desktop. All of the other lines are just standard HTML tags.
If you want to create a file like this, just open up Notepad and type in your HTML code and then save the file with an .htm extension.
Now, once you have your Web page made in either Notepad or a nice HTML editor, you are ready to set it up to be used as your desktop. To do this, follow these steps:
1.Right-click your Desktop and select Properties.
2.Next, click the Desktop tab and then click the Browse button that is located on the middle-right side of the window.
3.Navigate through your computer and select the Web page that you created to use as your background and then click OK to select it.
4.Click OK once more to save your changes and you are finished.
You will have to wait a few seconds as Active Desktop loads your desktop for the first time. After that, the display properties window will go away and you should see your new desktop.

Chapter 3 — Hacking the Desktop 89
Have fun with this feature. If you learn HTML well enough, you can even start to include images that you make yourself to really give your computer a customized look and feel.
Using the wallpaper PowerToy
We all like changing our wallpaper every once in a while. We get tired of staring at the same old photo or pattern and like to select a new image that we downloaded on the Web or made
FIGURE 3-11: Using the Wallpaper Changer PowerToy to customize the desktop by adding rotating wallpapers.
