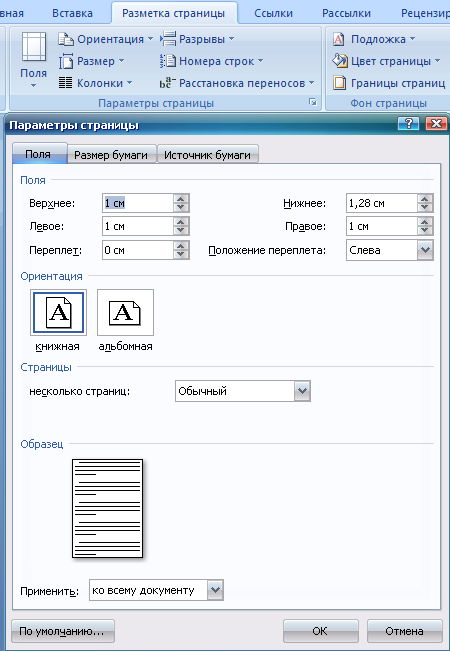- •Тема 1. Вступне заняття
- •Вступні зауваження
- •2. Поняття інформаційних технологій
- •3. Інформаційні технології в документознавстві
- •Тема 2. Історія створення інформаційних технологій
- •1. Основні етапи розвитку інформаційних технологій
- •2. Основа сучасних нових інформаційних технологій
- •Тема 3. Операційна система
- •Програмне забезпечення пк
- •Поняття та види операційних систем
- •Історія розвитку операційних систем
- •Особливості операційної системи Windows
- •Інтерфейс користувача:
- •Підтримує роботу комп’ютерної мережі.
- •Основні поняття
- •6. Робочий стіл
- •Головне меню
- •6. Операції над об’єктами
- •7. Зміна зовнішнього вигляду Windows
- •Тема 4. Комп’ютерна графіка
- •1. Комп’ютерна графіка, її види
- •2. Робота з графічним редактором paint
- •Операції з малюнком
- •4. Призначення основних інструментів paint
- •5. Редагування малюнку
- •Тема 5. Текстові редактори
- •1. Функції та класифікація текстових редакторів
- •2. Операції з текстом
- •3. Головне меню word
- •4. Основні операції з текстом в word
- •5. Операції з виділеним текстом
- •6. Робота з документами
- •7. Робота з таблицями
- •8. Робота з формулами
- •9. Робота з шаблонами
- •10. Робота з виносками
- •Автозаміна
- •Спеціальні символи
- •Колонки
- •Тема 6. Електронні таблиці
- •Меню excel
- •Основні операції в excel
- •Формули та функції в excel
- •5. Ділова графіка
- •6. Покращення зовнішнього вигляду таблиці
- •Тема 7. Система управління базами даних
- •Основні положення
- •Види та функції баз даних
- •3. Звіти, форми та запити
- •4. Створення баз даних
- •5. Відкриття бд
- •6. Операції над полями
- •7. Редагування бд
- •8. Фільтри в бд
- •9. Запити до бд
- •Тема 8. Системи створення презентацій
- •1. Поняття презентації
- •2. Знайомство з Microsoft PowerPoint
- •3. Головне вікно PowerPoint
- •4. Підготовка презентації
- •5. Приклад створення презентації
- •6. Режим сортувальника
- •7. Демонстрація
- •Тема 9. Комп’ютерні мережі
- •1. Означення і види комп’ютерних мереж
- •Комп’ютерні мережі
- •Локальні Віддалені
- •Однорангові з виділеним сервером Регіональні Міжнародні
- •2. Методи передачі даних і доступу до даних
- •Тема 10. Комп’ютерні віруси. Безпека інформації
- •1. Безпека інформації, її рівні
- •2. Загальна типологія інформаційних процесів, проблема носіїв інформації та інформаційної загрози.
- •Поняття “Інформаційної сфери”, та найбільш вразливі з точки зору інформаційної безпеки об’єкти соціуму.
- •Загальна характеристика державної політики інформаційної безпеки.
- •Основні напрямки забезпечення інформаційної безпеки.
- •Захист інформації від несанкціонованого доступу.
- •6. Засоби захисту інформації в системах комп’ютерного діловодства
- •7. Означення і види комп’ютерних вірусів
- •Деякі міфи про віруси
- •8. Як уникнути вірусів?
- •9. Дії при зараженні вірусом:
- •Тема 11. Інтелектуальні системи. Штучний інтелект
- •1. Моделі подання знань в інтелектуальних системах
- •2. Штучний інтелект.
- •Тема 12. Віртуальна реальність. Засоби мультимедіа
- •Технічна база мультимедіа-систем
- •2. Можливості використання мультимедіа
- •3. Приклади навчальних мультимедіа-систем (нмс)
- •4. Проблеми і складнощі запровадження нмс
- •5. Віртуальна реальність
- •Тема 13. Інформатизація суспільства
- •1. Основні положення
- •2. Становлення інформаційного суспільства
- •3. Сучасний стан інформатизації суспільства
- •4. Інформаційна індустрія
- •5. Підходи до поняття інформаційного суспільства
- •6. Інформаційний простір України
- •Тема 14. Інформаційні технології в інтелектуальній діяльності
- •1. Експертні системи
- •2. Структура ес
- •3. Покоління експертних систем
- •4. Особливості та сфери застосування експертних систем
- •Тема 15. Інформаційні технології в діяльності фірми
- •1. Загальна інформація про інформаційну діяльність фірми
- •2. Комп’ютеризація установи
- •3. Автоматизоване опрацювання текстів
- •4. Автоматизоване робоче місце (арм)
- •Тема 16. Інформаційні технології в системі науково-технічної інформації
- •Шляхи вдосконалення діяльності інформаційних центрів в Україні
- •2. Аналіз стану розвитку національної системи нті
- •Тема 17. Сучасний стан інформаційних технологій
- •1. Бізнес-модель майбутнього
- •2. Роль інформаційних технологій у сучасному світі
- •3. Сховища даних
- •5. Цифрові технології
- •6. Комп’ютерна телефонія
- •7. Кишенькові персональні комп’ютери
- •8. Дисплеї
- •9. Дата-центри
- •Тема 18. Перспективи розвитку інформаційних технологій
- •1. Основні положення
- •2. Інформаційні технології на виробництві та споживанні
- •3. Перспективи розвитку Інтернет-технологій
- •4. Інформаційні технології в освіті
- •Тема 19. Заключне заняття
- •Тенденції розвитку інформаційних технологій
- •Використання європейського досвіду в галузі інформаційно-бібліотечних технологій
- •3. Галузі застосування інформаційних технологій
- •4. Інформаційні технології в бібліотеках
4. Основні операції з текстом в word
Переміщення за текстом. Переміщуватися за текстом можна за допомогою мишки, використовуючи лінійки прокручування. Для переміщення є можливість використовувати і такі клавіші:
, - на символ ліворуч, праворуч;
, - на символ вверх, вниз;
PGUP, PGDN – на розмір вікна вгору, вниз;
HOME, END – на початок, кінець рядка;
CTRL+HOME, CTRL+END – на початок, кінець тексту.
Перевірка
орфографії.
WORD уможливлює перевірку орфографіъ
кількома мовами. Для вибору мови слід
виконати команду РЕЦЕНЗИРОВАНИЕ
/
![]() і обрати необхідний елемент зі списку
мов. Перевірка орфографії ініціюється
командою РЕЦЕНЗИРОВАНИЕ
/
і обрати необхідний елемент зі списку
мов. Перевірка орфографії ініціюється
командою РЕЦЕНЗИРОВАНИЕ
/
![]() .
Перевіряється виділений фрагмент, а за
його відсутності – текст від положення
курсору до кінця. Слова, в яких знайдено
помилки можна пропускати ПРОПУСТИТЬ
або заміняти ЗАМЕНИТЬ.
.
Перевіряється виділений фрагмент, а за
його відсутності – текст від положення
курсору до кінця. Слова, в яких знайдено
помилки можна пропускати ПРОПУСТИТЬ
або заміняти ЗАМЕНИТЬ.
Під форматуванням розуміють операції, які пов’язані з оформленням тексту та зміною його зовнішнього вигляду. Операції форматування дійсні лише для виділених фрагментів. Розрізняють три основні операції форматування: символів, абзаців та сторінок.
5. Операції з виділеним текстом
Виділення тексту. Виділення тексту є однією з важливих операцій, оскільки багато дый можна виконувати тільки з виділеним фрагментом тексту. Для виділення тексту мишею слід встановити курсор на початок фрагменту, натиснути на ліву кнопку мишки, і не відпускаючи її, перемістити курсор до кінця фрагменту. При цьому колір виділеного фрагменту буде інвертуватися. Подвійне натискування лівої кнопки мишки виділяє слово, на яке встановлено курсор мишки. Натискування лівої кнопки мишки, коли курсор, який приймаэ вигляд стрілочки знаходиться біля лівої межі рядка, виділяє рядок, а подвійне натискування – весь абзац. Весь текст можна виділити виконавши команду меню ГЛАВНАЯ / ВЫДЕЛИТЬ ВСЁ. Фрагмент залишається виділеним, поки не буде виділено інший фрагмент. Для зняття виділення слід встановити курсор мишки в будь-яке місце поза виділеним фрагментом і натиснути ліву кнопку мишки. Фрагмент можна виділити і за допомогою комбінації клавіш:
SHIFT+ , SHIFT+ - виділення символу ліворуч, праворуч від курсора;
SHIFT+ , SHIFT+ - виділення рядка зверху, знизу від курсора;
SHIFT+ PGUP, SHIFT+ PGDN – виділення сторынки від курсору вгору (вниз);
SHIFT+ HOME, SHIFT+ END – виділення фрагменту від курсору до початку, кінця рядка.
Редагування
виділеного фрагменту.
Виділений фрагмент можна видалити,
перемістити, скопіювати. Для таких
операцій часто використовують буфер
обміну Windows. Через цей буфер можна
обмінюватися інформацією з іншими
програмами, що працюють у середовищі
Windows. Вирізати виділений фрагмент можна
за допомогою команди ГЛАВНАЯ
/
![]() .
Фрагмент видаляється з тексту і
поміщається в буфер обміну, звідки він
може багаторазово читатися. Цей текст
зберігається в буфері доти, поки в нього
не буде занесено новий фрагмент. Вилучити
виділений фрагмент можна за допомогою
клавіші DEL,
але при цьому фрагмент у буфер не
заноситься. Вставляння фрагменту з
буферу обміну здійснюється командою
ГЛАВНАЯ
/
.
Фрагмент видаляється з тексту і
поміщається в буфер обміну, звідки він
може багаторазово читатися. Цей текст
зберігається в буфері доти, поки в нього
не буде занесено новий фрагмент. Вилучити
виділений фрагмент можна за допомогою
клавіші DEL,
але при цьому фрагмент у буфер не
заноситься. Вставляння фрагменту з
буферу обміну здійснюється командою
ГЛАВНАЯ
/![]() .
Фрагмент вставляється в позицію
текстового курсора. Перенести фрагмент
можна за допомогою послідовно виконаних
двох команд ГЛАВНАЯ
/
і ГЛАВНАЯ
/
.
Досить просто можна перемістити фрагмент
за допомогою мишки. Для цього слід
встановити курсор мишки на виділеному
фрагменті і, не відпускаючи натисненої
лівої кнопки, «відбуксувати» фрагмент
на нове місце. Якщо тепер відпустити
ліву кнопку, то фрагмент буде переміщено.
Скопіювати фрагмент можна за допомогою
послідовно виконаних двох команд ГЛАВНАЯ
/
.
Фрагмент вставляється в позицію
текстового курсора. Перенести фрагмент
можна за допомогою послідовно виконаних
двох команд ГЛАВНАЯ
/
і ГЛАВНАЯ
/
.
Досить просто можна перемістити фрагмент
за допомогою мишки. Для цього слід
встановити курсор мишки на виділеному
фрагменті і, не відпускаючи натисненої
лівої кнопки, «відбуксувати» фрагмент
на нове місце. Якщо тепер відпустити
ліву кнопку, то фрагмент буде переміщено.
Скопіювати фрагмент можна за допомогою
послідовно виконаних двох команд ГЛАВНАЯ
/
![]() і ГЛАВНАЯ
/
.
При виконанні першої команди виділений
фрагмент переноситься в буфер обміну,
але з тексту не видаляється. Копіювання
за допомогою мишки аналогічне переміщенню,
але при цьому повинна бути додатково
натиснута клавіша CTRL.
і ГЛАВНАЯ
/
.
При виконанні першої команди виділений
фрагмент переноситься в буфер обміну,
але з тексту не видаляється. Копіювання
за допомогою мишки аналогічне переміщенню,
але при цьому повинна бути додатково
натиснута клавіша CTRL.
Пошук і заміна. Режим пошуку вказаного фрагменту тексту здійснюється командою ГЛАВНАЯ / НАЙТИ. Ця команда відкриває доступ до вікна діалогу НАЙТИ. В поле НАЙТИ цього вікна необхідно ввести слово або фразу, яка шукається. В списку НАПРАВЛЕНИЕ потрібно вказати, в якому напряму слід проводити пошук: вперед, назад чи за всім текстом. Для ігнорування у процесі пошуку різниці між великими та малими літерами необхідно встановити опцію УЧИТЫВАТЬ РЕГИСТР. WORD уможливлюэ при пошуку використання шаблонів. В шаблоні можна використовувати символи “?”, “*”. Символ “?” розглядається як будь-який символ, а символ “*” як довільна кількість будь-яких символів. Для використання шаблонів слід встановити прапорець СИМВОЛЫ ШАБЛОНА. Після встановлення всіх опцій слід натиснути кнопку НАЙТИ ДАЛЕЕ і WORD почне пошук. Для продовження пошуку слід знову натиснути кнопку НАЙТИ ДАЛЕЕ. Заміна тексту здійснюється командою ГЛАВНАЯ / ЗАМЕНИТЬ. Вікно діалогу ЗАМЕНИТЬ подібне до вікна діалогу НАЙТИ, але має ряд додаткових елементів. В полі ЗАМЕНИТЬ НА вводиться текст заміни. Заміна може здійснюватись автоматично або за участю користувача. Для ввімкнення автоматичного режиму заміни слід встановити опцію ЗАМЕНИТЬ ВСЁ. Якщо ця опція виключена, то для кожної заміни WORD буде питати дозволу на заміну.
Форматування символів. При форматуванні символів можна змінювати шрифти, його розмір. Форматування здійснюється командою ГЛАВНАЯ / ШРИФТ. При натисненні на маленькій стрілочці вкладники ШРИФТ на екрані з’явиться вікно діалогу ШРИФТ, в якому можна встановити такі параметри:

Шрифт (вибирається зі списку);
Накреслення (можна вибрати звичайний, курсив, напівжирний і напівжирний з курсивом шрифти);
Розмір шрифта;
Колір символів;
Підкреслення (вибір різних варіантів підкреслення);
Видозміни (верхній і нижній індекси, перекреслення).
У полі ОБРАЗЕЦ цього вікна показується зовнішній вигляд тексту при вибраних параметрах.
Форматування
абзаців.
Під абзацем
у WORD розуміють частину документа, за
якою поміщається маркер абзацу
![]() .
При введенні абзац завжди закінчується
натискуванням клавіші ENTER.
Процес форматування абзацу містить у
собі:
.
При введенні абзац завжди закінчується
натискуванням клавіші ENTER.
Процес форматування абзацу містить у
собі:
Вирівнювання абзаців;
Встановлення відступів абзаців;
Встановлення відстані між рядками та абзацами.
Для форматування абзацу використовують команду ГЛАВНАЯ / АБЗАЦ, після натиснення на стрілочку у вкладниці АБЗАЦ відкривається вікно діалогу АБЗАЦ зі вставкою ОТСТУПЫ И ИНТЕРВАЛЫ. За замовчуванням WORD вирівнює абзаци ліворуч. За допомогою опції ВЫРАВНИВАНИЕ можна встановити вирівнювання праворуч, центрування (рядки розміщуються симетрично відносно вертикальної уявної лінії, що проходить через середину сторінки) або блочне вирівнювання (рядки вирівнюються як ліворуч, так і праворуч). Опція ОТСТУП забезпечує можливість встановити відступ першого рядка абзацу.
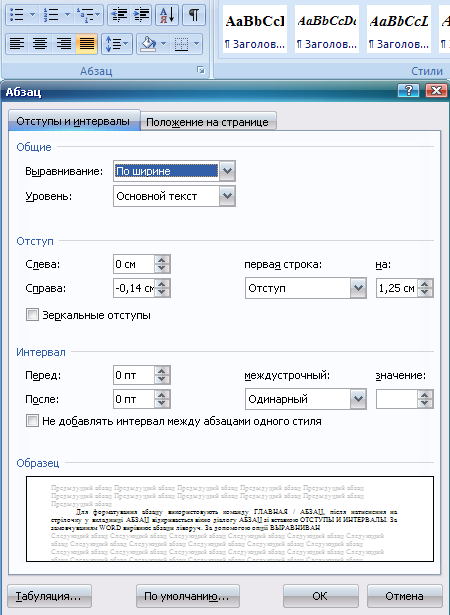
Форматування сторінок. При введенні та друкуванні тексту WORD використовує встановлені за замовчуванням розміри поля сторінки. Змінити ці параметри можна за допомогою команди РАЗМЕТКА СТРАНИЦ / ПАРАМЕТРЫ СТРАНИЦЫ. При натисненні на стрілочку вкладники відкривається вікно діалогу ПАРАМЕТРЫ СТРАНИЦЫ, яке має ряд вкладинок. Вкладинка ПОЛЯ уможливлює встановлення розмірів верхнього, нижнього, правого і лівого полів. У полі ОБРАЗЕЦ буде показано, який вигляд матиме сторінка з встановленими параметрами поля при друкуванні. В полі ОРИЕНТАЦИЯ потрібно вказати орієнтацію документа КНИЖНАЯ (рядки документа паралельні короткій стороні аркуша) або АЛЬБОМНАЯ (рядки паралельні довгій стороні).