
- •Тема 1. Вступне заняття
- •Вступні зауваження
- •2. Поняття інформаційних технологій
- •3. Інформаційні технології в документознавстві
- •Тема 2. Історія створення інформаційних технологій
- •1. Основні етапи розвитку інформаційних технологій
- •2. Основа сучасних нових інформаційних технологій
- •Тема 3. Операційна система
- •Програмне забезпечення пк
- •Поняття та види операційних систем
- •Історія розвитку операційних систем
- •Особливості операційної системи Windows
- •Інтерфейс користувача:
- •Підтримує роботу комп’ютерної мережі.
- •Основні поняття
- •6. Робочий стіл
- •Головне меню
- •6. Операції над об’єктами
- •7. Зміна зовнішнього вигляду Windows
- •Тема 4. Комп’ютерна графіка
- •1. Комп’ютерна графіка, її види
- •2. Робота з графічним редактором paint
- •Операції з малюнком
- •4. Призначення основних інструментів paint
- •5. Редагування малюнку
- •Тема 5. Текстові редактори
- •1. Функції та класифікація текстових редакторів
- •2. Операції з текстом
- •3. Головне меню word
- •4. Основні операції з текстом в word
- •5. Операції з виділеним текстом
- •6. Робота з документами
- •7. Робота з таблицями
- •8. Робота з формулами
- •9. Робота з шаблонами
- •10. Робота з виносками
- •Автозаміна
- •Спеціальні символи
- •Колонки
- •Тема 6. Електронні таблиці
- •Меню excel
- •Основні операції в excel
- •Формули та функції в excel
- •5. Ділова графіка
- •6. Покращення зовнішнього вигляду таблиці
- •Тема 7. Система управління базами даних
- •Основні положення
- •Види та функції баз даних
- •3. Звіти, форми та запити
- •4. Створення баз даних
- •5. Відкриття бд
- •6. Операції над полями
- •7. Редагування бд
- •8. Фільтри в бд
- •9. Запити до бд
- •Тема 8. Системи створення презентацій
- •1. Поняття презентації
- •2. Знайомство з Microsoft PowerPoint
- •3. Головне вікно PowerPoint
- •4. Підготовка презентації
- •5. Приклад створення презентації
- •6. Режим сортувальника
- •7. Демонстрація
- •Тема 9. Комп’ютерні мережі
- •1. Означення і види комп’ютерних мереж
- •Комп’ютерні мережі
- •Локальні Віддалені
- •Однорангові з виділеним сервером Регіональні Міжнародні
- •2. Методи передачі даних і доступу до даних
- •Тема 10. Комп’ютерні віруси. Безпека інформації
- •1. Безпека інформації, її рівні
- •2. Загальна типологія інформаційних процесів, проблема носіїв інформації та інформаційної загрози.
- •Поняття “Інформаційної сфери”, та найбільш вразливі з точки зору інформаційної безпеки об’єкти соціуму.
- •Загальна характеристика державної політики інформаційної безпеки.
- •Основні напрямки забезпечення інформаційної безпеки.
- •Захист інформації від несанкціонованого доступу.
- •6. Засоби захисту інформації в системах комп’ютерного діловодства
- •7. Означення і види комп’ютерних вірусів
- •Деякі міфи про віруси
- •8. Як уникнути вірусів?
- •9. Дії при зараженні вірусом:
- •Тема 11. Інтелектуальні системи. Штучний інтелект
- •1. Моделі подання знань в інтелектуальних системах
- •2. Штучний інтелект.
- •Тема 12. Віртуальна реальність. Засоби мультимедіа
- •Технічна база мультимедіа-систем
- •2. Можливості використання мультимедіа
- •3. Приклади навчальних мультимедіа-систем (нмс)
- •4. Проблеми і складнощі запровадження нмс
- •5. Віртуальна реальність
- •Тема 13. Інформатизація суспільства
- •1. Основні положення
- •2. Становлення інформаційного суспільства
- •3. Сучасний стан інформатизації суспільства
- •4. Інформаційна індустрія
- •5. Підходи до поняття інформаційного суспільства
- •6. Інформаційний простір України
- •Тема 14. Інформаційні технології в інтелектуальній діяльності
- •1. Експертні системи
- •2. Структура ес
- •3. Покоління експертних систем
- •4. Особливості та сфери застосування експертних систем
- •Тема 15. Інформаційні технології в діяльності фірми
- •1. Загальна інформація про інформаційну діяльність фірми
- •2. Комп’ютеризація установи
- •3. Автоматизоване опрацювання текстів
- •4. Автоматизоване робоче місце (арм)
- •Тема 16. Інформаційні технології в системі науково-технічної інформації
- •Шляхи вдосконалення діяльності інформаційних центрів в Україні
- •2. Аналіз стану розвитку національної системи нті
- •Тема 17. Сучасний стан інформаційних технологій
- •1. Бізнес-модель майбутнього
- •2. Роль інформаційних технологій у сучасному світі
- •3. Сховища даних
- •5. Цифрові технології
- •6. Комп’ютерна телефонія
- •7. Кишенькові персональні комп’ютери
- •8. Дисплеї
- •9. Дата-центри
- •Тема 18. Перспективи розвитку інформаційних технологій
- •1. Основні положення
- •2. Інформаційні технології на виробництві та споживанні
- •3. Перспективи розвитку Інтернет-технологій
- •4. Інформаційні технології в освіті
- •Тема 19. Заключне заняття
- •Тенденції розвитку інформаційних технологій
- •Використання європейського досвіду в галузі інформаційно-бібліотечних технологій
- •3. Галузі застосування інформаційних технологій
- •4. Інформаційні технології в бібліотеках
6. Робота з документами
Створення
документів.
При створенні нового документа слід
обрати команду з системного меню
![]() СОЗДАТЬ.
При цьому відкривається вікно діалогу
СОЗДАНИЕ
ДОКУМЕНТА.
Створюючи документ необхідно встановити
опцію НОВЫЙ
ДОКУМЕНТ.
СОЗДАТЬ.
При цьому відкривається вікно діалогу
СОЗДАНИЕ
ДОКУМЕНТА.
Створюючи документ необхідно встановити
опцію НОВЫЙ
ДОКУМЕНТ.

Зберігання документів. Для зберігання тексту документа на диску необхідно натиснути кнопку Office і обрати пункт меню СОХРАНИТЬ. Якщо документ новий і ця команда виконується для нього вперше, то відкривається вікно діалогу СОХРАНЕНИЕ ДОКУМЕНТА.
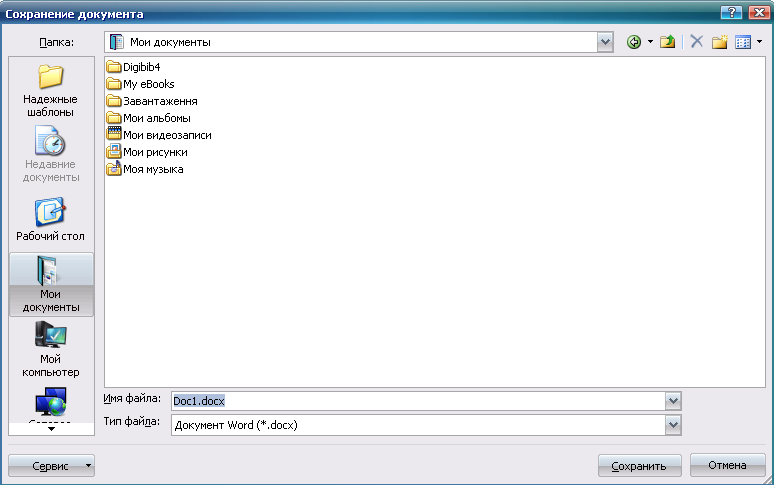
В цьому вікні можна вказати дисковод, папку, ім’я і розширення, під якими документ буде збережений. За замовчуванням документам WORD присвоює розширення DOCХ. Будь-який документ можна автоматично записувати на диск через певний інтервал часу. Для цього слід встановити режим автоматичного зберігання, натиснувши кнопку Office обрати ПАРАМЕТРЫ WORD / СОХРАНЕНИЕ і вибравши вкладинку СОХРАНЕНИЕ. При встановленні цієї опції WORD автоматично зберігатиме документ кожні n хвилин.
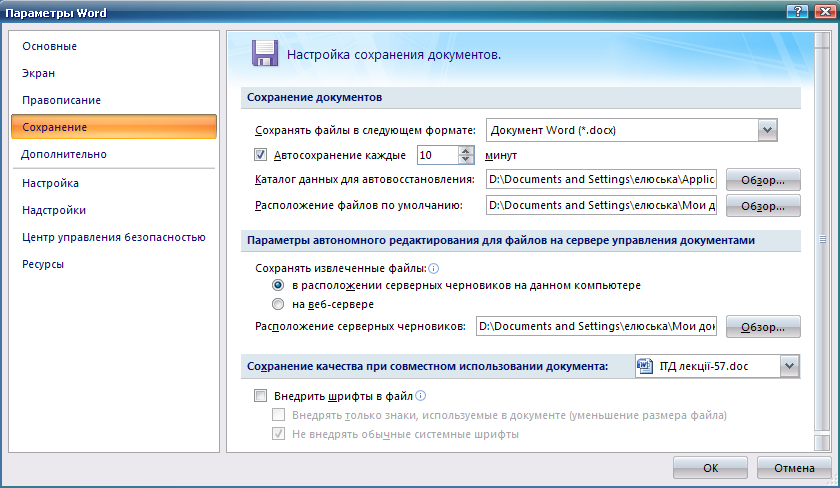
Налаштувати автоматичне зберігання резервних копій у програмі Word необхідно так:
Натиснути кнопку Office
 і обрати пункт Параметры
Word.
і обрати пункт Параметры
Word.
Обрати команду Дополнительно.
У розділі Сохранить установити прапорець Всегда создавать резервную копию.

Нумерація сторінок. Для нумерації сторінок використовують команду ВСТАВКА / НОМЕР СТРАНИЦЫ. При цьому відкривається вікно діалогу НОМЕРА СТРАНИЦ.
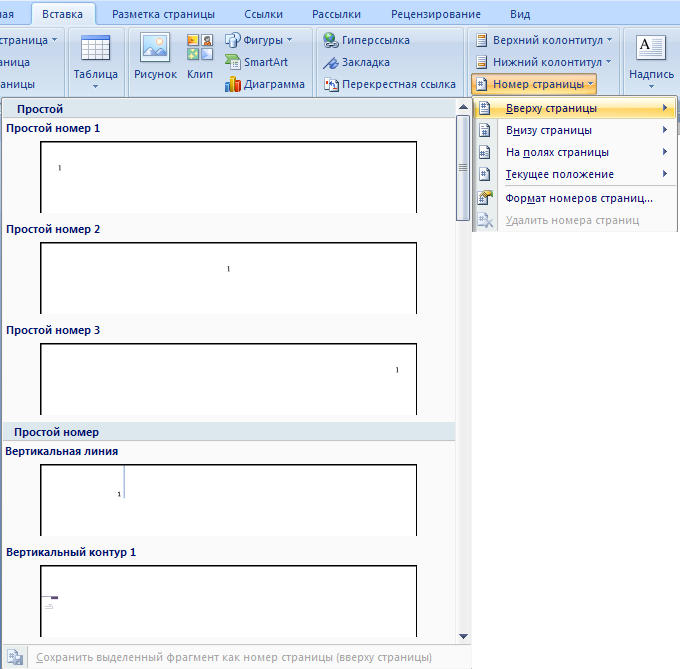
Необхідно вибрати місце розміщення номера сторінки, спосіб вирівнювання номерів сторінок. У выкны, що выдкриэться буде зображено приклад розміщення номера сторінки.
Колонтитули. Колонтитул – дані, які розміщуються над (під) текстом кожної сторінки. Ці дані можуть включати назву документа, прізвище автора, дату створення документа. Для створення колонтитулу необхідно виконати команду ВСТАВКА / ВЕРХНИЙ (НИЖНИЙ) КОЛОНТИТУЛ.
Закриття файла. Після завершення роботи над документом можна закрити файл натиснувши кнопку Office і обравши пункт ЗАКРЫТЬ. Якщо документ не був збережений, то WORD запропонує його зберегти.
7. Робота з таблицями
Вставлення таблиць. Таблиця складається з рядків і стовпців, на перетині яких утворюються клітинки. Кожна клітинка таблиці може містити не лише текст, а й малюнки та інші об’єкти. Для внесення до документа таблиць можна використати пункт меню ВСТАВКА / ТАБЛИЦА. Щоб швидко додати рядок у кінець таблиці, необхідно розмістити курсор у останній клітинці останнього рядка таблиці, а потім натиснути клавішу TAB. Щоб додати стовпець до таблиці, необхідно встановити курсор в клітинку таблиці і скориставшись контекстним меню (права кнопка мишки) і виконати команду ВСТАВИТЬ / ВСТАВИТЬ СТОЛБЦЫ СПРАВА (СЛЕВА).
Дві чи більше клітинок, розташованих в одному рядку або в одному стовпці, можна об’єднати в одну командою контекстного меню ОБЪЕДИНИТЬ ЯЧЕЙКИ. Об’єднавши кілька клітинок, розташованих в одному рядку, можна створити заголовок таблиці, загальний для кількох стовпців. Об’єднання кількох клітинок у стовпець уможливлює створення вертикально орієнтованих заголовків таблиці, загальних для кількох рядків.
Щоб змінити орієнтацію тексту заголовка, необхідно вибрати пункт контекстного меню НАПРАВЛЕНИЕ ТЕКСТА. За допомогою таблиць можна розв’язувати деякі задачі, для виконання яких, як правило, використовують електронні таблиці. Прикладами таких задач є сортування елементів таблиці в алфавітному порядку, у порядку зростання (спадання) чисел або за датами; знаходження суми рядків чи стовпців у таблиці, а також виконання інших операцій, зокрема таких, як розрахунок середнього значення, пошук максимального або мінімального значення елементів таблиці.
Форматування таблиці можна здійснювати як для всієї таблиці так і окремо для стовпців, рядків чи груп клітинок, а навіть для кожної клітинки окремо. Як правило, таблиці використовують для впорядкування і подання даних, однак можливості використання таблиць цим не обмежуються. Таблиці забезпечують можливість розташовувати числа в стовпці, відсортовувати їх, а також виконувати нескладні математичні обчислення.
Розміщення графіки. Для розміщення графіки слід встановити курсор у місце, де планується розміщення. Після цього потрібно виконати команду ВСТАВКА / РИСУНОК. На екрані з’явиться вікно діалогу ВСТАВКА РИСУНКА. Малюнок може вставлятися або з графічного файла, або з галереї малюнків, яка входить до стандартної поставки WORD.
До складу WORD входить також простий графічний редактор, який уможливлює побудову рисунків як безпосередньо на текстовій сторінці, так і створення рисунку у вигляді окремого об’єкта. Для створення за допомогою вбудованого графічного редактора рисунка у вигляді об’єкта слід вибрати у пункті меню ВСТАВКА / ФИГУРЫ. При цьому з’явиться окреме вікно для редагування графічного об’єкта. Створений таким чином малюнок розміщується в тексті як одне ціле.
