
- •Тема 1. Вступне заняття
- •Вступні зауваження
- •2. Поняття інформаційних технологій
- •3. Інформаційні технології в документознавстві
- •Тема 2. Історія створення інформаційних технологій
- •1. Основні етапи розвитку інформаційних технологій
- •2. Основа сучасних нових інформаційних технологій
- •Тема 3. Операційна система
- •Програмне забезпечення пк
- •Поняття та види операційних систем
- •Історія розвитку операційних систем
- •Особливості операційної системи Windows
- •Інтерфейс користувача:
- •Підтримує роботу комп’ютерної мережі.
- •Основні поняття
- •6. Робочий стіл
- •Головне меню
- •6. Операції над об’єктами
- •7. Зміна зовнішнього вигляду Windows
- •Тема 4. Комп’ютерна графіка
- •1. Комп’ютерна графіка, її види
- •2. Робота з графічним редактором paint
- •Операції з малюнком
- •4. Призначення основних інструментів paint
- •5. Редагування малюнку
- •Тема 5. Текстові редактори
- •1. Функції та класифікація текстових редакторів
- •2. Операції з текстом
- •3. Головне меню word
- •4. Основні операції з текстом в word
- •5. Операції з виділеним текстом
- •6. Робота з документами
- •7. Робота з таблицями
- •8. Робота з формулами
- •9. Робота з шаблонами
- •10. Робота з виносками
- •Автозаміна
- •Спеціальні символи
- •Колонки
- •Тема 6. Електронні таблиці
- •Меню excel
- •Основні операції в excel
- •Формули та функції в excel
- •5. Ділова графіка
- •6. Покращення зовнішнього вигляду таблиці
- •Тема 7. Система управління базами даних
- •Основні положення
- •Види та функції баз даних
- •3. Звіти, форми та запити
- •4. Створення баз даних
- •5. Відкриття бд
- •6. Операції над полями
- •7. Редагування бд
- •8. Фільтри в бд
- •9. Запити до бд
- •Тема 8. Системи створення презентацій
- •1. Поняття презентації
- •2. Знайомство з Microsoft PowerPoint
- •3. Головне вікно PowerPoint
- •4. Підготовка презентації
- •5. Приклад створення презентації
- •6. Режим сортувальника
- •7. Демонстрація
- •Тема 9. Комп’ютерні мережі
- •1. Означення і види комп’ютерних мереж
- •Комп’ютерні мережі
- •Локальні Віддалені
- •Однорангові з виділеним сервером Регіональні Міжнародні
- •2. Методи передачі даних і доступу до даних
- •Тема 10. Комп’ютерні віруси. Безпека інформації
- •1. Безпека інформації, її рівні
- •2. Загальна типологія інформаційних процесів, проблема носіїв інформації та інформаційної загрози.
- •Поняття “Інформаційної сфери”, та найбільш вразливі з точки зору інформаційної безпеки об’єкти соціуму.
- •Загальна характеристика державної політики інформаційної безпеки.
- •Основні напрямки забезпечення інформаційної безпеки.
- •Захист інформації від несанкціонованого доступу.
- •6. Засоби захисту інформації в системах комп’ютерного діловодства
- •7. Означення і види комп’ютерних вірусів
- •Деякі міфи про віруси
- •8. Як уникнути вірусів?
- •9. Дії при зараженні вірусом:
- •Тема 11. Інтелектуальні системи. Штучний інтелект
- •1. Моделі подання знань в інтелектуальних системах
- •2. Штучний інтелект.
- •Тема 12. Віртуальна реальність. Засоби мультимедіа
- •Технічна база мультимедіа-систем
- •2. Можливості використання мультимедіа
- •3. Приклади навчальних мультимедіа-систем (нмс)
- •4. Проблеми і складнощі запровадження нмс
- •5. Віртуальна реальність
- •Тема 13. Інформатизація суспільства
- •1. Основні положення
- •2. Становлення інформаційного суспільства
- •3. Сучасний стан інформатизації суспільства
- •4. Інформаційна індустрія
- •5. Підходи до поняття інформаційного суспільства
- •6. Інформаційний простір України
- •Тема 14. Інформаційні технології в інтелектуальній діяльності
- •1. Експертні системи
- •2. Структура ес
- •3. Покоління експертних систем
- •4. Особливості та сфери застосування експертних систем
- •Тема 15. Інформаційні технології в діяльності фірми
- •1. Загальна інформація про інформаційну діяльність фірми
- •2. Комп’ютеризація установи
- •3. Автоматизоване опрацювання текстів
- •4. Автоматизоване робоче місце (арм)
- •Тема 16. Інформаційні технології в системі науково-технічної інформації
- •Шляхи вдосконалення діяльності інформаційних центрів в Україні
- •2. Аналіз стану розвитку національної системи нті
- •Тема 17. Сучасний стан інформаційних технологій
- •1. Бізнес-модель майбутнього
- •2. Роль інформаційних технологій у сучасному світі
- •3. Сховища даних
- •5. Цифрові технології
- •6. Комп’ютерна телефонія
- •7. Кишенькові персональні комп’ютери
- •8. Дисплеї
- •9. Дата-центри
- •Тема 18. Перспективи розвитку інформаційних технологій
- •1. Основні положення
- •2. Інформаційні технології на виробництві та споживанні
- •3. Перспективи розвитку Інтернет-технологій
- •4. Інформаційні технології в освіті
- •Тема 19. Заключне заняття
- •Тенденції розвитку інформаційних технологій
- •Використання європейського досвіду в галузі інформаційно-бібліотечних технологій
- •3. Галузі застосування інформаційних технологій
- •4. Інформаційні технології в бібліотеках
Автозаміна
Засіб автозаміни забезпечує можливість встановити набір слів, фраз і речень, які часто використовують і які можна вставляти в документ, не друкуючи їх щоразу. Можна вставити елемент автозаміни в документ, надрукувавши дану йому абревіатуру (чи назву). Кожного разу, коли друкуватимуть у тексті це скорочення, на його місці автоматично буде друкуватися відповідні йому слово чи фраза. Автозаміна може також «виловити» помилки, що часто зустрічаються.
Щоб скористатися одним зі способів створення елементів автозаміни, треба спочатку надрукувати в документі текст заміни, а потім додати до нього спеціальне форматування, яке потрібно включити. Потім треба зробити наступне:
Виділити текст для елементу автозаміни.
Необхідно натиснути кнопку Office і обрати пункт ПАРАМЕТРЫ WORD / ПРАВОПИСАНИЕ / ПАРАМЕТРЫ АВТОЗАМЕНЫ. З’явиться діалогове вікно з виділеним текстом, що міститься в полі введення НА.
В полі введення ЗАМЕНИТЬ вказують назву чи абревіатуру, яку використовуватимуть для автозаміни. Це повинна бути коротка назва, що описує даний елемент. В подальшому використовуватимуть цю назву при вставці елементу автозаміни в документи.
Виділіть опцію ОБЫЧНЫЙ ТЕКСТ, щоб вставити елемент автозаміни в якості простого тексту, що допускає форматування у відповідності з оточуючим текстом. Виділяють опцію ФОРМАТИРОВАНЫЙ ТЕКСТ, щоб форматування елемента автозаміни було збережено при вставлянні тексту.
Клацнути кнопку ОК.
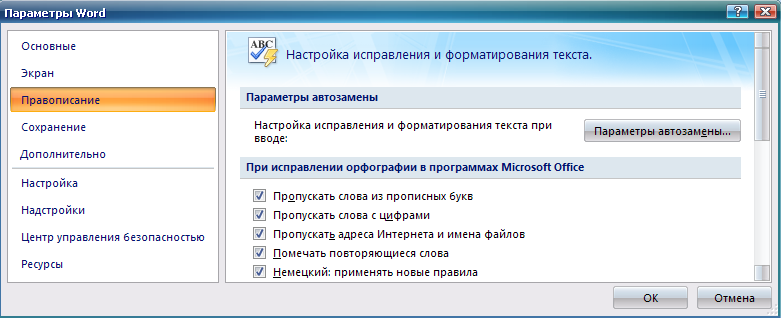
Можна змінювати елементи, що містяться в автозаміні. При цьому зміни вплинуть на попередні випадки автозаміни.
Вставляють елемент автозаміни в документ, як було описано раніше.
Змінюють текст, який щойно вставили та його форматування за бажанням.
Виділяють щойно виправлений текст.
Необхідно натиснути кнопку Office і обрати пункт ПАРАМЕТРЫ WORD / ПРАВОПИСАНИЕ / ПАРАМЕТРЫ АВТОЗАМЕНЫ. Виділений текст з’явиться в полі введення НА. В полі введення ЗАМЕНИТЬ друкують абревіатуру (чи назву), яку потрібно пов’язати зі зміненим елементом автозаміни.
Натиснути ОК.
Коли Word запитає, чи потрібно заново визначити елемент автозаміни, натиснути ДА.
Можна видалити непотрібний елемент автозаміни зі списку. Видалення елементу не подіє на попередні випадки вставляння цього елементу в текст.
Необхідно натиснути кнопку Office і обрати пункт ПАРАМЕТРЫ WORD / ПРАВОПИСАНИЕ / ПАРАМЕТРЫ АВТОЗАМЕНЫ.
В полі введення ЗАМЕНИТЬ друкують абревіатуру елементу автозаміни чи виділяють його в списку.
Обирають УДАЛИТЬ. Елемент буде знищено.
Спеціальні символи
Символи і спеціальні символи не входять в стандартний набір знаків, наприклад, символ авторського права (©) чи грецька літера μ. Навіть якщо потрібного символу немає на клавіатурі, Word може вивести його на екран і вставити в документ.
Щоб вставити символ в потрібне місце документу потрібно зробити наступне:
Обрати ВСТАВКА / СИМВОЛ. При необхідності натиснути на ліву кнопку мишки, коли курсор вказуватиме на вкладинку ДРУГИЕ CИМВОЛЫ, щоб побачити таблицю символів.
Переглянути набір символів і оберати потрібні. Щоб побачити цей символ крупніше, клацнути на ньому.
Щоб переглянути інші набори символів треба розгорнути список ШРИФТ і вибрати потрібний елемент.
Щоб вставити виділений елемент, треба клацнути ВСТАВИТЬ. Щоб вставити будь-який невиділений елемент, треба клацнути на ньому двічі.
Клацнути ОТМЕНА, щоб закрити діалогове вікно без вставляння символу. Клацнути ЗАКРЫТЬ, щоб закрити діалогове вікно після вставляння символу.
Нижче наведено список з коротким описом відомих спеціальних символів:
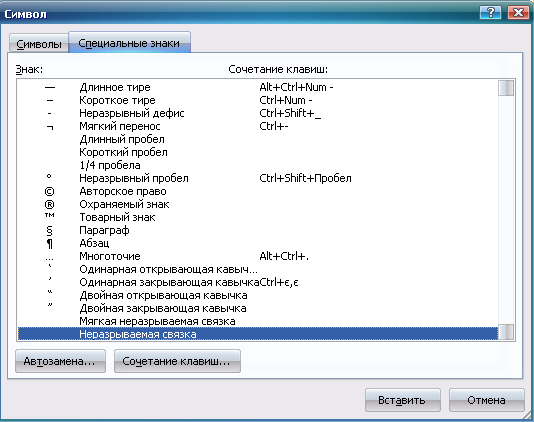
Довге тире – цей символ довше короткого тире. Використовують для різноманітних цілей, найчастіше зустрічається в граматичних формах для заміни пропущеного члена речення.
Коротке тире – тире, яке виглядає трохи довше, ніж дефіс. Коротке тире використовують в комбінаціях цифр та (або) заголовних літер.
Короткий пропуск – пропуск трохи довший за звичайний пропуск.
Нерозривний дефіс – схожий на нерозривний пропуск. Два слова, відокремлені нерозривним дефісом, завжди будуть знаходитися на одному рядочку.
М’який перенос – перенос, який не з’явиться до тих пір, поки слово, яке потрібно розірвати, не прийдеться на кінець рядочка.
Довгий пропуск – пропуск трохи довший за короткий пропуск.
Нерозривний пропуск – пропуск, який не можна перенести на кінець рядочка. Слова відокремлені нерозривним пропуском, завжди друкуються в одному рядочку.
Списки
Нумеровані та марковані списки – це зручні засоби оформлення заданих в тексті списків. Word створює такі списки автоматично. Марковані списки використовують для перерахунку пунктів, пов’язаних однією темою там, де важливим є порядок їх слідування. Нумеровані списки використовують для перерахунку пунктів, що слідують один за одним в певному порядку.
Щоб перетворити текст в список, треба:
Виділити абзаци, які потрібно перетворити в список.
Обрати ГЛАВНАЯ / МАРКЕРЫ (НУМЕРАЦИЯ)
 .
.Обрати потрібний приклад маркованого чи нумерованого списку, натиснувши на відповідну стрілочку.
Клацнути ОК.
Додати нові пункти до нумерованого чи маркованого списку можна так:
Перемістити курсор в те місце списку, куди потрібно додати новий пункт.
Щоб почати новий абзац, натиснути Enter. Word автоматично встановить маркер чи номер і при необхідності перенумерує решту пунктів.
Надрукувати новий текст.
Додати стільки пунктів, скільки потрібно.
